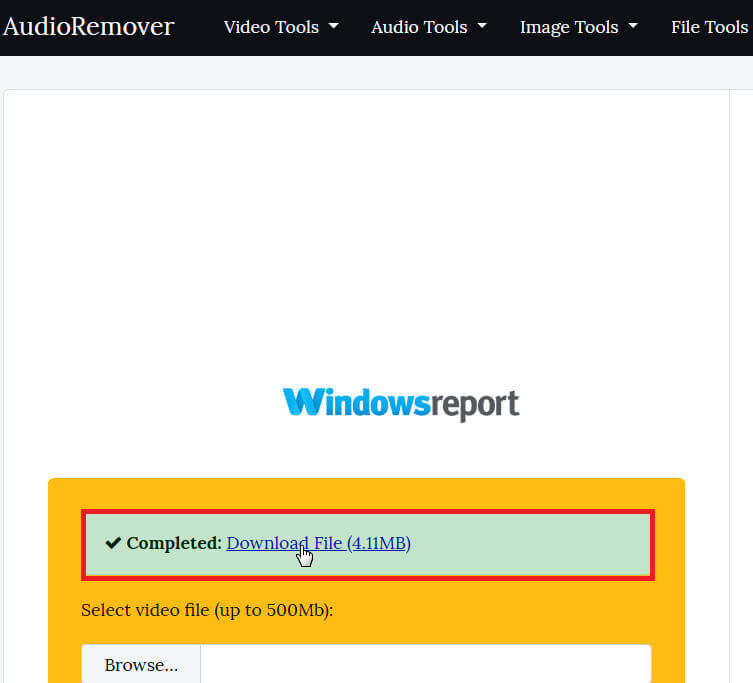Contenido
Para varios problemas de PC, recomendamos esta herramienta .
Este software reparará errores comunes del ordenador, le protegerá de la pérdida de archivos, malware, fallos de hardware y optimizará su PC para obtener el máximo rendimiento. Solucione problemas de PC ahora en 3 sencillos pasos:
- Descargue esta herramienta de reparación de PC con la calificación “Excelente” en TrustPilot.com.
- Haga clic en “Iniciar escaneo” para buscar problemas de Windows que puedan estar causando problemas en el equipo.
- Haga clic en “Reparar todo” para solucionar problemas con tecnologías patentadas (Descuento exclusivo para nuestros lectores).
A veces es necesario eliminar el sonido del vídeo en Windows 10 – tal vez usted desea hacer la película clara o desea incluir su propia pista.
Y aunque hay algunos programas de edición de vídeo de gran potencia destinados a esta tarea, como PowerDirector, algunos son muy complejos de usar y, por lo tanto, un poco molestos.
Bueno, durante muchos años, Windows Movie Maker fue la aplicación ideal para los usuarios de Windows cansados de los ruidosos sonidos de fondo hasta que Microsoft la retiró. Lamentablemente, a pesar de ser una alternativa popular debido a su interfaz intuitiva, el gigante de la tecnología no ha logrado hasta ahora reemplazarla adecuadamente.
Afortunadamente, hay algunas herramientas de eliminación de sonido de terceros más ligeras y amigables para el vídeo en Windows 10. No sólo silencian los sonidos molestos que se graban cuando se crea una película con una cámara, sino que también le permiten insertar los sonidos correspondientes.
La otra solución es buscar removedores de audio basados en la nube.
Bueno, nuestro equipo ha estado buscando la mejor manera de eliminar el sonido del vídeo Windows 10 y ha seleccionado varias opciones.
Permítame que le explique todo.
¿Existe alguna forma de eliminar audio de los vídeos? Si desea eliminar audio de un vídeo, puede utilizar VLC Media Player, Movavi Video Editor o Free Online Audio Remover. A continuación le indicaremos los pasos a seguir.
¿Cómo elimino audio de un vídeo?
Método 1: Use VLC Media Player
VLC es uno de los mejores reproductores multimedia multiplataforma gratuitos y no sólo reproduce la mayoría de los archivos multimedia, sino que también dispone de importantes funciones de edición de vídeo, incluida una función de eliminación de audio.
Por lo tanto, descargar e invocarla en su PC con Windows 10 debería ser de ayuda.
- TAMBIÉN LEER: Descargar VLC Desktop para Windows 10, 8.1, 7[Última versión]
Pasos:
- Descargue e instale el reproductor multimedia VLC desde este enlace (Página web oficial de descargas).
- Abra el programa VLC Player.
-
Haga clic en Medio (como se muestra) y presione Convertir/Guardar .
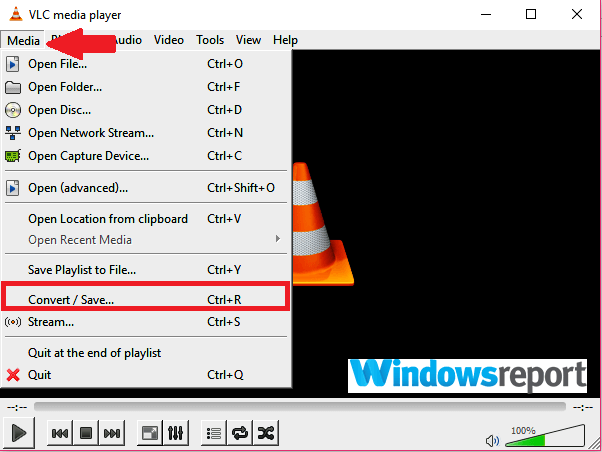
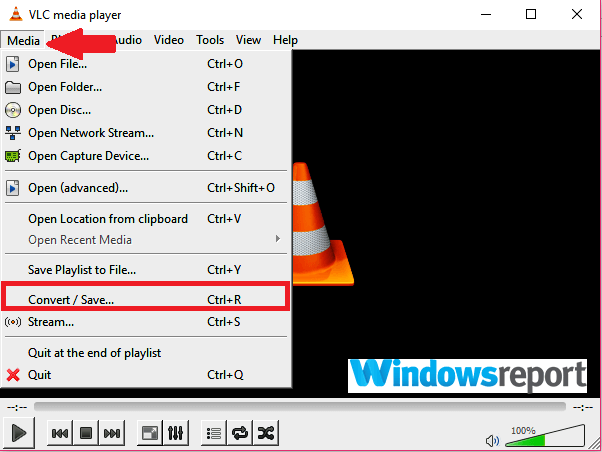
- Haga clic en Añadir en la pantalla siguiente.
- Navegue hasta la ubicación actual del vídeo cuyo sonido desea eliminar. En mi caso, está en los Videos. Seleccione desde donde quiera que esté y luego haga clic en Abrir ………………………………………………………………………………………………………………………………………………………………………………………
El vídeo se carga listo para la separación de audio.
Inicio
- De nuevo haga clic en Convertir/guardar .
- Se abre la ventana de conversión de vídeo.
- En la sección Perfil , seleccione un modo de salida adecuado
-
Ahora haga clic en Editar el perfil seleccionado
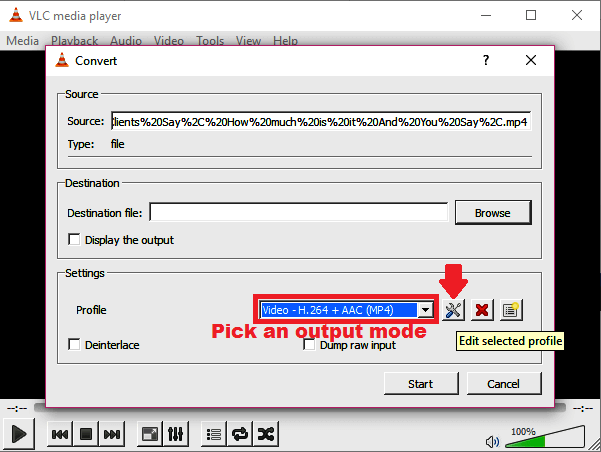
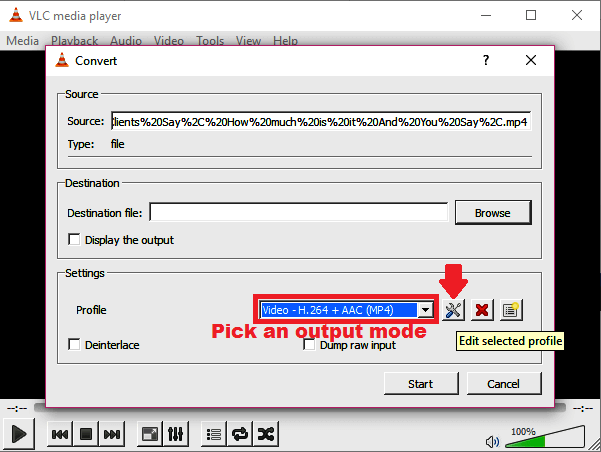
Una plétora de opciones están ahora disponibles.
Inicio
- Ahora, en la pestaña Encapsulación, seleccione el contenedor de vídeo que desee. Por ejemplo, elegiré el MP4/MOV ya que estoy trabajando en un vídeo MP4.
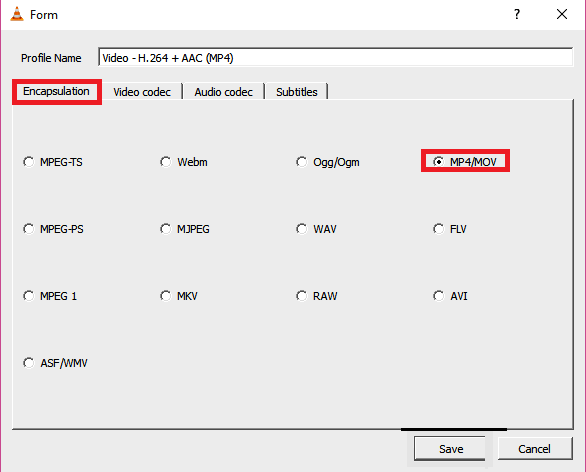
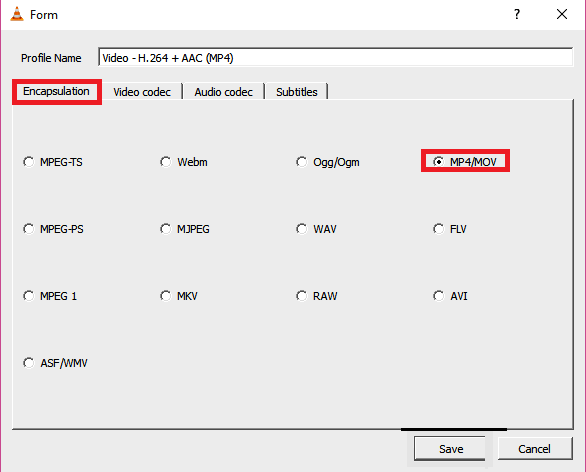
Recomendamos esta herramienta para varios problemas de PC
- reparar errores comunes
- protección contra la pérdida de archivos
- consecuencias del malware
- corrección de archivos dañados
- reemplazar archivos perdidos
- fallos de hardware
- optimización del rendimiento
Encuentra y corrige errores de Windows automáticamente
▼ ARREGLAR AHORA
Clasificado Excelente
![]()
Usted es libre de seleccionar cualquier otra opción apropiada dependiendo del tipo de vídeo del que esté eliminando el sonido.
Inicio
-
Siguiendo adelante, vaya a la pestaña Códec de vídeo y active (simplemente marque) la casilla de verificación ” Mantener pista de vídeo original ”
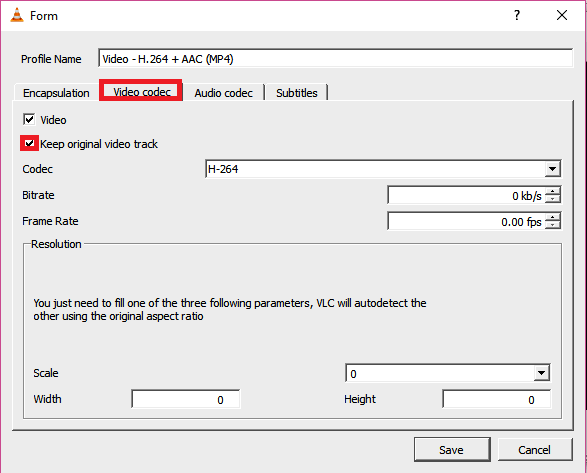
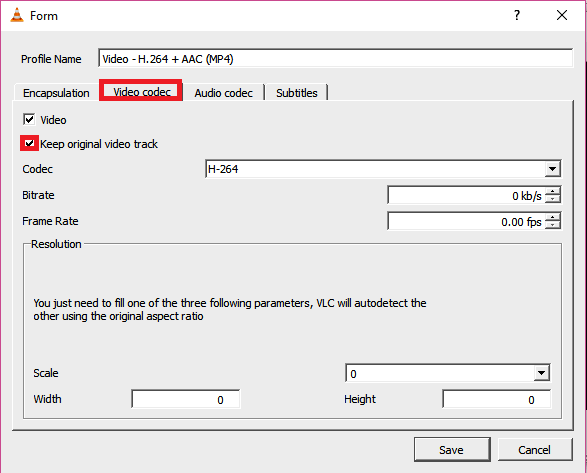
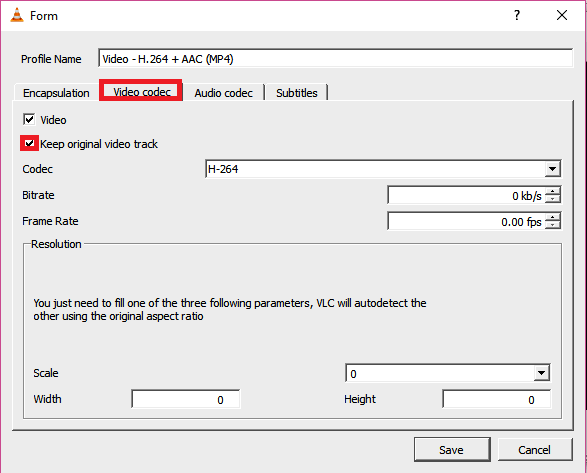
-
Esta vez desactivará la disposición Audio deseleccionándola (ver captura de pantalla)
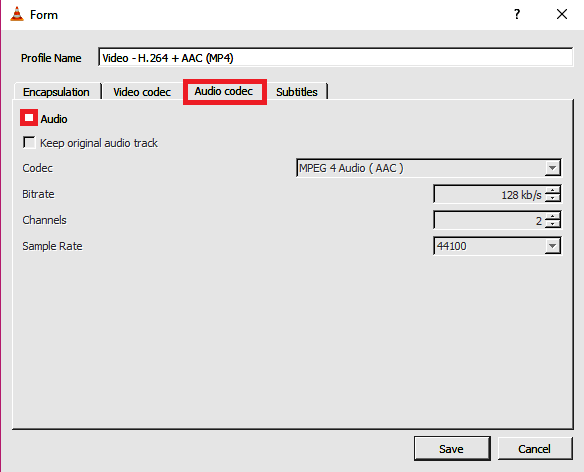
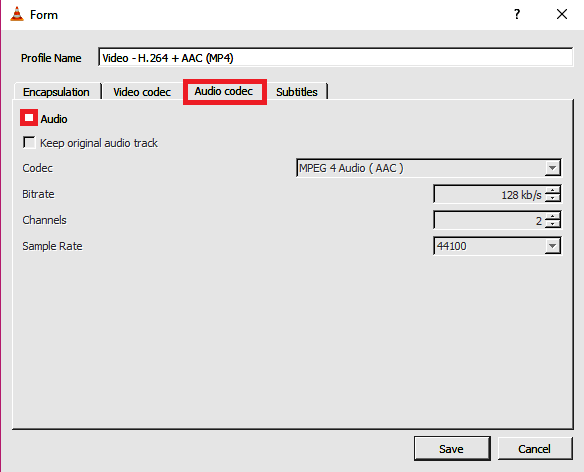
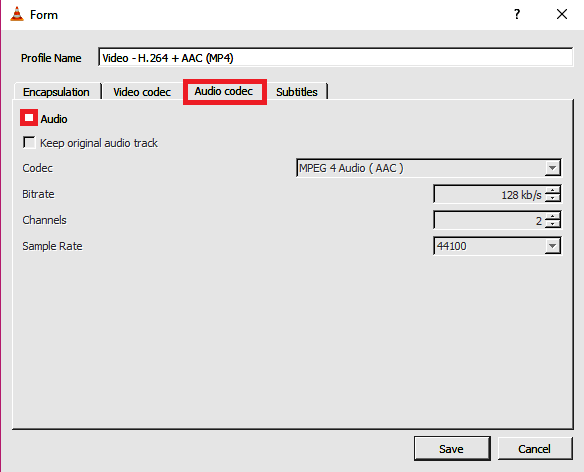
- Guarde todas estas configuraciones (Haga clic en guardar ).
- Ahora es el momento de elegir dónde desea que se guarde el nuevo archivo de vídeo. Haga clic en Examinar junto al archivo de destino .
-
Seleccione la ubicación deseada, escriba un ajuste Nombre de archivo para este archivo y haga clic en Guardar ….
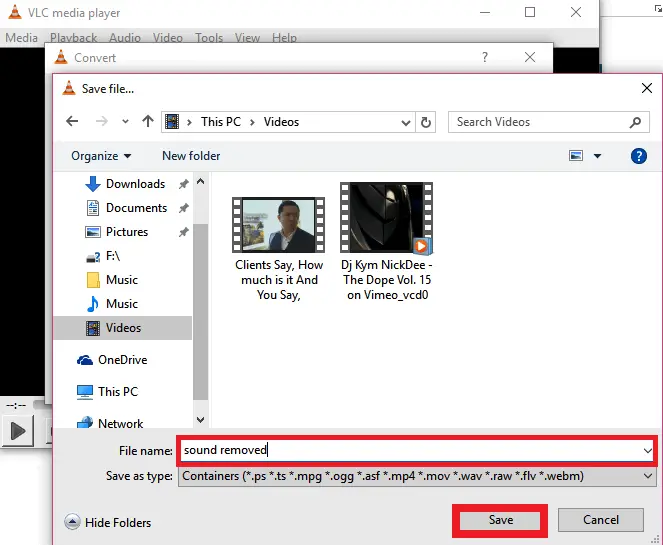
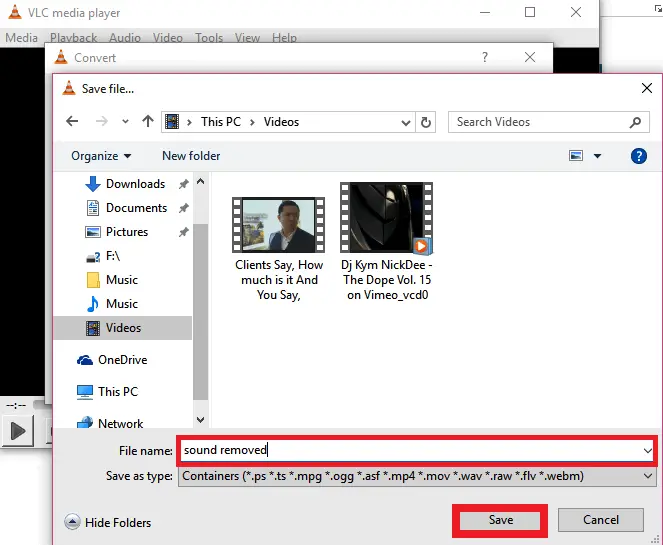
Inicio
-
Ya casi has terminado. Pero justo antes, haga clic en start
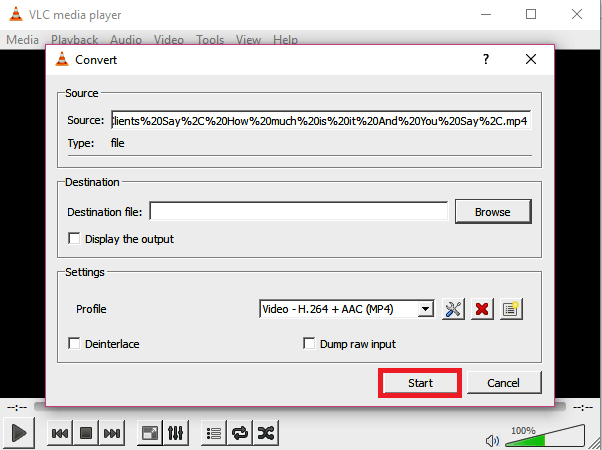
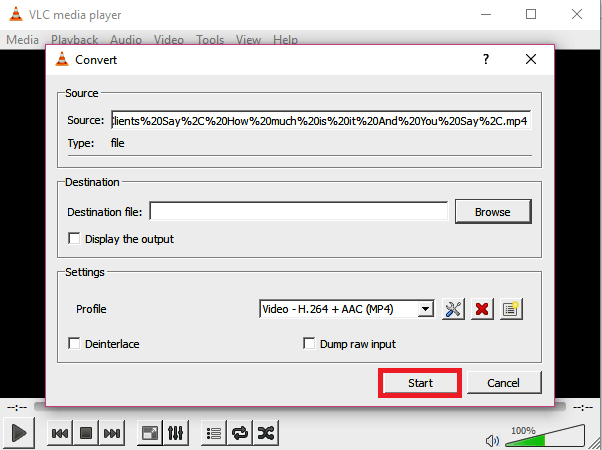
- La aplicación convertirá el vídeo original y lo emitirá sin el molesto sonido.
- Ahora puede abrir el nuevo archivo .ps con VLC (o cualquier otro reproductor de vídeo) para confirmar que el sonido ha desaparecido.
Método 2: Utilice Movavi Video Editor
Movavi Video Editor es otro excelente software de edición de vídeo, especialmente para usuarios ocasionales que a menudo necesitan dividir el audio del vídeo.
El programa es sencillo (requiere un mínimo de aprendizaje) y bastante rápido para hacer su trabajo. A 39,95 dólares, el precio es bastante razonable teniendo en cuenta sus atributos adicionales como la optimización de vídeo.
Pasos:
- Descargue la aplicación Movavi Video Editor desde este enlace (Sitio web oficial)
- Espere a que se complete la descarga e instale el programa abriendo su archivo de instalación.
- A continuación, abra la propia aplicación. Seleccione la opción ” Crear proyecto en modo de característica completa” si se le solicita.
-
Ahora haga clic en Añadir archivos multimedia
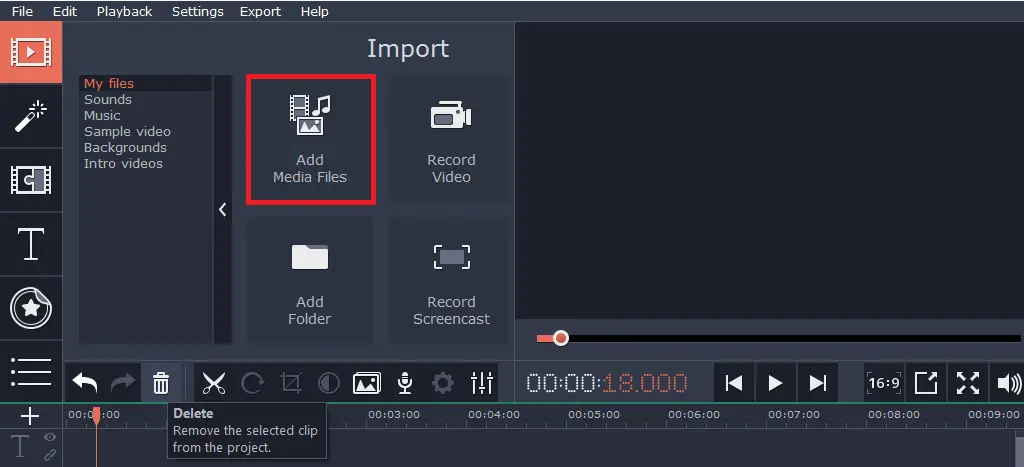
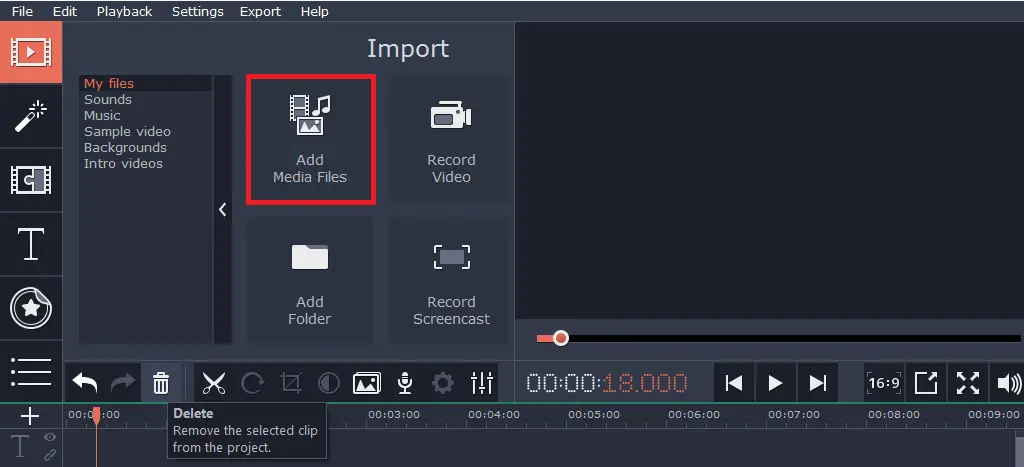
-
Navegue y elija el vídeo del que desea separar los sonidos y haga clic en Abrir . El vídeo se agrega instantáneamente a la línea de tiempo de theapp (Ver el mío en la parte inferior).
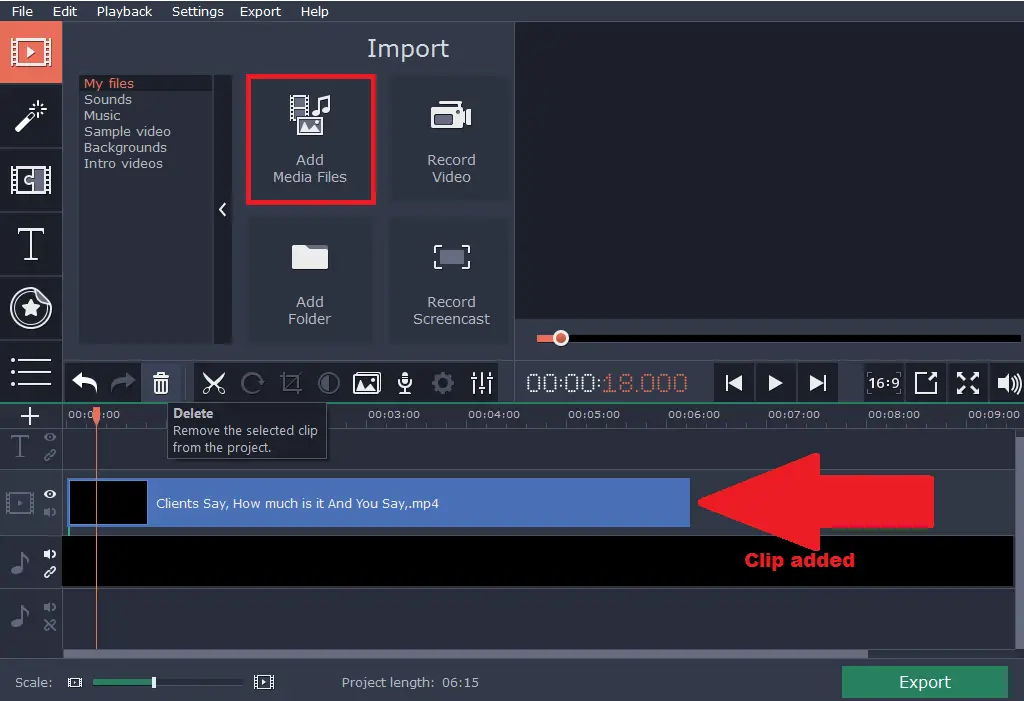
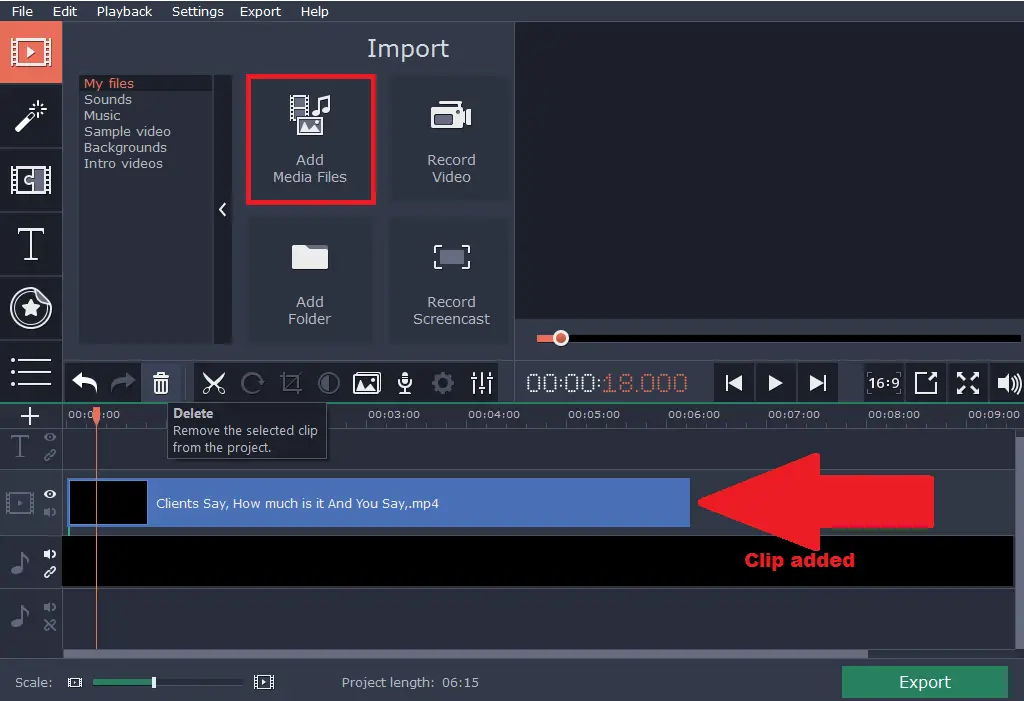
-
Haga clic con el botón derecho en el clip y seleccione separar Audio .
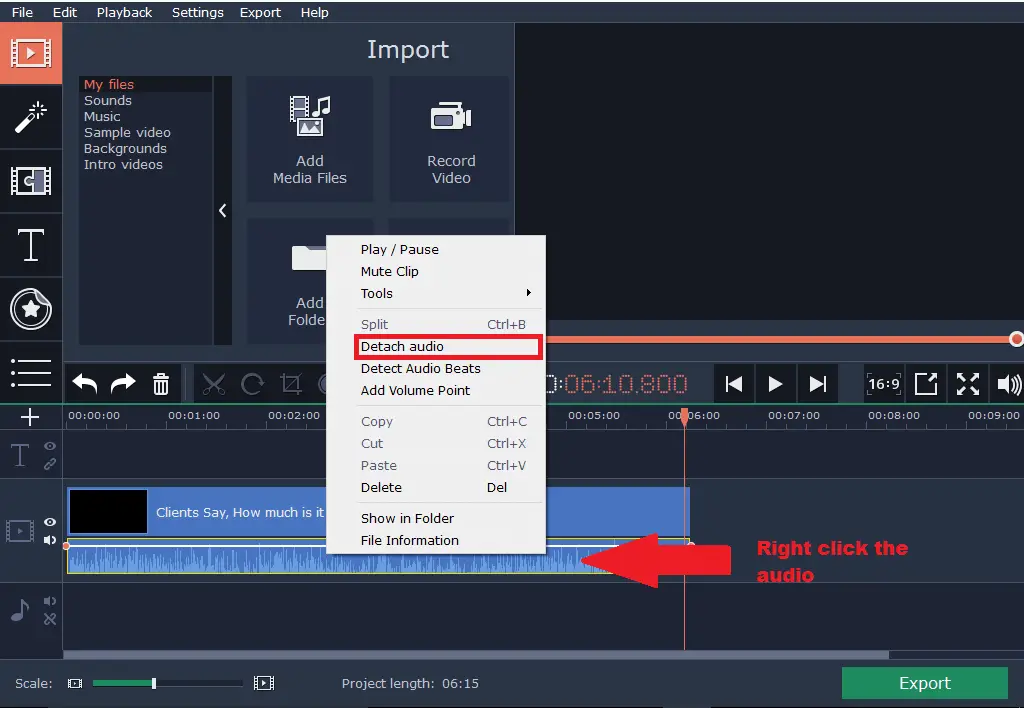
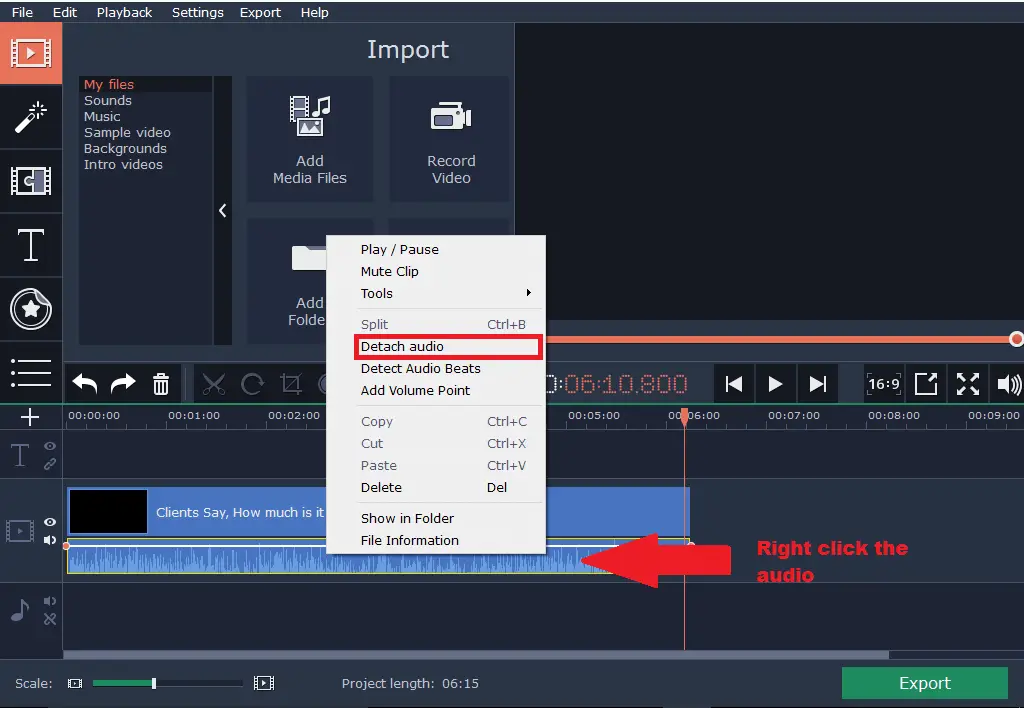
- Ahora localice la pista de sonido/audio original en la línea de tiempo y pulse Quitar (vea la captura de pantalla).
- TAMBIÉN LEER: 25 grandes herramientas para extraer audio de archivos de vídeo
Ahora notará que la pista de audio ya no está disponible en la línea de tiempo.
Inicio
-
Ahora presione Exportar y luego Exportar vídeo .
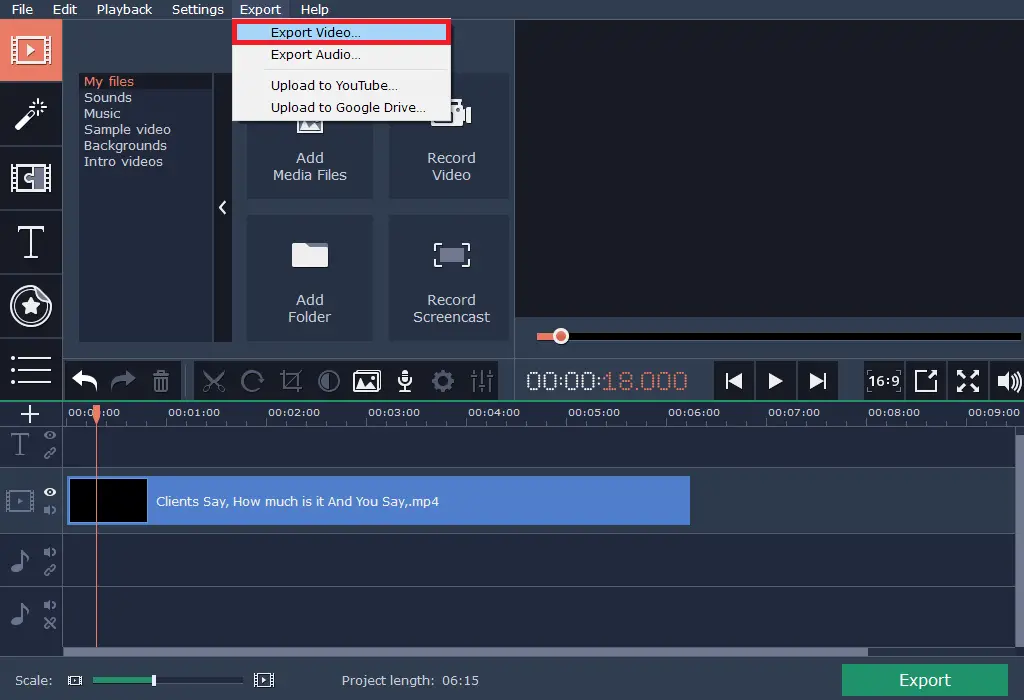
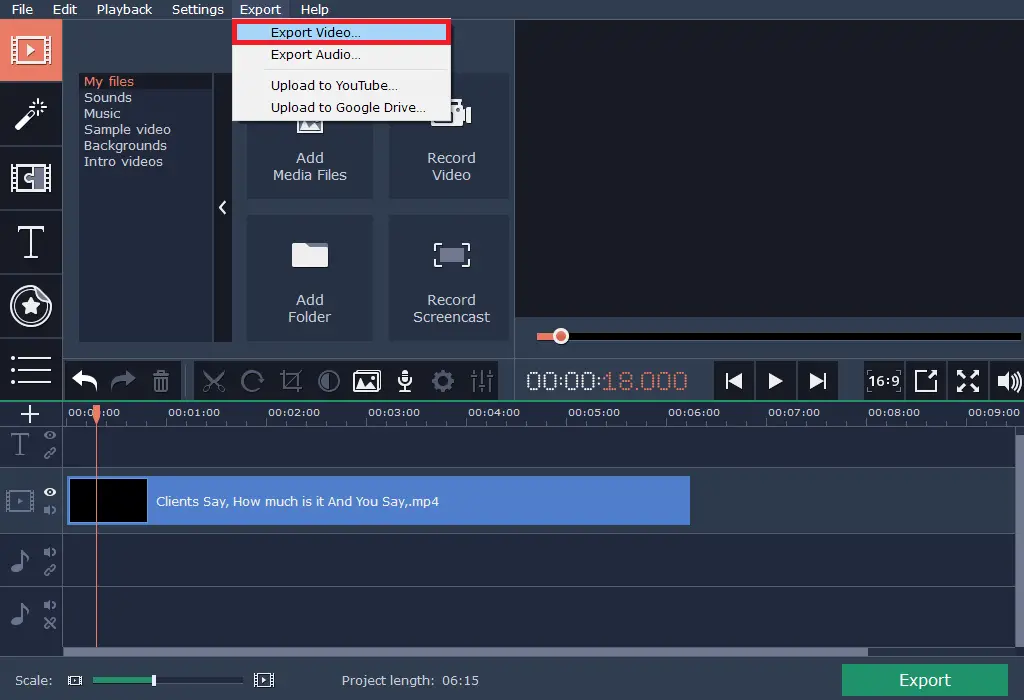
- Seleccione la opción que mejor se adapte a sus necesidades y haga clic en guardar . (Para el archivo completo, compre la clave de activación).
Método 3: Use Free Online Audio Remover
Hay un par de servicios en línea gratuitos que permiten a los usuarios eliminar fácilmente el audio de los vídeos sin necesidad de recodificarlos.
Una de estas herramientas es audioremover.com.
Lo que más me gusta de este práctico eliminador de sonido en línea es que es muy rápido, además de aceptar múltiples formatos de archivo de vídeo -MP4, AVI y MOV incluidos.
Tenga en cuenta que esta herramienta es para vídeos que no excedan los 500mbs.
Pasos:
- Vaya al sitio web de audioremover.com.
-
Haga clic en Examinar para seleccionar el archivo de vídeo correspondiente
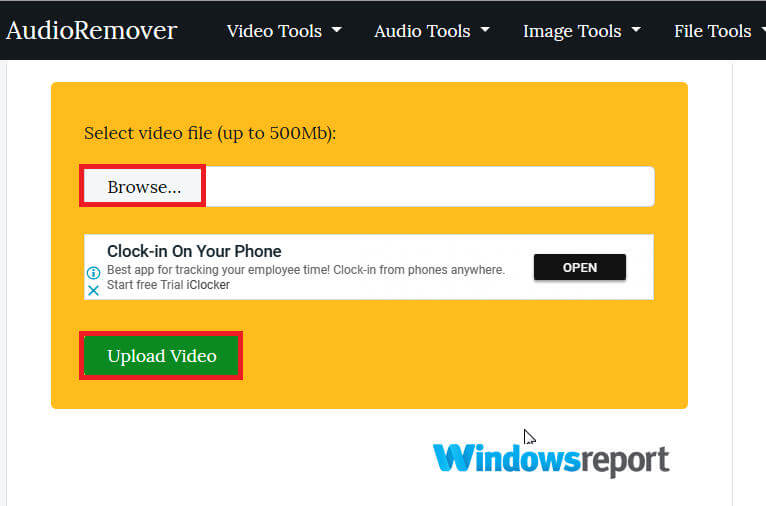
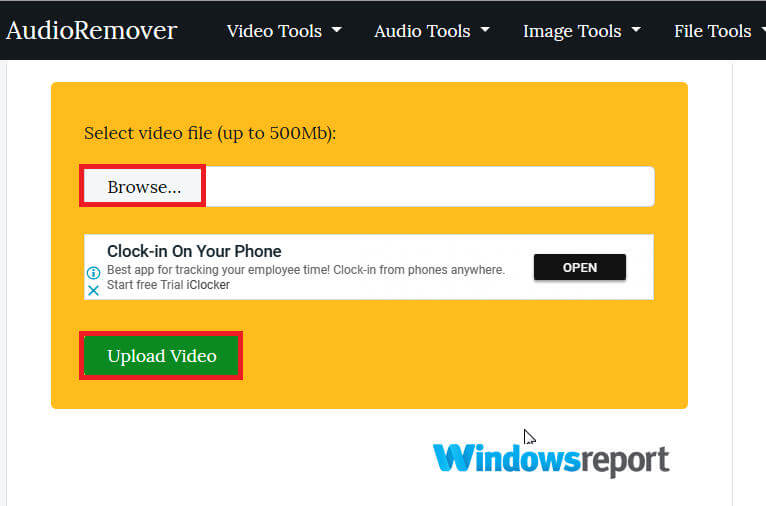
-
Pulse el botón Cargar vídeo
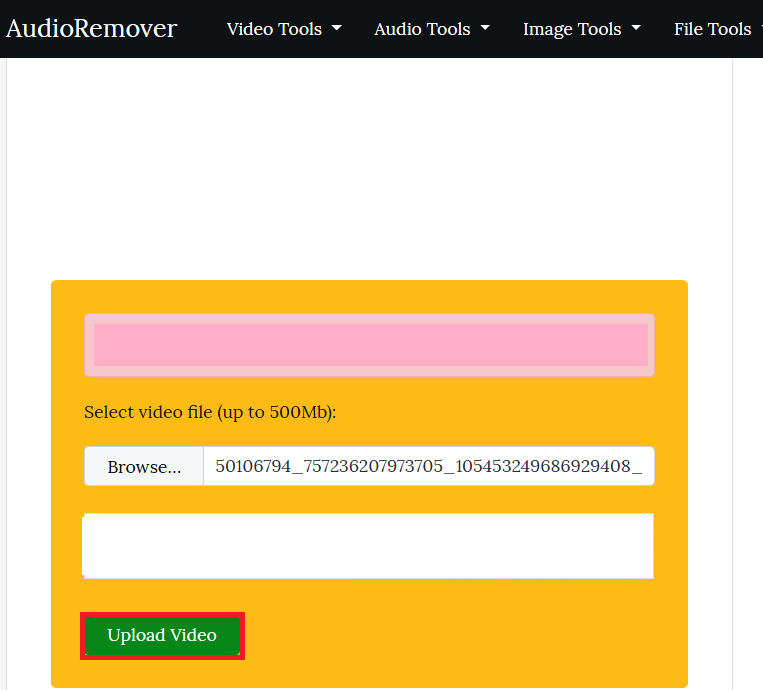
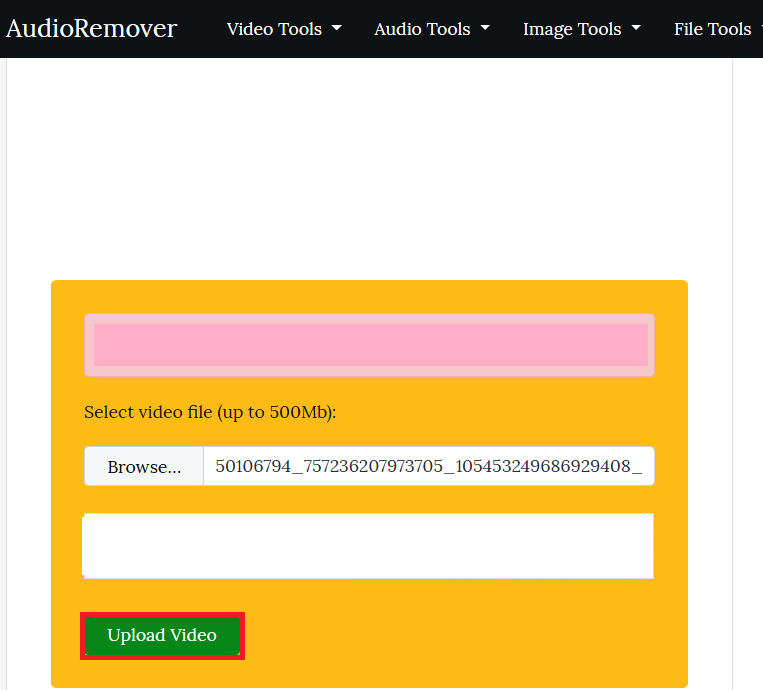
- Espere a que termine la carga (la velocidad depende del tamaño del vídeo y de la velocidad de su ancho de banda).
-
Por último, haga clic en el botón Descargar para acceder al vídeo limpio
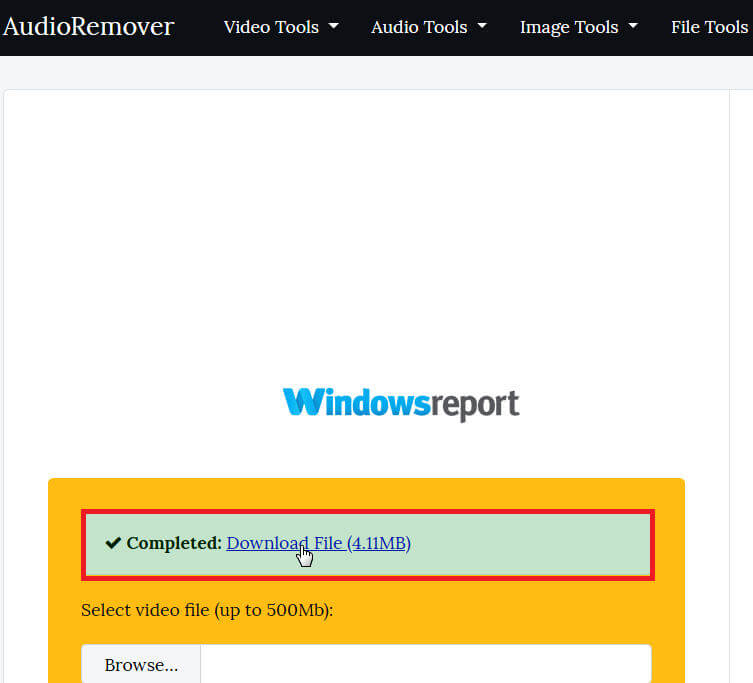
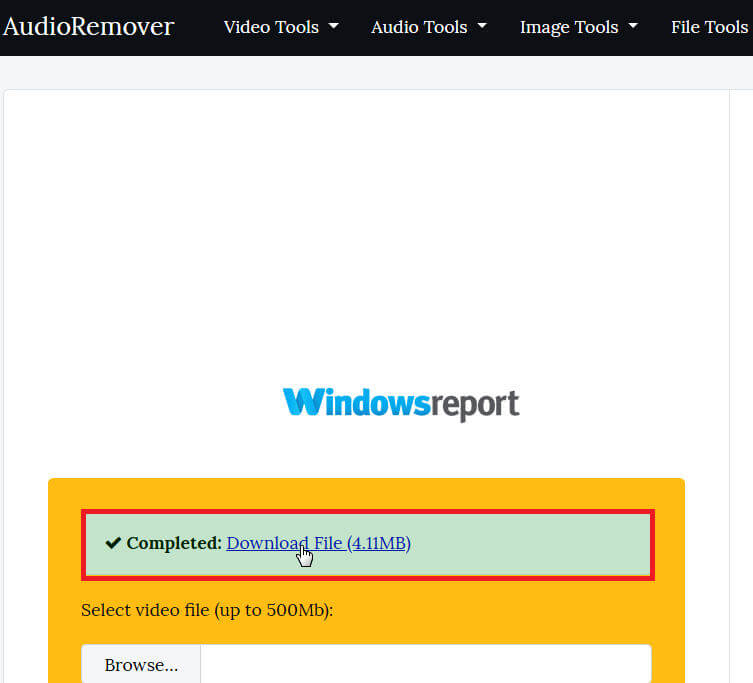
Eso es todo.
Conclusión
Desde la detención de Movie Maker, la mejor manera de eliminar el sonido de las ventanas de vídeo 10 es confiar en aplicaciones de terceros o en aplicaciones en línea.
Dicho esto, le recomendamos que se suscriba a un software de edición de vídeo profesional si desea un potente editor de vídeo.
Mientras tanto, el reproductor de medios VLC y el
Cloud-hosted soundremover.com es súper fácil para los aficionados, mientras que Movavi Video Editor puede ser una brillante herramienta de gama media para los suscriptores de Window 10.
HISTORIAS RELACIONADAS (DEBE LEER):
- 6 mejor software ligero de edición de vídeo para PC
- 5 mejores programas para arreglar videos al revés en Windows 10
- Corrección: El Reproductor de Windows Media en Windows 10 no reproduce archivos AVI
Videos recomendadosActivado por AnyClipHow para habilitar una resolución más alta en su reproductor de vídeo MonitorVideo se está cargando.Play VideoPlayUnmuteCurrent Time0:00/Duration2:38Loaded: 0%Stream TypeLIVESeek to live, currently playing liveLIVERemaining Time-2:38Playback Rate1xChapters
- Chapters
Descripciones
- descripciones off, selected
Captions
- captions settings, opens captions settings dialog
- captions off, selected
TextColorWhiteBlackRedGreenBlueYellowMagenta<option value="#0FF" aria-labelledby="captionss-text-legend-ac-lre-vjs_component_465 captions-foreground-color-ac-lre-vjs_component_465 captions-foreground-color-ac-lre-vjs