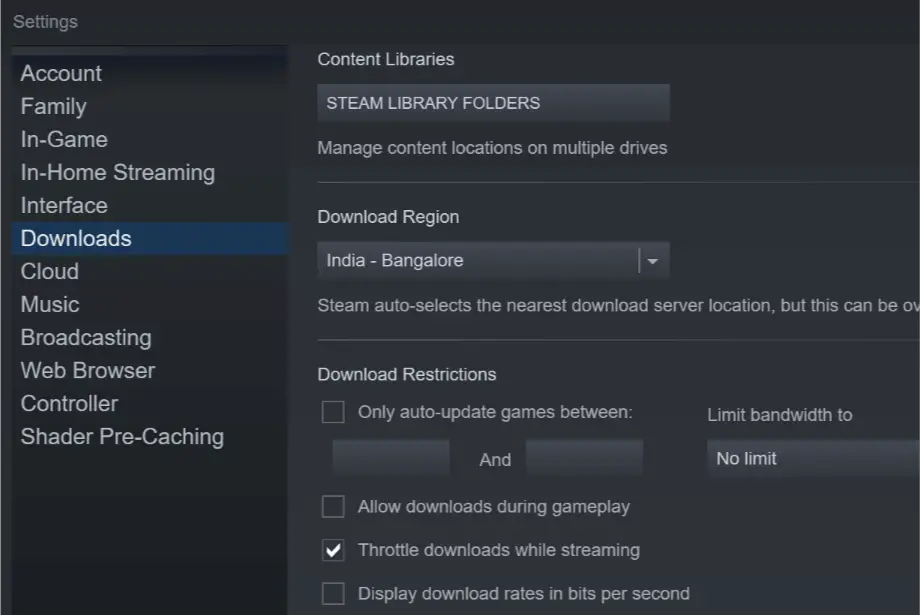Para varios problemas de PC, recomendamos esta herramienta .
Este software reparará errores comunes del ordenador, le protegerá de la pérdida de archivos, malware, fallos de hardware y optimizará su PC para obtener el máximo rendimiento. Solucione problemas de PC ahora en 3 sencillos pasos:
- Descargue esta herramienta de reparación de PC con la calificación “Excelente” en TrustPilot.com.
- Haga clic en “Iniciar escaneo” para buscar problemas de Windows que puedan estar causando problemas en el equipo.
- Haga clic en “Reparar todo” para solucionar problemas con tecnologías patentadas (Descuento exclusivo para nuestros lectores).
Las actualizaciones automáticas, en general, pueden activarse o desactivarse fácilmente en cualquier aplicación. Sin embargo, ese no es el caso de las actualizaciones automáticas de Steam, ya que no existe la opción de detener completamente las actualizaciones.
De forma predeterminada, Steam actualiza automáticamente los juegos en segundo plano siempre que haya una conexión de red disponible. De esta manera, los juegos están siempre actualizados y el usuario no tiene que preocuparse por eso.
Pero si el proceso de actualización automática comienza en segundo plano mientras realiza una tarea de red intensa, entonces es un problema. Las cosas se calmarán significativamente. Esto es especialmente cierto para los usuarios con conexiones limitadas.
¿Puedo desactivar las actualizaciones automáticas de Steam? Sí, puede hacerlo cambiando la programación de actualización automática. Por defecto, está ajustado a todo el tiempo y si no lo cambias, se comerá toda tu conexión a Internet. También puede desactivar la actualización automática para un solo juego a la vez o detener el proceso de inicio de Steam por completo.
Cómo evitar que Steam actualice automáticamente los juegos
- Cambiar la programación de actualización automática
- Detener la actualización automática en un solo juego
- Desactivar el proceso de inicio de Steam
Solución 1 – Cambiar la programación de actualización automática
Para evitar problemas futuros con las actualizaciones, puede establecer ciertos horarios de actualización fuera de su horario de trabajo. Un buen momento será por la noche, cuando no uses tu PC con Windows 10 para nada.
Para cambiar la programación de actualizaciones, haga lo siguiente:
- Lanzamiento Vapor .
-
En el menú superior, seleccione Vapor/Ver y luego Configuración ….
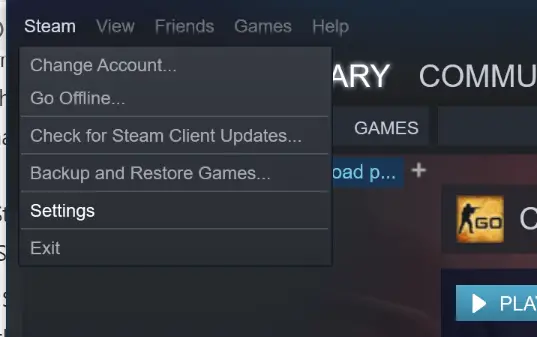
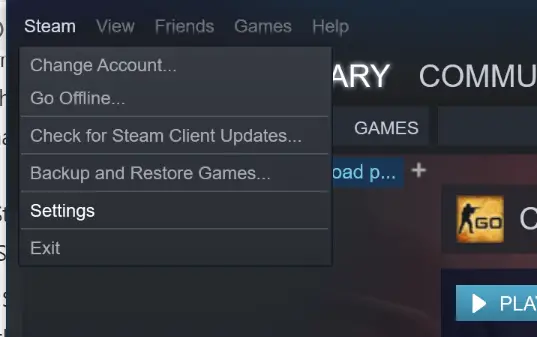
-
En el panel lateral izquierdo, haga clic en Descargas …
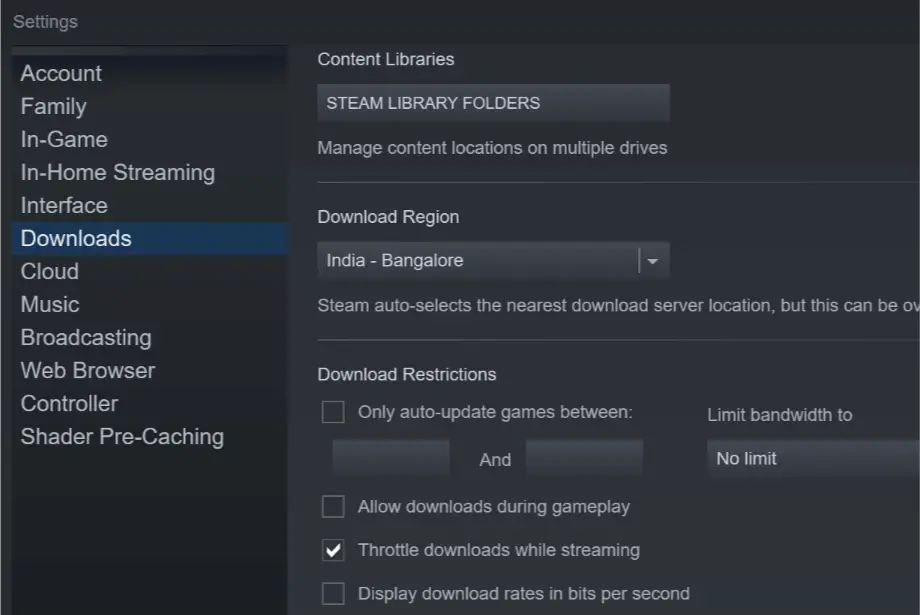
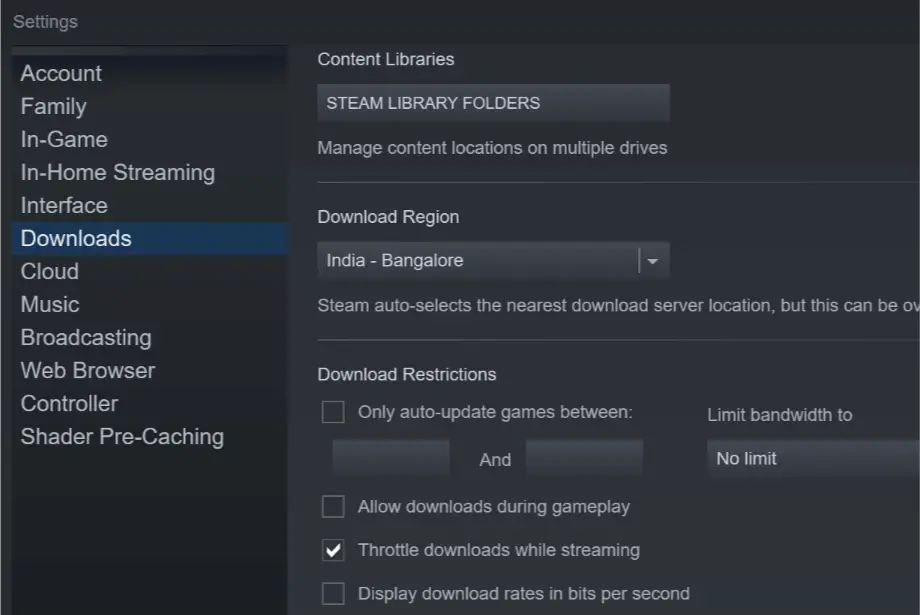
- En la sección de la derecha, en Restricciones de descarga, compruebe Sólo se actualizan automáticamente los juegos entre las opciones y, a continuación, inserte un marco de tiempo que se adapte mejor a sus necesidades.
Tenemos que mencionar que esta solución sólo se aplica a futuras actualizaciones. Si un juego ya está programado con una actualización, no podrás jugarlo hasta que lo actualices.
Además, también puede limitar el ancho de banda para descargar actualizaciones sólo en el caso de que a veces la actualización en segundo plano se esté ejecutando mientras usa el equipo con Windows 10.
Para ello, sólo tienes que seguir los pasos anteriores y, junto a Restricciones de descarga, verás un menú desplegable Limitar el ancho de banda a . Elija la cantidad más baja posible (normalmente 16kb/s).