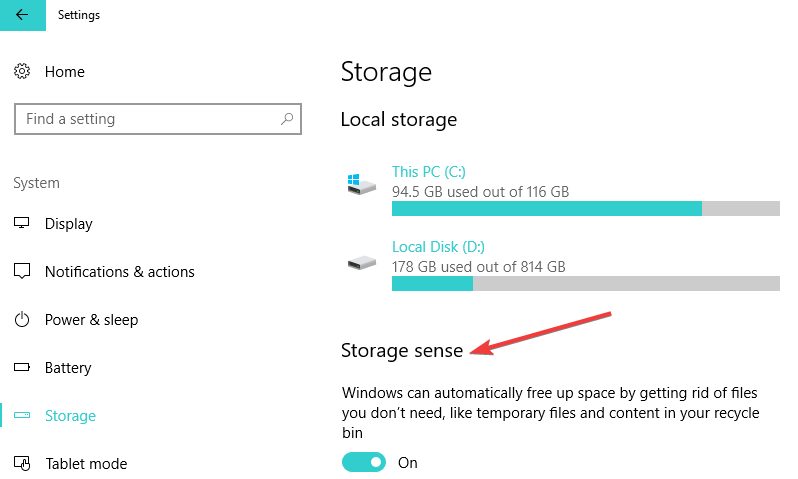Contenido
Para varios problemas de PC, recomendamos esta herramienta .
Este software reparará errores comunes del ordenador, le protegerá de la pérdida de archivos, malware, fallos de hardware y optimizará su PC para obtener el máximo rendimiento. Solucione problemas de PC ahora en 3 sencillos pasos:
- Descargue esta herramienta de reparación de PC con la calificación “Excelente” en TrustPilot.com.
- Haga clic en “Iniciar escaneo” para buscar problemas de Windows que puedan estar causando problemas en el equipo.
- Haga clic en “Reparar todo” para solucionar problemas con tecnologías patentadas (Descuento exclusivo para nuestros lectores).
7 métodos rápidos para liberar espacio en el disco duro
- Realizar el Liberador de espacio en disco
- Desinstalar aplicaciones innecesarias
- Ejecutar Análisis y Desfragmentación de Disco
- Limpiar archivos temporales de software de terceros
- Buscar archivos duplicados
- Desactivar hibernación y restauración del sistema
- UseStorage Sense
Un poco más de espacio de almacenamiento siempre es útil, pero a menudo nos cuesta incluso mantenerlo en el nivel óptimo, porque de alguna manera siempre se llena. En este artículo, le mostraremos algunos consejos sobre cómo guardar y borrar algo de espacio en disco en su equipo con Windows 10. 

¿Cómo puedo liberar espacio en mi disco duro Windows 10?
Método 1: Realizar el Liberador de espacio en disco
A veces, realizar una pequeña gestión del disco duro es suficiente para obtener unos cuantos megabytes adicionales de espacio de almacenamiento. Todo lo que tiene que hacer es limpiar su disco de archivos innecesarios, con la herramienta integrada de Windows llamada Disk Cleanup.
Para acceder a él y limpiar el disco con él, haga lo siguiente:
- Vaya a Esta computadora, haga clic con el botón derecho del ratón en la unidad que desea limpiar y elija Propiedades
-
Haga clic en Liberador de espacio en disco en la ventana Propiedades y espere a que calcule cuánto espacio podrá liberar
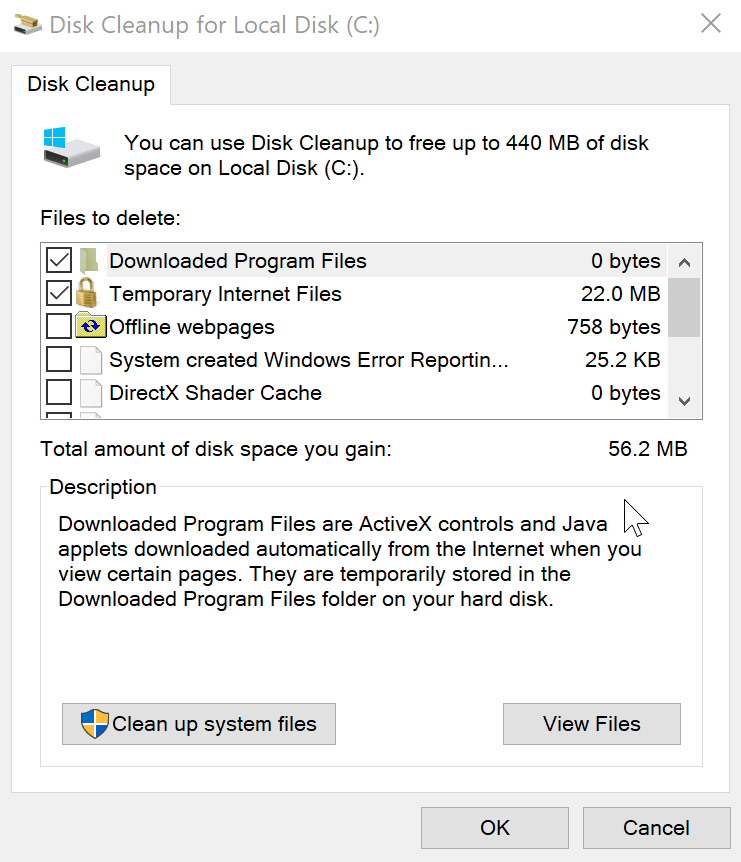
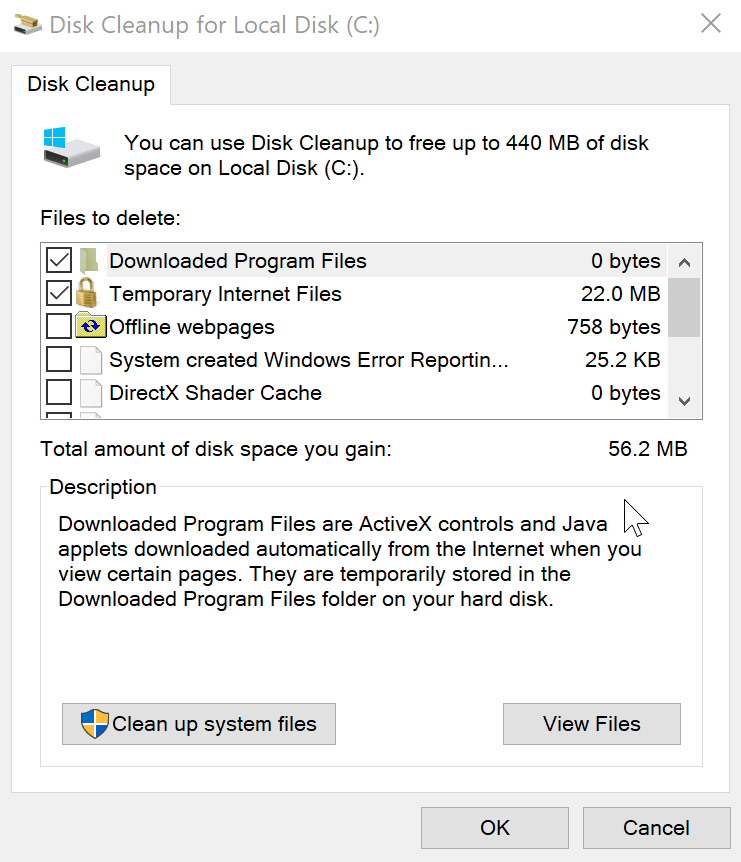
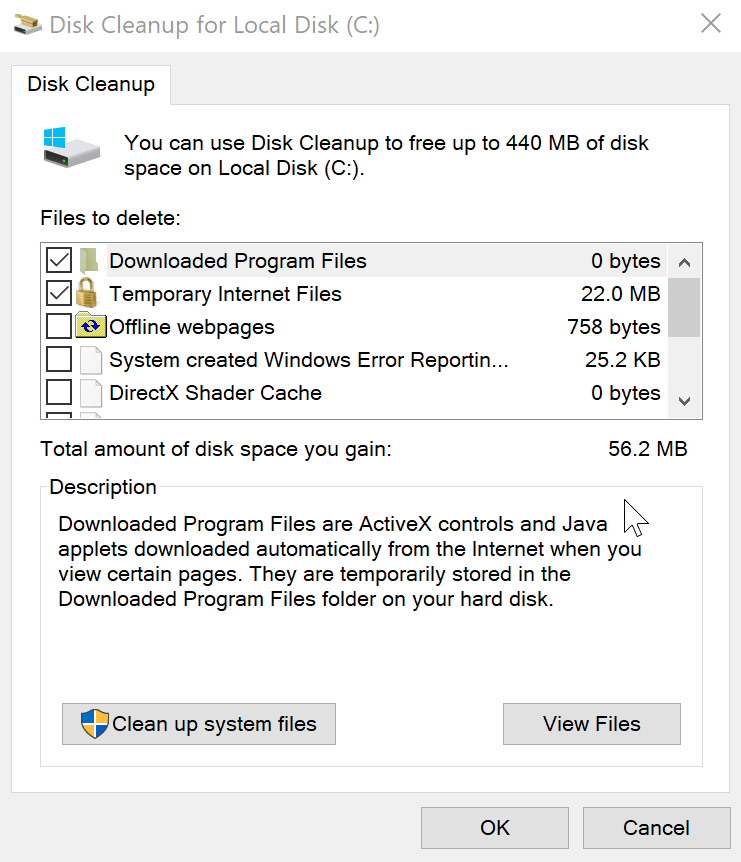
- Seleccione los tipos de archivos que desea eliminar y haga clic en Aceptar (puede eliminar archivos temporales, archivos de registro, archivos de la papelera de reciclaje, etc.)
-
Ahora que ha limpiado la$0027basura$0027 básica y ha liberado algo de espacio, puede ganar aún más espacio libre limpiando algunos archivos de sistema innecesarios. Para ello, haga clic en Limpiar archivos del sistema y espere hasta que el limpiador calcule todo


- Después de eliminar los archivos de sistema innecesarios, vaya a Más opciones y elimine los datos de restauración del sistema en Restaurar sistema, Copias de sombra (este comando elimina todos los puntos de restauración del sistema anteriores, excepto el más reciente)
.
– RELACIONADO:Fijar: Falta el botón Liberador de espacio en disco en Windows 10
Método 2: Desinstalar aplicaciones innecesarias
Todos nosotros probablemente tenemos algunos programas en nuestra computadora que no estamos usando. Estos programas podrían ocupar una gran cantidad de espacio en disco, y desinstalarlos definitivamente le proporcionará una ampliación adicional de almacenamiento.
Para deshacerse de los programas no utilizados, vaya a Programas y características en el Panel de control y vea qué programas o aplicaciones no utiliza con frecuencia o no utiliza en absoluto. Desinstale el software innecesario y vuelva a comprobar su espacio libre.
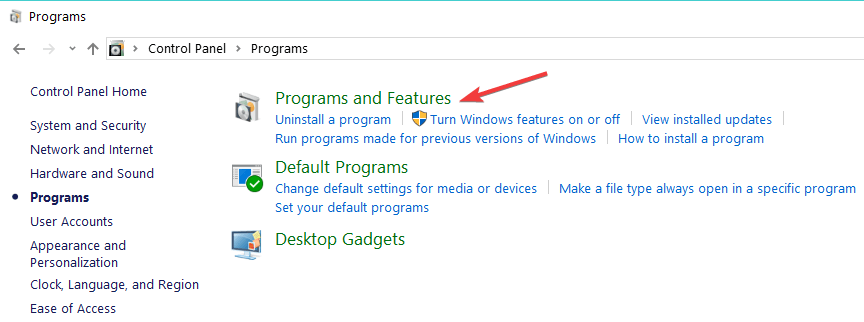
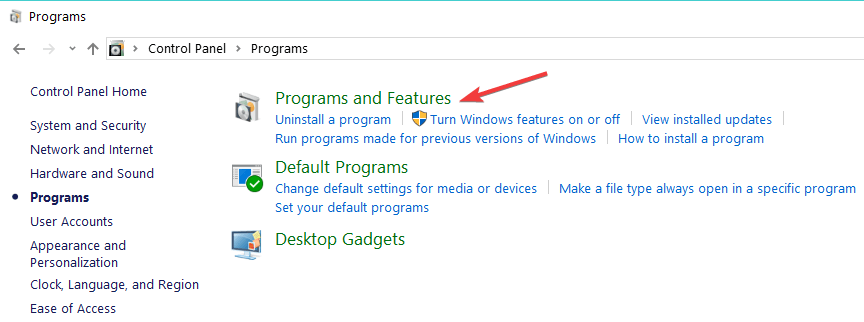
Hay una columna en Programas y características que muestra cuánto espacio está usando cada programa, para que pueda calcular fácilmente cuánto espacio obtendrá una vez que desinstale estos programas. Si no ve esta columna, haga clic en el botón de opciones en la esquina superior derecha y seleccione Vista de detalles.
Método 3: Ejecutar Análisis de Disco y Desfragmentar
Para averiguar qué es exactamente lo que está usando el espacio en su disco duro, puede analizar su disco duro con algunos de los programas de análisis de disco duro.
Los analizadores de disco duro exploran su disco duro y muestran toda la información sobre él, entre otras cosas, lo que está utilizando el espacio de su disco duro. Le recomendamos que utilice WinDirStart como su analizador de disco, pero también puede buscar otras herramientas en línea.
Después de escanear su sistema con un analizador de disco, le mostrará exactamente qué carpetas o archivos están usando más espacio. Elimine archivos o carpetas innecesarios y aumentará el espacio libre en el disco (pero tenga cuidado, no elimine ningún archivo personal o del sistema importante).
Después de realizar esta tarea, se recomienda desfragmentar su disco duro, y puede consultar nuestra lista de las mejores herramientas de desfragmentación para Windows, en caso de que aún no haya elegido el software de desfragmentación.
Recomendamos esta herramienta para varios problemas de PC
- reparar errores comunes
- protección contra la pérdida de archivos
- consecuencias del malware
- corrección de archivos dañados
- reemplazar archivos perdidos
- fallos de hardware
- optimización del rendimiento
Encuentra y corrige errores de Windows automáticamente
▼ ARREGLAR AHORA
Clasificado Excelente
![]()
– RELATED:4 mejores juegos de herramientas de reparación de PC para restaurar la salud de su PC
Método 4: Limpie los archivos temporales de software de terceros
La herramienta de Liberador de espacio en disco mencionada anteriormente es muy útil, pero no elimina los archivos temporales del software de terceros, como la caché de los navegadores web. Así que necesitas usar un software de terceros para eso.
Le recomendamos dos productos muy potentes para esta tarea, CCleaner y Advanced System Care. Simplemente descargue uno de ellos, ejecute el análisis y eliminará todos los archivos temporales innecesarios del software de terceros.
Método 5: Buscar archivos duplicados
Los archivos duplicados también pueden usar algo de espacio en el disco duro. Afortunadamente, hay algunos programas que pueden encontrar y eliminar todos los archivos duplicados, y liberar espacio de almacenamiento para usted.
Puede utilizar el Buscador de archivos duplicados para buscar archivos duplicados en el disco duro y eliminarlos. Además, si crees que tienes algunas imágenes duplicadas, puedes encontrarlas con VisiPics.
– RELATED:Cómo encontrar y eliminar archivos duplicados en Windows 10
Método 6: Desactivar Hibernación y Restaurar Sistema
Estos trucos definitivamente le ahorrarán algo de espacio, pero desactivarán algunas características importantes de Windows. Así que no recomendamos realizar estas operaciones.
Usted debe usarlo sólo si necesita desesperadamente más espacio, pero úselo por su cuenta, porque podrían ser riesgosos:
- Desactivar hibernación : cuando el equipo entra en hibernación, guarda el contenido de la memoria RAM en el disco duro. Esto permite que su computadora guarde el estado del sistema sin ningún uso de energía, por lo que podría llevarle justo donde lo dejó la próxima vez que arranque su computadora. Windows guarda el contenido de la memoria RAM en el archivo C:hiberfil.sys, y cuando deshabilite completamente la hibernación, este archivo se eliminará.
- Desactivar Restaurar sistema : también puede desactivar Restaurar sistema por completo para ahorrar más espacio en disco. Pero eliminará todos los puntos de restauración y los datos de copia de seguridad, y si algo va mal en el equipo, no podrá usar Restaurar sistema para que vuelva a la normalidad.
Método 7: UseStorage Sense
La actualización de Creadores de Windows 10 incluye una característica llamada Storage Sense, que elimina automáticamente los archivos temporales. Mantiene un ojo en sus archivos viejos y sin usar y los elimina regularmente. Por ejemplo, eliminará los archivos que hayan estado en la papelera de reciclaje durante más de 30 días.
Así es como se puede activar el sentido de almacenamiento en Windows 10.
- Inicio > Configuración > Sistema > Almacenamiento
-
Activar Sentido de almacenamiento
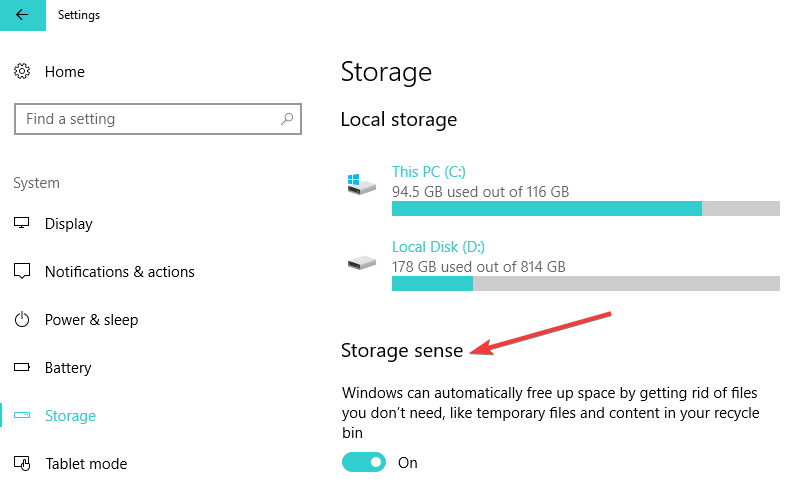
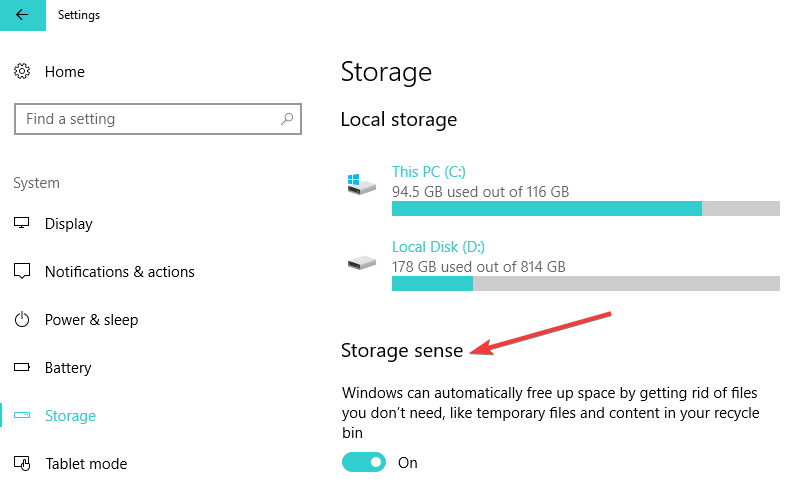
- Haga clic en la opción Cambiar cómo liberamos espacio automáticamente
- Active o desactive las casillas de verificación de las opciones en Archivos temporales, Contenido de nube disponible localmente y Liberar espacio ahora.
Eso es particularmente todo lo que necesita saber sobre cómo ahorrar y liberar espacio en el disco duro, pero si tiene otros consejos sobre cómo aumentar el espacio en el disco duro, por favor compártalos con nosotros en los comentarios.
HISTORIAS RELACIONADAS QUE DEBE VERIFICAR
- Libere espacio de almacenamiento en el disco duro en Windows 10 April 2018 Update
- A continuación se explica cómo liberar 30 GB de espacio de almacenamiento después de instalar la actualización de Fall Creators
- PatchCleaner le ayuda a liberar espacio de almacenamiento y a deshacerse de archivos no deseados
Nota del editor: Este post fue publicado originalmente en abril de 2015 y desde entonces ha sido actualizado para mayor frescura y precisión.
Videos recomendadosActivado por AnyClipHow para habilitar una resolución más alta en su reproductor de vídeo MonitorVideo se está cargando.Play VideoPlayUnmuteCurrent Time0:00/Duration2:38Loaded: 100.00%Stream TypeLIVESeek to live, currently playing liveLIVERemaining Time-2:38Playback Rate1xChapters
- Chapters
Descripciones
- descripciones off, selected
Captions
- captions settings, opens captions settings dialog
- captions off, selected
TextColorWhiteBlackRedGreenBlueYellowMagentaCyanTransparencyOpaque<option value="0.5" aria-labelledby="captionss-text-legend-ac-lre-vjs_component_465 captionss-".