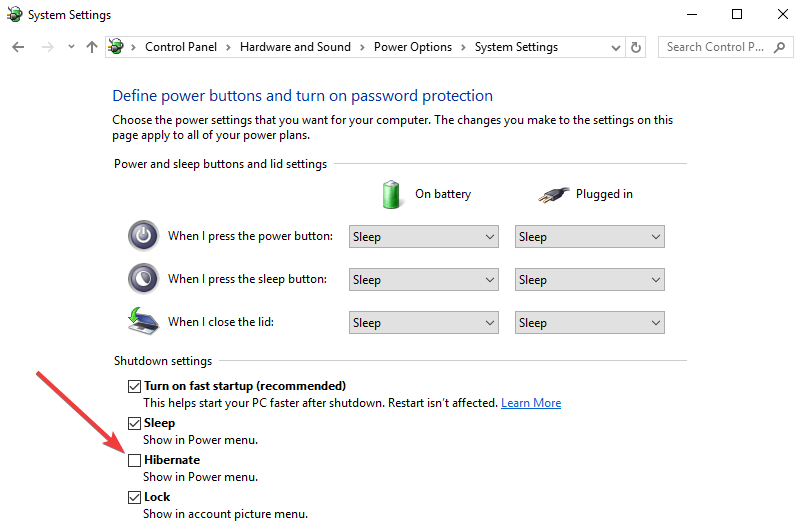Para varios problemas de PC, recomendamos esta herramienta .
Este software reparará errores comunes del ordenador, le protegerá de la pérdida de archivos, malware, fallos de hardware y optimizará su PC para obtener el máximo rendimiento. Solucione problemas de PC ahora en 3 sencillos pasos:
- Descargue esta herramienta de reparación de PC con la calificación “Excelente” en TrustPilot.com.
- Haga clic en “Iniciar escaneo” para buscar problemas de Windows que puedan estar causando problemas en el equipo.
- Haga clic en “Reparar todo” para solucionar problemas con tecnologías patentadas (Descuento exclusivo para nuestros lectores).
Si desea ahorrar la mayor cantidad de energía posible al usar el equipo, puede considerar la opción Hibernar . Esta opción no está activada de forma predeterminada en Windows 10, pero eso no significa que no haya forma de añadirla al menú Inicio.
La mayoría de los equipos de escritorio vienen con la opción Suspender activada de forma predeterminada. Con la opción de suspensión puede apagar la mayor parte del hardware de su ordenador y almacenar la información actual en su RAM.
Mientras utiliza el modo de suspensión, el equipo seguirá usando algo de energía, aunque mucho menos. Por lo tanto, es bueno utilizar la opción de suspensión si va a estar lejos del equipo durante un corto período de tiempo.
Una de las ventajas del modo de suspensión es que “se despierta” del modo de suspensión en cuestión de segundos, por lo que puede continuar fácilmente donde lo dejó.
Si su PC no sale del modo de reposo, consulte esta ingeniosa guía para resolver el problema. Por otro lado, si tienes problemas para mantener tu PC en modo de suspensión, te recomendamos que eches un vistazo a este artículo para encontrar una solución.
Pasos para agregar la opción Hibernar en el menú Inicio de Windows 10
En cuanto a la opción Hibernar, funciona de forma similar, pero almacena los documentos abiertos y las aplicaciones en ejecución en el disco duro y apaga el equipo.
En el modo Hibernar, el equipo utiliza energía eléctrica nula, por lo que es bueno utilizar esta opción si va a estar ausente durante un tiempo y desea continuar donde lo dejó cuando vuelva.
La única desventaja del modo Hibernación es que se necesita un poco más de tiempo para arrancar en comparación con el modo de reposo. Veamos cómo habilitar el modo Hibernación en Windows 10:
- Abra el Panel de control y vaya a Hardware y sonido > Opciones de energía.
- Haga clic en Elegir lo que hacen los botones de encendido.
- A continuación, haga clic en el enlace Cambiar la configuración que actualmente no está disponible. Esto le permitirá cambiar las opciones de apagado.
-
Compruebe la opción Hibernar (Mostrar en el menú Potencia)
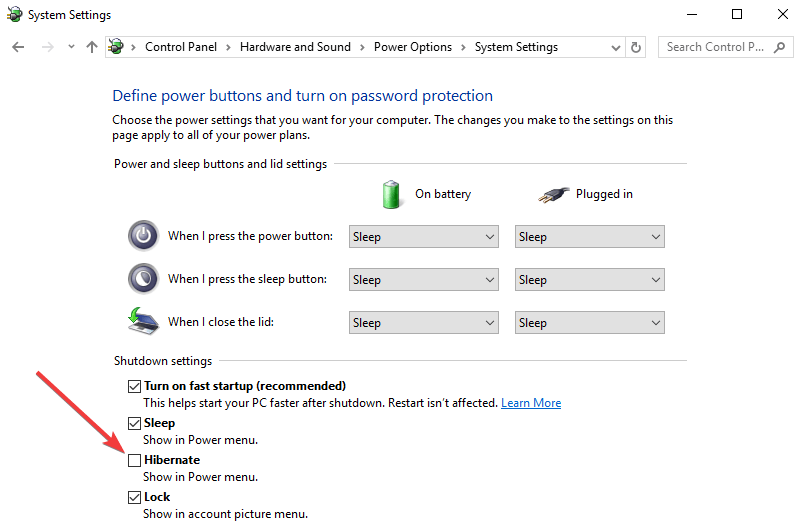
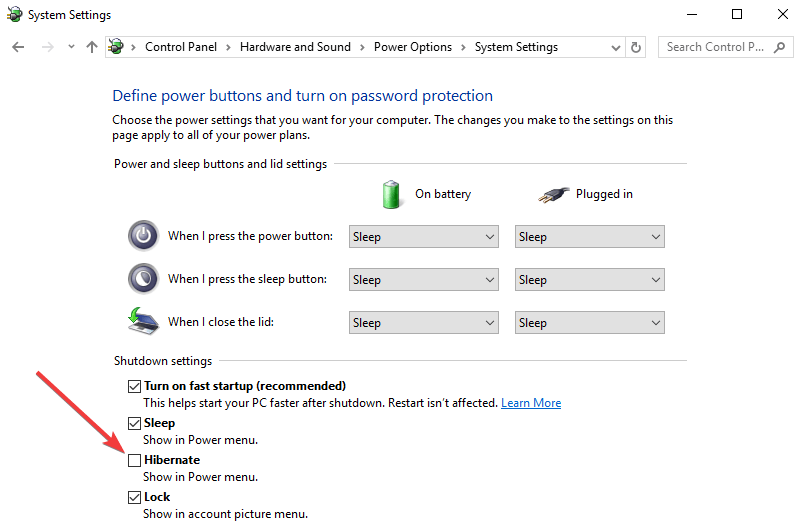
- Haz clic en Guardar cambios y ya está.
Si no puede encontrar sus planes de energía, recupérelos siguiendo los sencillos pasos de este artículo.
¿No puede abrir el Panel de control en Windows 10? Eche un vistazo a esta guía paso a paso para encontrar una solución.
Ahora debería tener la opción Hibernar disponible en el menú Inicio. Si tiene algún comentario o pregunta, sólo tiene que ponerse en contacto con los comentarios que aparecen a continuación.
Desafortunadamente, pueden ocurrir varios problemas técnicos después de activar el modo de Hibernación en Windows 10. Por ejemplo, es posible que el equipo no pueda introducir la hibernación. En otros casos, el equipo puede tardar demasiado tiempo en despertarse de la hibernación.
En caso de que encuentre alguno de estos problemas, puede utilizar las guías de solución de problemas que se enumeran a continuación. Siga las instrucciones disponibles en las respectivas guías y podrá solucionar el problema en sólo unos minutos:
- SOLVED: Problemas de hibernación y suspensión en Windows 10, 8, 8.1
- Corrección: Apagado inesperado después de la hibernación en Windows 10
- REPARACIÓN: Windows 10 no se reanudó tras la hibernación
Nota del editor: Este post fue publicado originalmente en diciembre de 2015 y desde entonces ha sido actualizado para mayor frescura y precisión.
Videos recomendadosActivado por AnyClipHow para habilitar una resolución más alta en su reproductor de vídeo MonitorVideo se está cargando.Play VideoPlayUnmuteCurrent Time0:00/Duration2:38Loaded: 0%Stream TypeLIVESeek to live, currently playing liveLIVERemaining Time-2:38Playback Rate1xChapters
- Chapters
Descripciones
- descripciones off, selected
Captions
- captions settings, opens captions settings dialog
- captions off, selected
TextoBlancoNegroNegroVerdeAzulAmarilloMagentaCyanTransparenciaOpacaSemi-TransparenteFondoColorNegroBlancoRojoVerdeAzulAmarilloMagentaCyanTransparenciaOpacaSemi-TransparenteTransparenteVentanaColorNegroBlancoRojoVerdeAzulAmarilloAzulAmarilloMagentaCyanTransparenteTransparenteTransparenteSemiTransparenteOpacoTamaño de la fuente50%75%100%125%150%175%200%300%400%Text Edge StyleNoneReaisedDepressedUniform<option value="dropshadow" aria-labelledby="ac-lre-vjs_component_465 ac-lre-vjs_com