Home ” Windows 10 ” Ajustar el volumen del sonido para cada aplicación por separado Windows 10
Ajustar el volumen del sonido para cada aplicación por separado Windows 10
18
RECOMENDADO: Haga clic aquí para corregir errores de Windows y mejorar el rendimiento del PC
Consejos para ajustar el volumen del sonido para cada aplicación por separado Windows 10 – Uno de los trabajos más confusos para los usuarios de Windows 10 es asignar de forma independiente la intensidad o suavidad del sonido para aplicaciones específicas. Aunque la bandeja del sistema muestra un símbolo de altavoz, el controlador maestro, y usted maneja el sonido de todo el sistema con su ayuda, pero a diferentes usuarios les gusta organizar el volumen de las aplicaciones individuales, en lugar de administrar el sonido de todo el sistema.
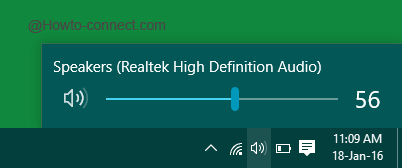
Ajuste>>Ajuste>
- Haga clic con el botón derecho del ratón en el símbolo del altavoz para que aparezcan algunas opciones, levante el mezclador de volumen abierto.
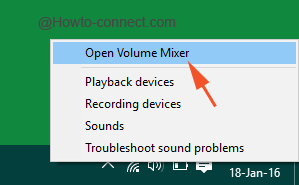
>>La ventana del mezclador de volumen muestra momentáneamente todas las aplicaciones que transmiten sonidos con controles deslizantes y para cada una de ellas, puede aumentar o disminuir lo mismo según su conveniencia.
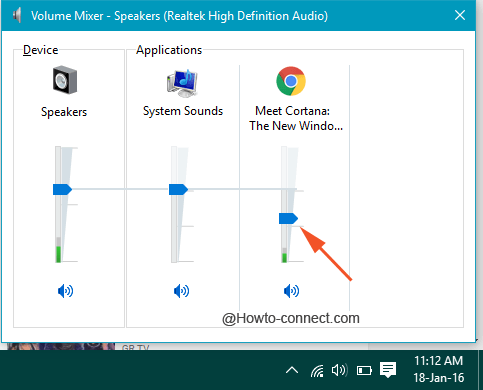
>Nota:>Nota
Si alguien desea restaurar el controlador de sonido antiguo en la bandeja del sistema, unos cuantos ajustes en el registro serán suficientes. Pero, altere las entradas si está seguro de manipular el editor de registro. De lo contrario, su sistema puede encontrarse con problemas.
- Haga la práctica de hacer clic en las teclas Win y R para percibir el comando Run, escriba regedit y presione Enter.
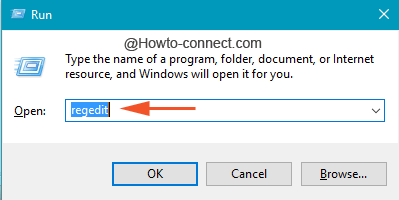
>>Viaje por este camino –
HKEY_LOCAL_MACHINESoftwareMicrosoftWindows NTCurrentVersionMTCUVC
- Después de dirigirse a la ruta anterior, si no puede ver una subclave etiquetada como MTCUVC, establezca una nueva.
- Para ello, haga clic con el botón derecho del ratón en CurrentVersion y seleccione Nuevo reenviado por Key y titúle como MTCUVC.
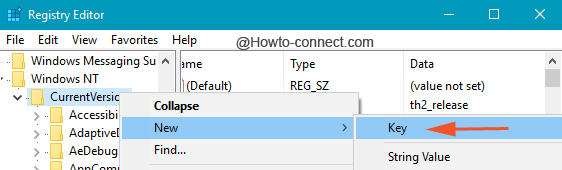
>>Una vez generada la subclave, observe su otro lado y haga clic con el botón derecho del ratón para recoger el valor de DWORD.
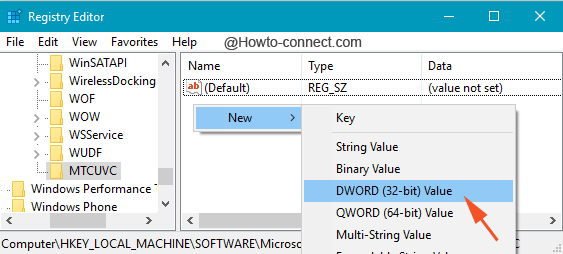
>>Etiqueta esto como EnableMtcUvc y deja que su valor permanezca como 0.
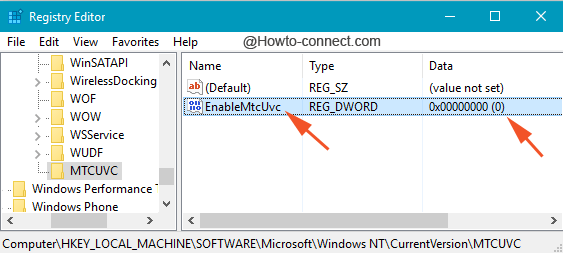
>>Para algunas de las máquinas, este ajuste funciona instantáneamente, mientras que para otras se necesita una señal de salida para que se vean las alteraciones.
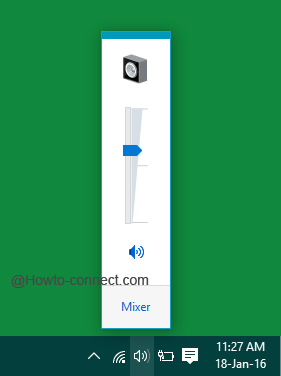
>Nota:>Nota
Siga los pasos anteriores y modifique el sonido de las aplicaciones individuales según sus preferencias. Además, si el controlador de volumen vertical antiguo es el más favorecido, siga los ajustes del registro y vuelva a su sistema.
RECOMENDADO: Haga clic aquí para corregir errores de Windows




