Inicio ” Windows 10 ” Análisis programado de Windows Defender para que se ejecute automáticamente en Windows 10, 8 sugerencias
Análisis programado de Windows Defender para que se ejecute automáticamente en Windows 10, 8 sugerencias
18
RECOMENDADO: Haga clic aquí para corregir errores de Windows y mejorar el rendimiento del PC
Análisis programado de Windows Defender : si Windows Defender está activado, le avisará cada vez que un spyware o software no deseado intente instalarse en el sistema. El único problema con Windows Defender en Windows 10, 8 es que no puede configurar los análisis programados automáticamente de forma predeterminada. Ahora, si desea configurar un análisis programado de Windows Defender para que se ejecute automáticamente, debe seguir los siguientes consejos.
Recomendado:
Windows Defender 0x800106ba Error Code Application falló al inicializar la solución
Cómo configurar la exploración programada de Windows Defender para que se ejecute automáticamente en Windows 10, 8
- Ir a Pantalla de inicio .
- Abra la barra Charms desde el borde derecho de la pantalla de inicio.
- Haga clic en la opción Buscar .
- Escriba Tareas programadas en el campo de búsqueda.
- Las Tareas Programadas vendrán, selecciónelas.
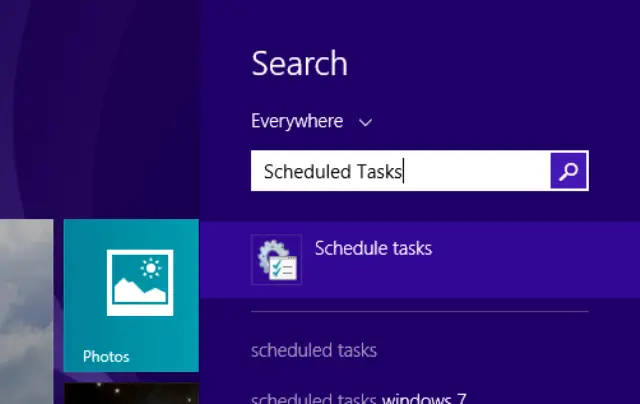
>>Si está en Windows 10, escriba Tareas programadas en el área de búsqueda de Cortana y haga clic en la misma en la parte superior debajo de mejor coincidencia.
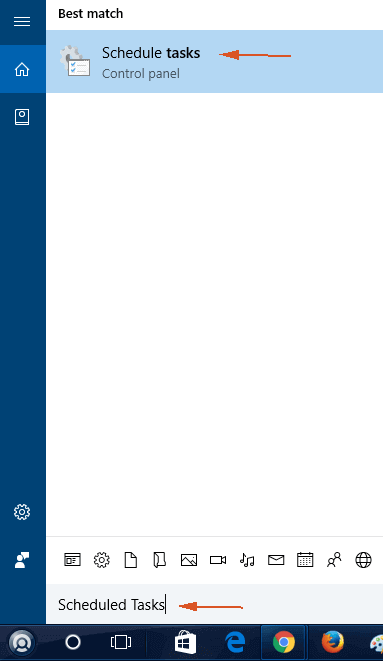
>>Aparecerá una ventana Programador de tareas en la pantalla.
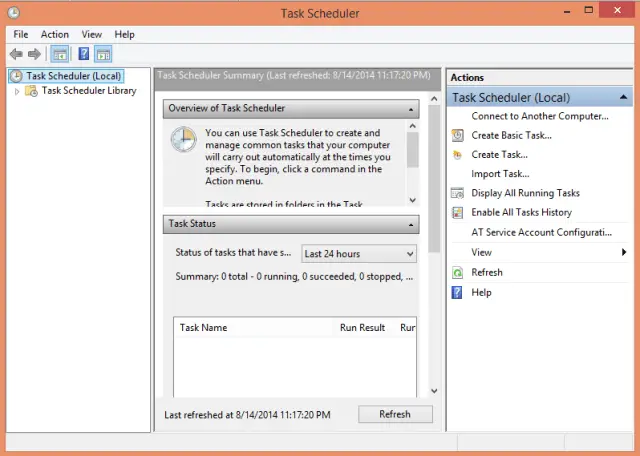
>>Siga este camino –
Librería del Programador de TareasMicrosoftWindowsWindows Defender en el lado izquierdo de la ventana
- Haga clic en Análisis programado de Windows Defender en el lado derecho de la página.
- Haga doble clic en él.
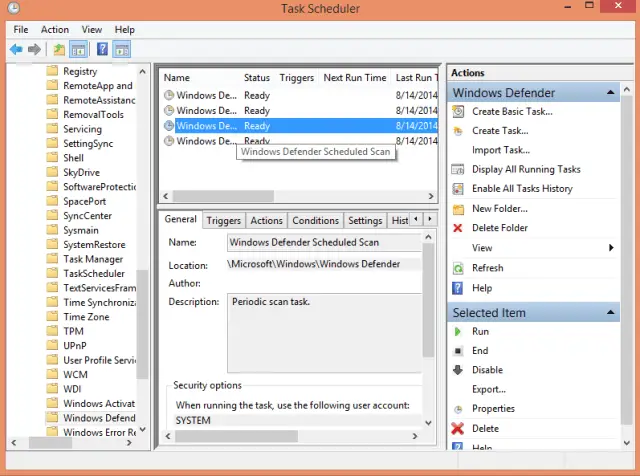
>>Se abrirá una nueva ventana Propiedades de análisis programadas de Windows Defender en la pantalla.
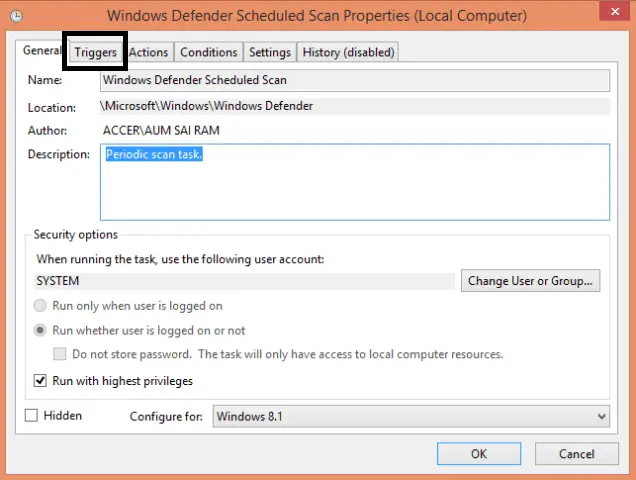
>>Tiene que crear un nuevo Trigger, haga clic en Nuevo enlace.
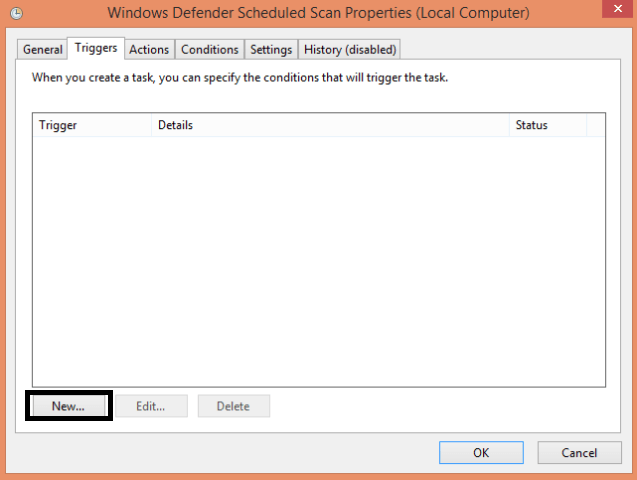
>>Aparecerá una nueva ventana Trigger en la pantalla.
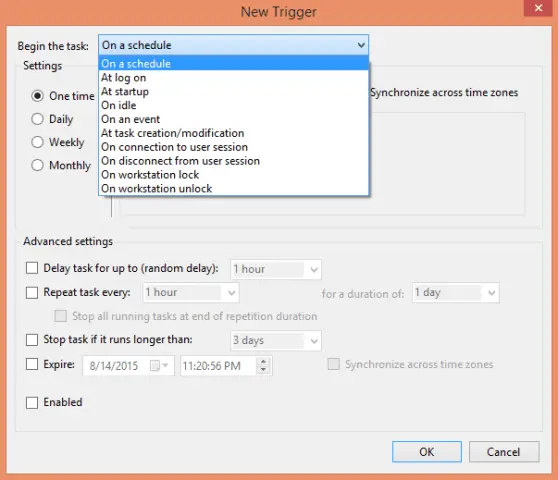
>>Ahora configure la hora y la fecha que desea que se ejecute.
Leer:Mejor antivirus en línea gratuito para escanear el equipo se infecta
RECOMENDADO: Haga clic aquí para corregir errores de Windows




