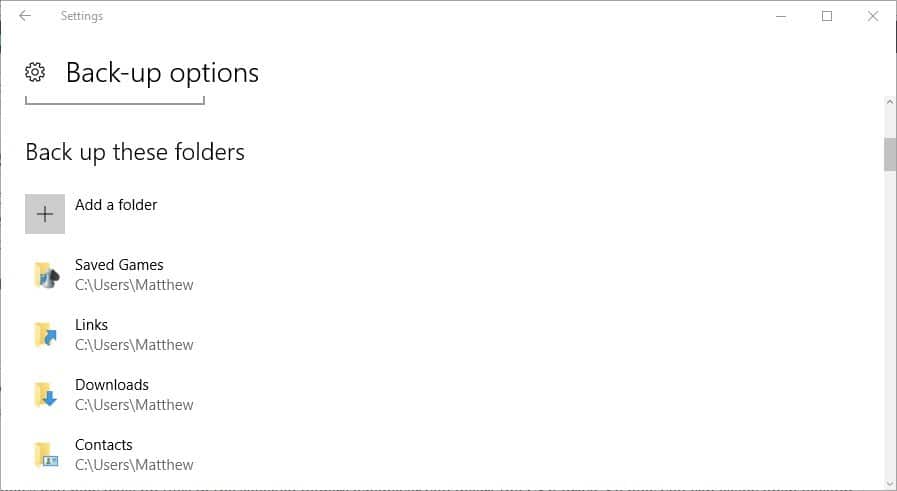Contenido
Para varios problemas de PC, recomendamos esta herramienta .
Este software reparará errores comunes del ordenador, le protegerá de la pérdida de archivos, malware, fallos de hardware y optimizará su PC para obtener el máximo rendimiento. Solucione problemas de PC ahora en 3 sencillos pasos:
- Descargue esta herramienta de reparación de PC con la calificación “Excelente” en TrustPilot.com.
- Haga clic en “Iniciar escaneo” para buscar problemas de Windows que puedan estar causando problemas en el equipo.
- Haga clic en “Reparar todo” para solucionar problemas con tecnologías patentadas (Descuento exclusivo para nuestros lectores).
Recuperar documentos del Bloc de Notas no es tan complicado como la gente piensa, y en la mayoría de los casos, sólo necesita saber dónde buscar sus documentos.
Si no está familiarizado con la recuperación de documentos, hoy le mostraremos cómo recuperar fácilmente documentos de Notepad en su PC.
¿Ha perdido un documento previamente guardado en el Bloc de notas (.txt)? Hay varias circunstancias en las que un archivo de texto puede ser borrado accidentalmente, quizás por usted mismo o por programas de terceros.
Sin embargo, aún existe la posibilidad de recuperar archivos.txt borrados. Como tal, aquí hay algunos consejos para la recuperación de documentos de Bloc de notas en Windows 10.
¿Archivos del bloc de notas dañados? Aprenda a repararlos en unos pocos pasos!
Recuperar el archivo de Bloc de notas en Windows 10 con estas soluciones
- Comprobar la Papelera de reciclaje
- No guardar nada nuevo
- Restaurar documentos de texto perdidos con la edición gratuita de EaseUS Data Recovery
- Realice una copia de seguridad de los archivos con el Historial de archivos en Windows 10
- Compruebe la carpeta AppData
Solución 1 – Compruebe la Papelera de reciclaje
La Papelera de reciclaje es el primer lugar para comprobar si hay documentos eliminados. Si no ha configurado Windows para que omita automáticamente la papelera, probablemente pueda recuperar los documentos eliminados desde allí.
-
Primero, haga clic en el icono de la Papelera de reciclaje en su escritorio para abrir su ventana a continuación.
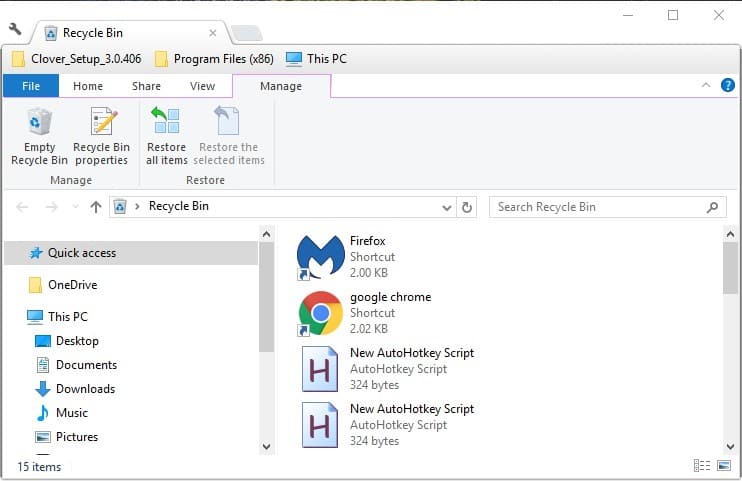
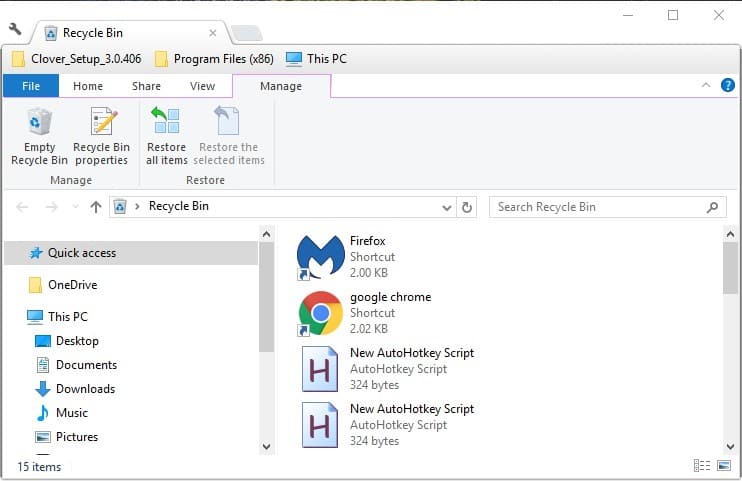
- Ahora busca archivos.txt más específicos allí. Si encuentra algo, seleccione el documento. También puede seleccionar varios elementos manteniendo pulsada la tecla Ctrl.
- Pulse el botón Restaurar los elementos seleccionados .
- Abra la carpeta que originalmente incluía el documento de texto. Lo encontrará restaurado en esa carpeta.
¡Aprende a deshacer archivos restaurados en la Papelera de reciclaje con la ayuda de nuestra guía detallada!
Solución 2 – No guarde nada nuevo
El documento de texto se elimina efectivamente si no está en la Papelera de reciclaje. Sin embargo, eso no significa que el archivo se haya borrado por completo.
La eliminación de un documento lo elimina de la base de datos del sistema de archivos y establece que el archivo se sobrescriba.
Todavía hay una buena posibilidad de recuperar el documento siempre y cuando no haya guardado muchos otros archivos que puedan sobreescribir los datos originales.
No guarde más archivos después de la eliminación del documento y tendrá más posibilidades de restaurarlo.
Solución 3 – Restaure documentos de texto perdidos con la edición gratuita de EaseUS Data Recovery
Mientras no haya guardado muchos archivos desde que se eliminó el documento de texto, probablemente pueda restaurarlo con un software de recuperación de archivos.
Recomendamos esta herramienta para varios problemas de PC
- reparar errores comunes
- protección contra la pérdida de archivos
- consecuencias del malware
- corrección de archivos dañados
- reemplazar archivos perdidos
- fallos de hardware
- optimización del rendimiento
Encuentra y corrige errores de Windows automáticamente
▼ ARREGLAR AHORA
Clasificado Excelente
![]()
Una de ellas es la edición gratuita de EaseUS Data Recovery.
- Primero, presione el botón Descarga gratuita en esta página web para guardar el asistente de instalación de EaseUS Data Recovery Free Edition en Windows. Abra el asistente de instalación para agregar el software a Windows.
-
Abra la ventana de EaseUS y seleccione una ubicación para escanear el documento de texto. Si puede recordar aproximadamente o exactamente dónde guardó el archivo, es mejor seleccionar una ubicación más específica para escanear.
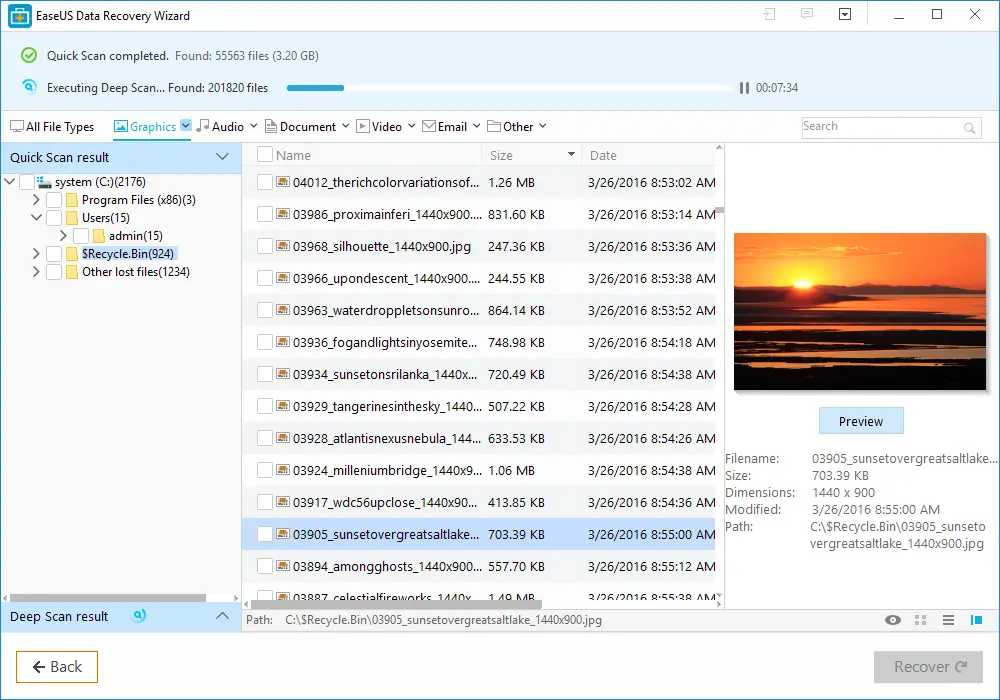
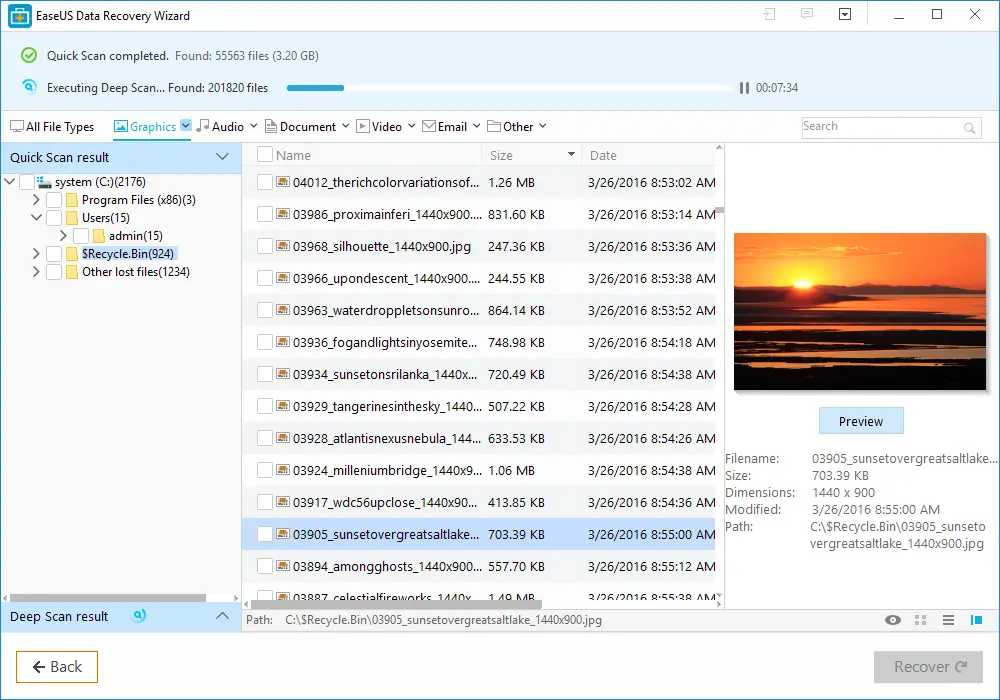
- Pulse el botón Escanear para buscar el documento. El software ejecutará un escaneo rápido y sector por sector.
- Cuando el software le presente los resultados del escaneo, haga clic en Documento para listar sólo los archivos de texto. A continuación, busque entre los documentos que aparecen en el centro de la ventana para encontrar el archivo.txt eliminado.
- Seleccione el documento de texto que desea recuperar y pulse el botón Recuperar .
- Si puede, seleccione guardar el documento restaurado en una unidad USB u otro dispositivo externo.
- Ahora, abra el documento de texto restaurado en el Bloc de notas.
Solución 4 – Realizar copias de seguridad de archivos con Historial de archivos en Windows 10
Realizar una copia de seguridad de los archivos no le ayudará a recuperar los documentos de texto que ya han sido eliminados. Sin embargo, si mantiene las copias de seguridad de ahora en adelante, se asegurará de que puede restaurar los documentos si sus originales se eliminan alguna vez.
Así es como puede habilitar y realizar copias de seguridad de los archivos con el Historial de archivos en Windows 10.
-
Primero, pulse el botón Cortana e introduzca $0027 back up$0027 en el cuadro de búsqueda. Seleccione Configuración de la copia de seguridad para abrir la siguiente ventana.


- Inserte una unidad USB en el portátil o en el escritorio y, a continuación, haga clic en para realizar una copia de seguridad de esa unidad. Una configuración de copia de seguridad automática de mis archivos aparecerá en la ventana Configuración.
-
Ahora seleccione Más opciones , y haga clic en Añadir una carpeta para seleccionar la copia de seguridad de las carpetas en las que normalmente guardaría los archivos de texto.
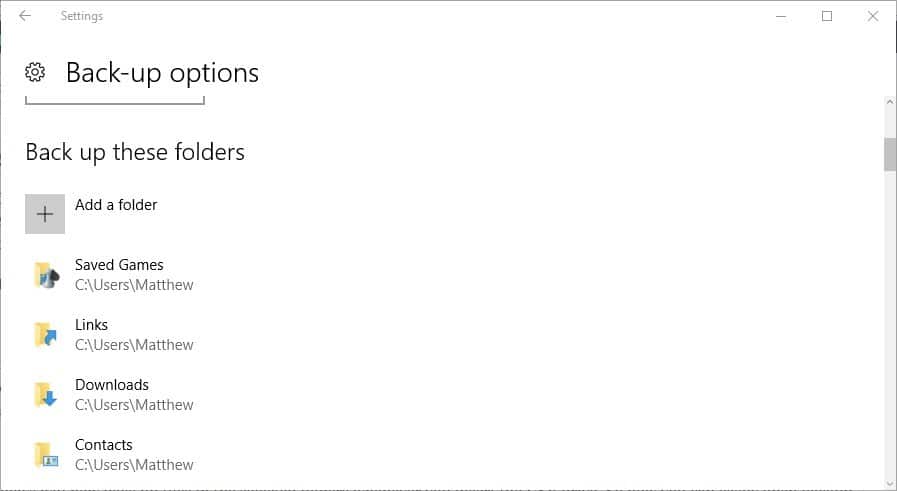
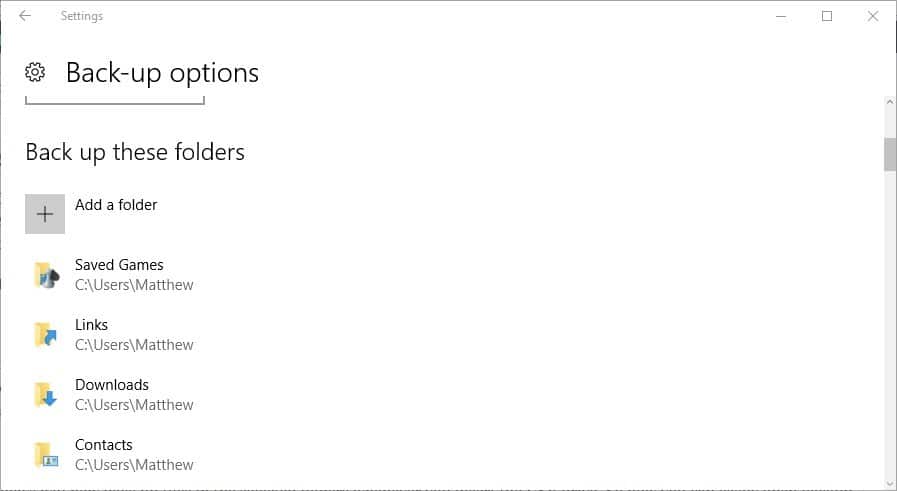
- Windows realizará una copia de seguridad de los archivos de las carpetas seleccionadas cada vez que inserte la unidad USB. Por lo tanto, ahora puede abrir fácilmente copias de seguridad de cualquier documento del Bloc de notas que desaparezca misteriosamente.
¿Busca el mejor software de copia de seguridad? Aquí están nuestras mejores selecciones.
Solución 5 – Compruebe la carpeta AppData
Si necesita recuperar un documento de Notepad, tal vez pueda hacerlo desde la carpeta AppData.
Esta carpeta contiene archivos temporales, y es posible que su archivo se almacene allí. Para recuperar un archivo del Bloc de notas, debe hacer lo siguiente:
- Presione Windows Key + R e introduzca %appdata%. Presione Introduzca o haga clic en OK .
- Ahora, en la barra de búsqueda de la esquina superior derecha, introduzca el nombre del archivo del Bloc de notas.
Compruebe la lista de resultados, y debería poder ver su archivo .
Si realiza regularmente copias de seguridad de sus documentos del Bloc de notas, nunca necesitará ningún software de recuperación de archivos.
Sin embargo, EaseUS es una de las numerosas utilidades con las que puede restaurar archivos eliminados. Consulte esta guía de informes de Windows para obtener más detalles sobre otro software de recuperación excelente.
Nota del editor : Esta entrada fue publicada originalmente en junio de 2017 y desde entonces ha sido renovada y actualizada para mayor frescura, precisión y exhaustividad.