Contenido
Inicio ” Windows 10 ” Fijar: 0x80004005 – 0XA001A Hubo un problema al ejecutar esta herramienta Windows 10
Arreglado: 0x80004005 – 0XA001A Hubo un problema al ejecutar esta herramienta Windows 10
25
Al utilizar la Herramienta de creación de medios, es posible que encuentre un código de error 0x80004005 – 0XA001A en Windows 10. La descarga del archivo ISO se completa sin ningún problema, pero este problema se produce cuando la fase de creación de medios alcanza el 50%. No importa cuántas veces intente ejecutar la herramienta, sigue lanzando el mismo mensaje.
Así que, aquí, en este artículo, trataremos de analizar todas las posibles causas y sus respectivas soluciones. Puede intentar ejecutar Setupprep, eliminar el contenido de la carpeta Download, la recreación del volumen del disco USB de dos formas diferentes, y mucho más. Este es el mensaje completo que aparece después de que la creación de medios alcanza el 50% –
Ha habido un problema al ejecutar esta herramienta
No estamos seguros de lo que sucedió, pero no podemos ejecutar esta herramienta en su PC. Si sigue teniendo problemas, consulte el código de error al ponerse en contacto con el servicio de atención al cliente. Código de error: 0x80004005 – 0xA001A
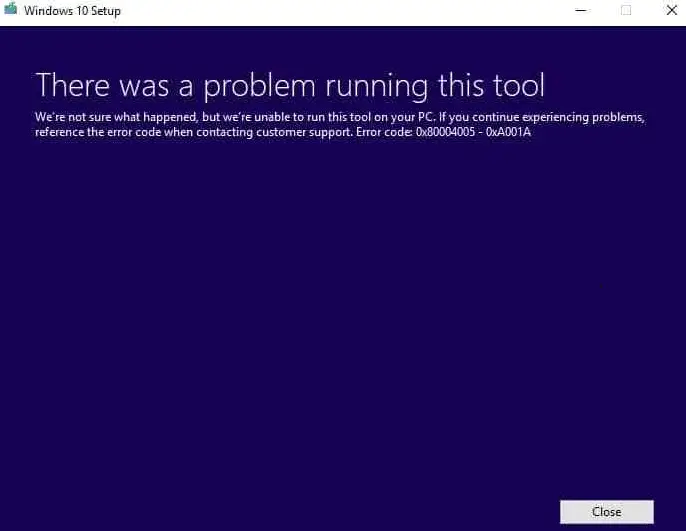
>0x80004005>
Aquí está el paso a paso completo para corregir el error 0x80004005 – 0XA001A en Windows 10 PC.
Ejecutar Setupprep
El Setupprep es una parte de Media Creation Tool diseñada para mantener lista la instalación o actualización del sistema operativo Windows 10. Antes de seguir este método, debe descargar Windows 10 Update (copia de la instalación de Windows). De ahora en adelante, guárdelo en la carpeta C:$Windows.~BTSources de su medio de instalación. Aquí está cómo hacer-
Paso 1: En primer lugar, pulse conjuntamente las teclas de acceso directo “Win & R” para abrir el diálogo Ejecutar.
Paso 2: En el cuadro de texto escriba C:$Windows.~BT\ Fuentes y presione OK para iniciar el siguiente menú.
Nota : La ruta de esta carpeta puede ser diferente según el archivo de instalación.
Paso 3: Aquí localice el archivo Setupprep.exe y haga doble clic en el mismo para ejecutar la instalación.
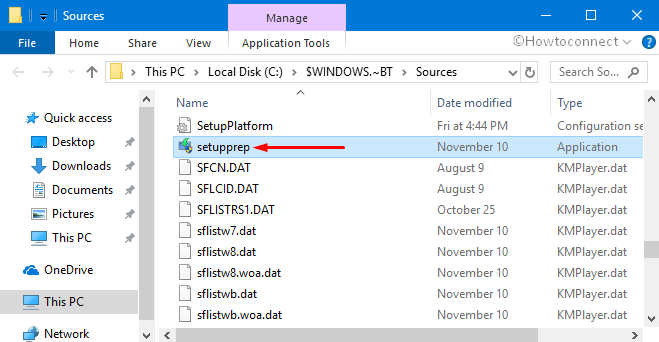
>Una vez>reiniciar Windows 10 PC y volver a arrancarlo. Si el archivo descargado no está dañado esta herramienta seguramente le ayudará a resolver el error 0x80004005 – 0XA001A. Si no es así, pruebe las siguientes soluciones.
Eliminar el contenido de la carpeta Download
El almacenamiento de basura en el directorio de descargas puede impedir que se instale de nuevo la Media Creation Tool. Por lo tanto, asegúrese de limpiar esta carpeta y volver a instalar el sistema operativo. Aquí está el proceso-
Pulse todas las teclas de acceso rápido “Windows + E” para iniciar el Explorador de archivos.
Ahora vaya a la barra de menú y haga clic en View opción thereafter mark the checkbox against the Hidden items in order to see all valid files.
A partir de ahora, navegue hasta la siguiente ruta:
C:NWindows N – Distribución de software Descargar
Nota : Aquí C: denota la partición principal de la unidad de disco donde está instalado el SO Windows.
Una vez dentro de la carpeta Download , seleccione todos los archivos utilizando las teclas de acceso directo “Ctrl + A” y elimínelos inmediatamente.
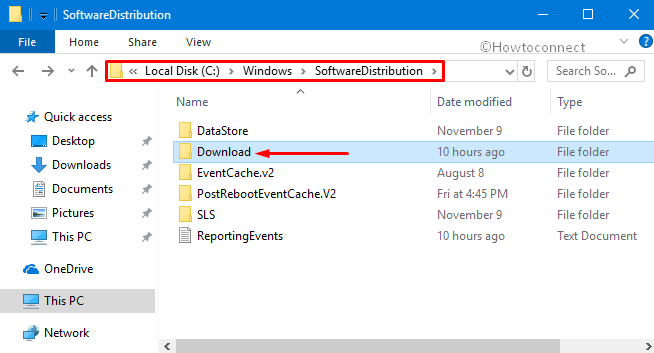
>Después>Sí para completar este paso.
Una vez que haya iniciado sesión en el sistema, reinstale la Herramienta de creación de Windows Media. Avanzando, haga doble clic en el archivo de instalación (.exe) de la herramienta para acceder a su asistente.
Si aparece el mensaje UAC, haga clic en Sí para autorizar el acceso y, a continuación, pulse el botón Aceptar .
En la ventana siguiente, active la casilla de verificación ” Crear medio de instalación (unidad flash USB, DVD o archivo ISO) para otro PC “. Haga clic en Siguiente para continuar.
Aquí tiene que poner su idioma preferido, la arquitectura y la versión de Windows (depende del modelo de su PC) de ahora en adelante Próximo botón.
En la pantalla siguiente, seleccione ” USB Flash Drive ” para almacenar el archivo en un medio extraíble.
Haga clic en el botón Siguiente para escribir archivos del SO Windows 10.
Lea este artículo y haga Pendrive Bootable para Windows 10. Por último, arranque desde la unidad y, con suerte, esto le ayudará a eliminar el problema 0x80004005-0XA001A.
Cambiar el tipo de inicio de los servicios relacionados con la actualización
Vaya al icono Windows y haga clic con el botón derecho en el mismo. Seleccionar Ejecutar en el menú Win+X . Una vez que abra el cuadro de diálogo Ejecutar, escriba services.msc en el campo de texto vacío y presione Enter key.
Localice el nombre de los servicios que se indican a continuación y compruebe si su estado se está ejecutando o no.
a. Background Intelligent Transfer Service,
b. Servidor,
c. Estación de trabajo,
d. TCP/IP NetBIOS Helper,
e. Módulos de claves IKE y AuthIP IPsec .
En caso de que alguno de los servicios mencionados no se esté ejecutando, cambie su estado inmediatamente, haga clic con el botón derecho del ratón sobre él y seleccione la opción Start .
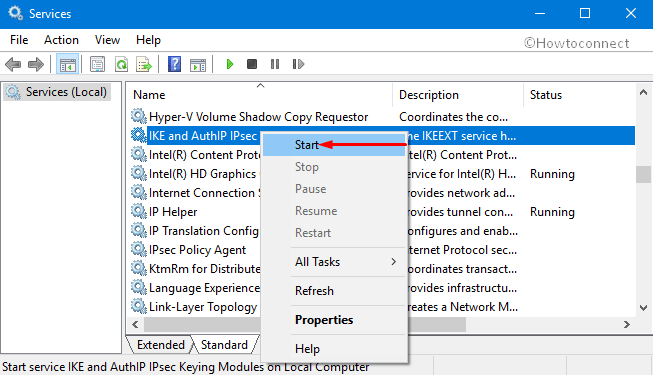
>Una vez>Propiedades en el menú contextual.
En la ficha General, seleccione la opción Automático del menú desplegable en la sección Tipo de inicio .
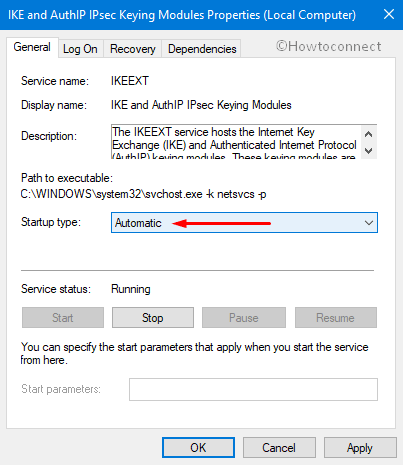
>Ir>Estado del servicio en la parte inferior de la pestaña y, a continuación, establecer su parámetro como Inicio . Haga clic en Aceptar para guardar los cambios.
Por último, compruebe si el problema 0x80004005 – 0XA001A persiste o no.
Vuelva a crear el volumen del disco USB a través de la gestión de discos
La escasez de espacio en la unidad de disco también podría llevar a 0x80004005 – 0XA001A en el sistema. Si ese es el caso, siga los pasos que se mencionan a continuación para superar este problema.
Nota: El espacio asignado a cualquier unidad es menor de lo que dice ser, ya que el disco necesita algo de espacio interno para su existencia. Por ejemplo, si está utilizando una unidad de almacenamiento de 8 GB, sólo mostrará 7,50 GB de espacio disponible.
La Gestión de Disco es un comando de utilidad utilizado para maximizar la utilización del dispositivo en cuestión.
En primer lugar, conecte el dispositivo externo en su puerto respectivo del ordenador.
Haga clic con el botón derecho del ratón en el menú Inicio y seleccione la opción Administración del disco .
Descubra el USB Flash Drive y haga clic con el botón derecho del ratón sobre él. Seleccione la opción Eliminar volumen en el menú que aparece.
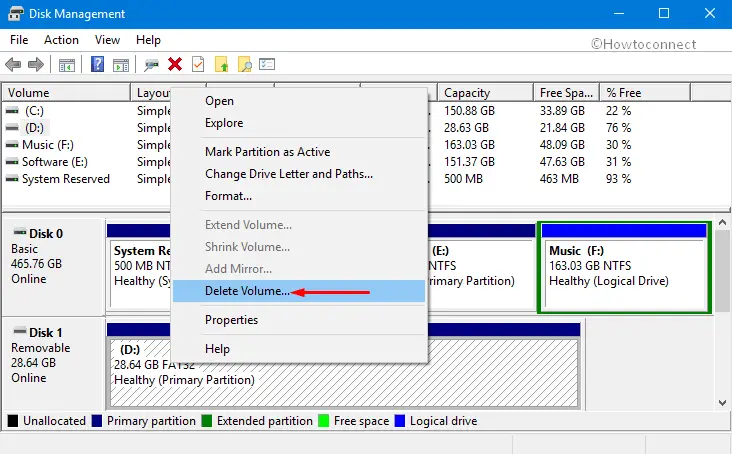
>Haga clic en>Sí para implementar los cambios. Esto eventualmente borrará e indicará el disco como un Disco no asignado .
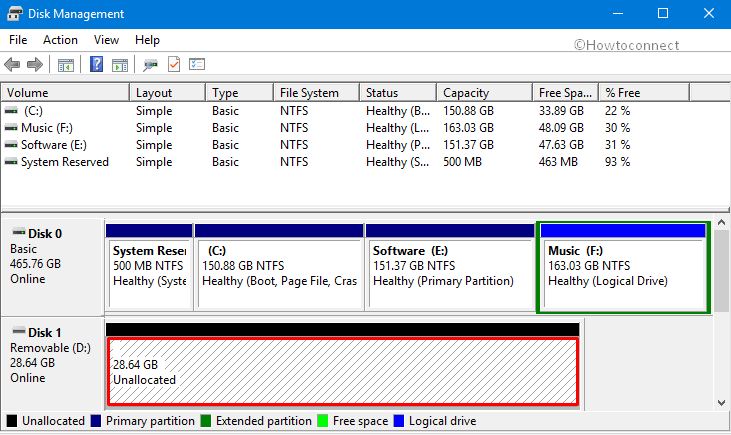
>Ahora>Nuevo Volumen Simple
” opción.
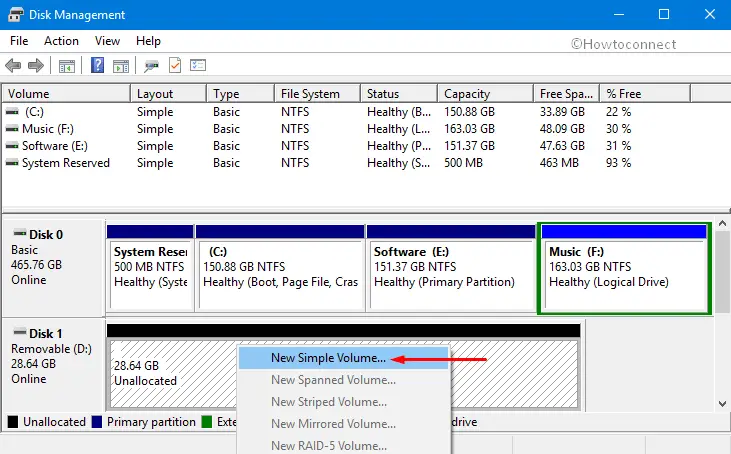
>Aquí>
Una vez finalizado el proceso, formatee la unidad (FAT32 o NTFS).
Formatear la unidad USB
Si los métodos anteriores no resuelven el problema, debe intentar formatear la unidad USB.
Acceda al diálogo Ejecutar pulsando ” Win + R ” hotkeys.
Aquí, en el campo de texto, escriba cmd . Para lanzar un Símbolo del sistema elevado, pulse conjuntamente las teclas ” Ctrl + Mayúsculas + Introducir “.
Si aparece el mensaje UAC, haga clic en Sí para autorizar el acceso.
En el cursor parpadeante, escriba el siguiente código y presione Enter para ejecutar este comando.
formato /FS:FAT32 H:
Aquí H indica la unidad externa o unidad flash USB que va a formatear.
Una vez finalizado el comando, escriba Exit para salir del Símbolo del sistema.
Este proceso borrará automáticamente todos los datos de la unidad a FAT 32, lo que resulta en la reparación del error 0x80004005 – 0XA001A automáticamente.
Vuelva a crear el volumen del disco USB a través de DiskPart
Si las soluciones anteriores no hacen nada para evitar el 0x80004005 – 0XA001A mientras ejecuta la herramienta de creación de medios, entonces haga la partición adicional de la unidad flash USB. Mantenga el archivo de Windows en la sección específica. Aquí está el proceso-
Vaya a Cortana y escriba cmd . Haga clic con el botón derecho del ratón en el Símbolo del sistema del mejor resultado y seleccione Ejecutar como administrador . Haga clic en ” Yes ” si se encuentra con una ventana emergente de UAC.
En el Símbolo del sistema elevado escriba el siguiente código seguido de una tecla ENTER.
diskpart
Usted se encuentra en la unidad DISKPART. Aquí escribaecommand y pulse ENTER para ver la lista del disco.
listar disco
Nota : Es fácil identificar la unidad flash USB (principalmente el disco 2) según su tamaño. Esto se puede cambiar según el disco conectado al sistema.
Adelante, inserte el código de abajo y presione Enter al final.
seleccione el disco 2
Ahora limpie el Windows usando el comando clean y presione Enter.
Aquí repita el comando list disk para comprobar la unidad USB que está funcionando actualmente. Si esta unidad está activa, muestra el asterisco (*) a la izquierda.
Después de esto, confirme que la unidad externa que está seleccionada en este momento. Para ello, escriba convert mbr en el Símbolo del sistema y pulse Enter key.
Adelante, escriba , cree el comando Crear partición primaria y presione Enter para ejecutar este código.
Ahora, es el momento de formatear el disco. Puede utilizar FS=NTFS quick (para formato rápido) o format FS=NTFS (para formato normal) en el disco en particular.
Por último, escriba exit command y pulse Enter para salir de la línea de comandos de diskpart.
Por último, cierre el Símbolo del sistema e intente de nuevo crear un archivo de inicio de configuración USB de Windows 10.
Espero que las herramientas descritas anteriormente le ayuden a corregir el error 0x80004005 – 0xA001A mientras ejecuta la Herramienta de creación de medios en Windows 10. Si tiene alguna otra consulta al respecto, solicítela a través de la casilla de comentarios.




