Contenido
Home ” Windows 10 ” Cómo habilitar la función Deshabilitar automáticamente el ajuste de las horas activas en Windows 10
Cómo habilitar la función Deshabilitar automáticamente el ajuste de las horas activas en Windows 10
21
Windows 10 build 18282lets ajusta automáticamente las Horas Activas para instalar la actualización de Windows. Esta configuración ayuda a su máquina a identificar su actividad y a determinar el tiempo de reinicio en función de la misma después de recibir una actualización. Esto le permite evitar cualquier interrupción del sistema, como el reinicio durante el período de trabajo.
Habilitar el ajuste automático de las horas activas en Windows 10 es bastante fácil, ya que sólo necesita cambiar un botón de conmutación. Además, puede configurarlo también con un archivo REG para el mismo. Normalmente, después de recibir las actualizaciones, el PC necesita un reinicio, pero si activa esta función, el escenario se producirá sólo más allá de las horas activas establecidas. Incluso si establece un tiempo de reinicio personalizado para anularlo, Windows lo desactivará automáticamente después de confirmar el reinicio para esa ocasión. La idiosincrasia sería la parte de la versión principal de Windows 10 1903 que saldrá en abril de 2018.
Leer – Establecer nuevas horas activas en Windows 10 y anularlas
Formas de ajustar automáticamente las horas activas en Windows 10
A continuación se muestra cómo habilitar la opción Deshabilitar automáticamente el ajuste de las horas activas en Windows 10 –
Método 1: A través de la aplicación Settings
Es un método simple, sin tonterías. Esto es lo que necesita hacer –
Paso 1: Presione Win+I simultáneamente para abrir Ajustes .
Paso 2: Haga clic en Update & Security .
Paso 3: En la siguiente ventana, haga clic en Cambiar horas activas .
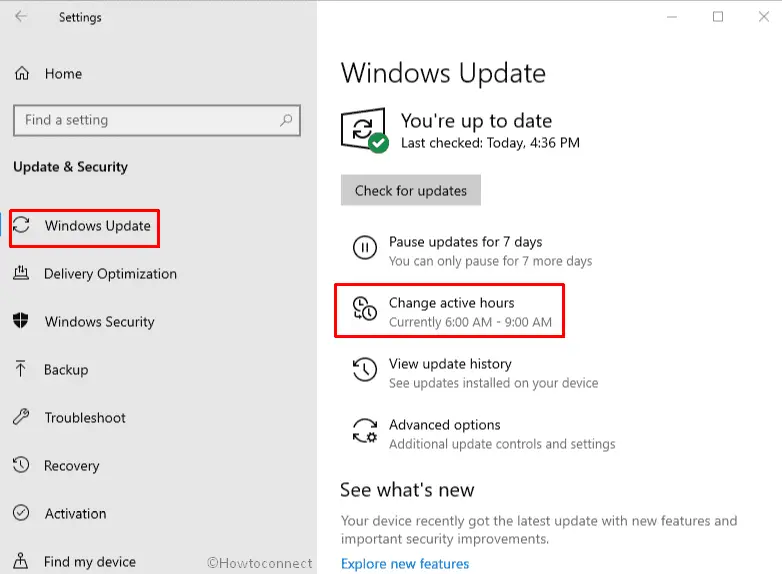
>Paso 4:>Ajustar automáticamente las horas activas en función de mi uso diario
. Si desea desactivarlo, simplemente apague el botón de conmutación.
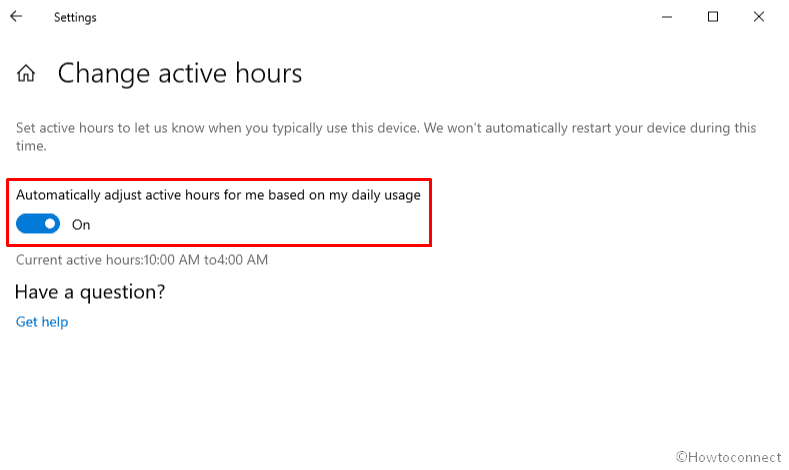
>Método 2:>Método 2
Este método se puede utilizar si el método a través de la configuración no funciona o, por cualquier razón, usted prefiere operar de la manera más complicada.
- Haga clic con el botón derecho en el botón Inicio y seleccione Ejecutar .
- Cuando aparezca en la pantalla, escriba regedit en el cuadro vacío junto a Abrir y pulse Entrar .
- Si se solicita un UAC, haga clic en Sí para dar su consentimiento.
- En la ventana del Editor del Registro, navegue por la siguiente ruta –
HKEY_LOCAL_MACHINENSOFTWAREMicrosoftWindowsUpdateUXSettings
- Una vez que llegue allí, muévase al lado derecho y cree un valor DWORD de 32 bits. Nombre SmartActiveHoursState .
- Haga doble clic en la clave que acaba de crear y establezca el valor en 0 para habilitar Ajustar automáticamente las horas activas en Windows 10. Para desactivar el mismo, ponga el valor 2 .
- Finalmente, haga clic en OK para guardar los cambios.
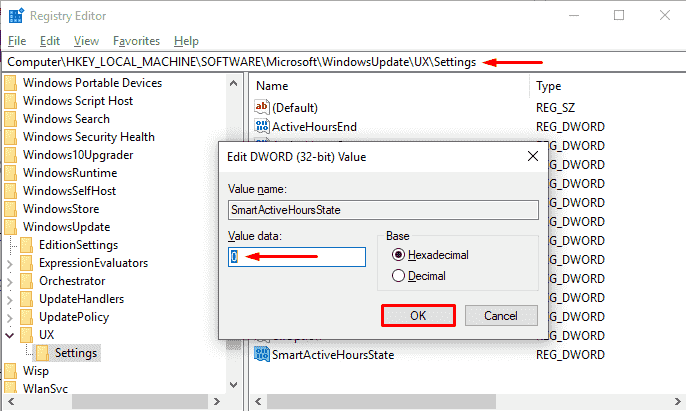
Eso es>>




