Inicio ” Windows 10 ” Cambiar el nivel porcentual de advertencia de batería baja en Windows 10
Cambiar el nivel porcentual de advertencia de batería baja en Windows 10
18
RECOMENDADO: Haga clic aquí para corregir errores de Windows y mejorar el rendimiento del PC
Cambiar el nivel porcentual de advertencia de batería baja en Windows 10 – Cuando se apaga el equipo en estado de funcionamiento, la batería es una cuestión crucial de preocupación, ya que se puede apagar automáticamente después de poco tiempo de mostrar el signo de alerta de bajo nivel de energía. Pero usted puede personalizarlo en función de su comodidad.
En este artículo, escribiremos sobre cómo cambiar el nivel porcentual de advertencia de batería baja en Windows 10 y el nivel crítico para establecer un intervalo necesario y evitar el apagado involuntario de una máquina.
Según la naturaleza de Windows 10, el nivel bajo de la batería se ajusta al 10%, mientras que el nivel crítico se ve en el 5%. Esto significa que cuando el nivel de batería de su máquina desciende hasta el último 10% de la carga, Windows le mostrará un mensaje de nivel de batería bajo. Y cuando llega al más extremo del 5%, se le mostrará una advertencia de nivel de batería crítica de su máquina.
Por lo tanto, si no te gusta que te avisen en el momento final, siempre puedes elegir ajustar el porcentaje según tu conveniencia. Si cree que el aviso llega muy temprano para usted, puede cambiar los porcentajes a un nivel un poco más alto y viceversa.
Puede establecer diferentes porcentajes para dos situaciones diferentes, una mientras su máquina funciona con batería y la otra mientras está enchufada. Por lo tanto, este artículo le mostrará los pasos de cómo cambiar el nivel de batería bajo y crítico en Windows 10 para ambas situaciones.
Cómo cambiar el nivel porcentual de advertencia de batería baja en Windows 10
- Escriba el panel de control en el área de texto de la Cortana y presione el mismo en el resultado que se muestra en la parte superior.
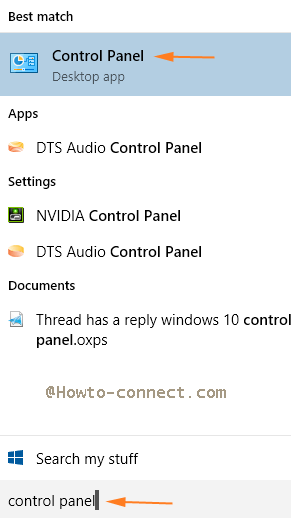
>>Al hacer la vista de los iconos con un aspecto pequeño, recoja Opciones de energía .
![]()
>>Ahora en la ventana de llegada verás varios planes de energía donde tienes que buscar el que has elegido. Haga clic en Cambiar la configuración del plan enlace adjunto a su plan.
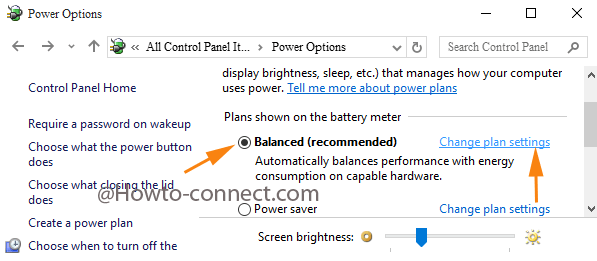
>>De forma similar a lo que se muestra debajo de la captura de pantalla, en Editar la configuración del plan , ejecutar astrikeon Cambiar el enlace de configuración de potencia avanzada .
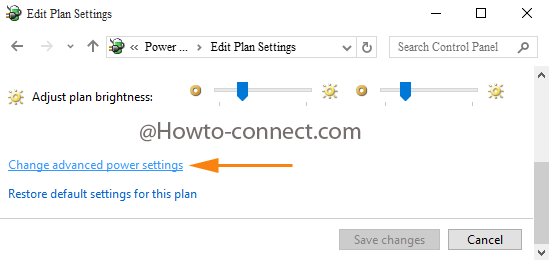
>>La acción anterior traerá una ventana separada de Opciones de energía en la pantalla.
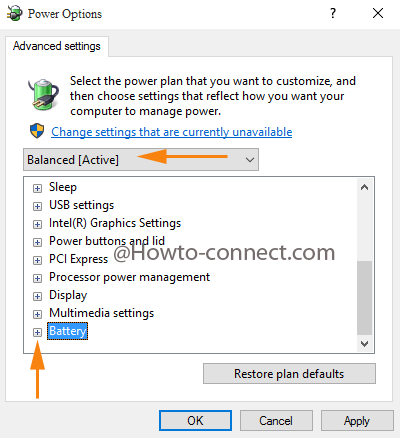
>>Es necesario optimizar los cambios de Nivel bajo de batería y además Nivel crítico de batería en dos opciones diferentes.
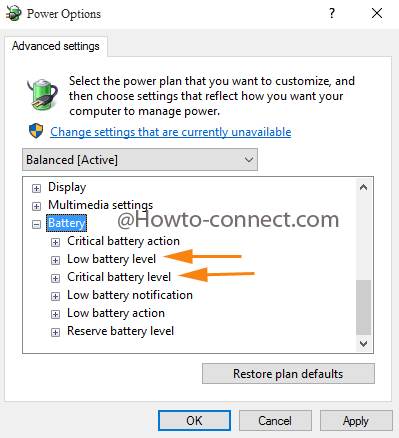
>>Primero veamos el Nivel bajo de la batería . Las opciones Stretch outit y On battery y Plugged in se muestran. Haga clic en los porcentajes actuales de cada opción y modifique el porcentaje según su elección.
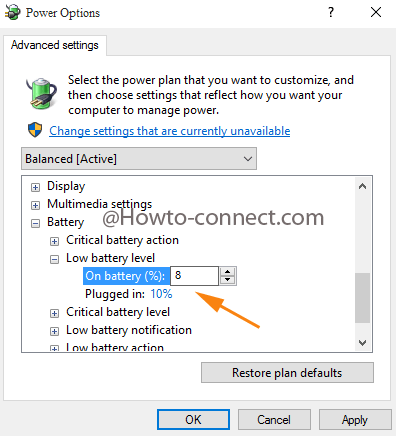
>>Luego extraiga el Nivel crítico de la batería y allí también se pueden ver dos opciones en las que debe hacer clic en cada una de ellas para alterar los números.
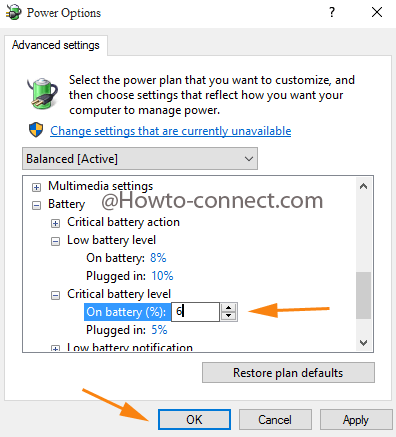
>>Una vez que haya terminado con las alteraciones, haga clic en los botones Aplicar y Ok para implementar.
Además de cambiar el nivel porcentual de advertencia de batería baja en Windows 10, también puede realizar alteraciones en los ajustes de tiempo muerto de la pantalla que pueden ayudarle a evitar el apagado involuntario de la máquina.
RECOMENDADO: Haga clic aquí para corregir errores de Windows




