Contenido
Inicio ” Windows 10 ” Cambiar la cantidad de contenido que escucha en el Narrador en Windows 10
Cambiar la cantidad de contenido que escucha en el Narrador en Windows 10
26
Microsoft otorga la autoridad para cambiar la cantidad de contenido que escucha en el Narrador en Windows 10 a los usuarios de la última versión. La última versión de Ease of Accesspage tiene un nuevo marco de opciones que puede marcar o desmarcar para modificar el Narrador. Además, puede cambiar fácilmente el nivel de contexto y ajustar el orden de lectura desde estas opciones de configuración. Veámoslos todos en la siguiente sección.
Cómo cambiar la cantidad de contenido que escucha en el Narrador en Windows 10
Paso 1: Pase el cursor por la esquina inferior izquierda de la barra de tareas y haga clic en el icono Windows .
Paso 2: Seleccione el icono Gear y se iniciará la aplicación Settings en la pantalla del ordenador (ver instantánea).
Buscar18 Formas de abrir la configuración de Windows en Windows 10[5 segundos].
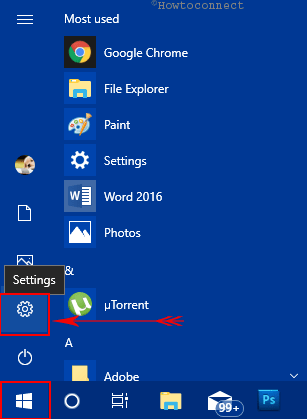
>Paso 3:>Facilitar el acceso una vez seleccionado.
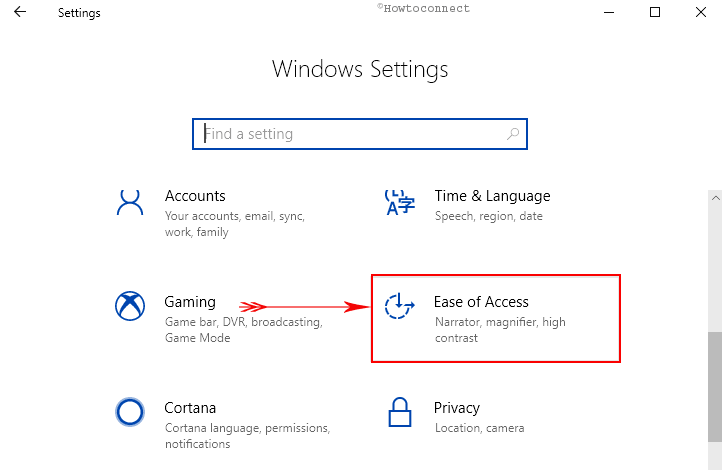
>Paso 4:> Narrador desde el panel izquierdo y saltar al panel derecho.
Cambiar la cantidad de contenido que escucha
Paso 5: Verá cinco opciones diferentes para elegir qué es exactamente lo que desea escuchar en el Narrador en la sección Cambiar la cantidad de contenido que escucha , a saber:
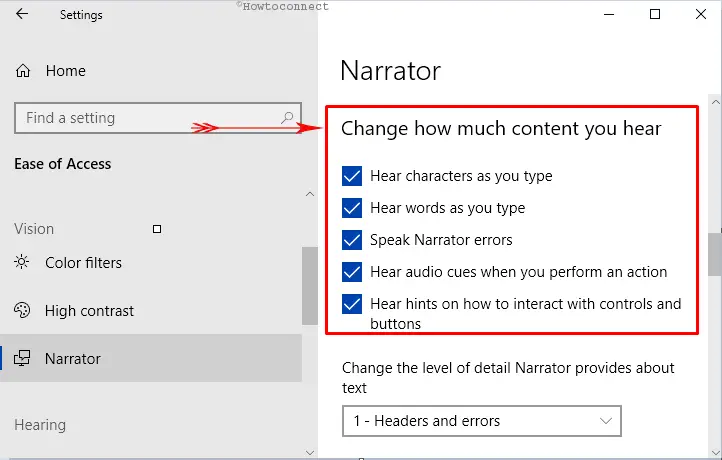
>i.>Carácter auditivo al escribir : Esta opción específica te permitirá decidir si prefieres que el Narrador pronuncie todas y cada una de las teclas que introduzcas.
ii. Escuchar palabras mientras escribe : Determina si la aplicación leerá en voz alta las palabras que usted escribe.
iii. Speak Narrator errors : La herramienta anunciará errores como no next item o no next landmark .
iv. Escuchar las señales de audio cuando se realiza una acción : Si se sigue adelante con esta opción se reproducirán sonidos adicionales cuando se realicen ciertas acciones.
v. Hear hints on how to interact with controls and buttons : Esto determina si el Narrador leerá en voz alta hints acerca de cómo interactuar con elementos comunes. Por ejemplo: deslizadores, enlaces, botones y elementos de enlace.
Paso 6: Marque cada una de las opciones o desmarque la opción que desee personalizarlas.
Cambiar el nivel de detalle que el Narrador proporciona sobre el texto
Paso 7: Procediendo a Cambiar la cantidad de contenido que escucha en el Narrador, haga clic en el menú desplegable bajo Cambie el nivel de detalle que el Narrador proporciona sobre el texto . Le proporciona seis niveles diferentes de detalles de las características del texto. Esto también se conoce como verbosidad.
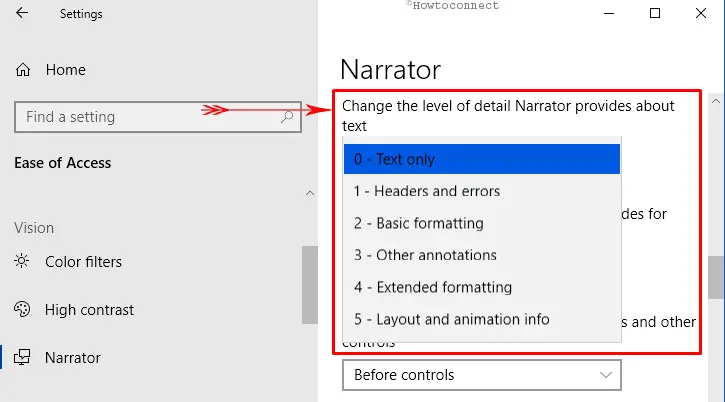
> 0>: sólo puede oír texto.
1 – Encabezados y errores : Esta es la configuración predeterminada y le permite escuchar lo básico. Por ejemplo, niveles de encabezado y errores en documentos como ortografía y gramática.
2 – Formato básico : Escuche el formato que se encuentra a menudo en correos electrónicos y páginas web. Por ejemplo, puede escuchar las opciones estilos de viñetas, subrayado, cursiva y muchas más.
3 – Otras anotaciones : Puede elegir escuchar anotaciones como encabezados y pies de página de los documentos.
4 – Formato extendido : Se pueden escuchar los estilos de lista, el tamaño del nombre de la fuente, etc.
5 – Información sobre diseño y animación : Escuche la animación, tanto si un párrafo comienza con una sangría como si no.
Paso 8: Seleccione la opción correspondiente para obtener el mejor nivel de detalles.
Cambiar el nivel de contexto que el Narrador proporciona para los botones y otros controles
Paso 9: Pasar al menú desplegable siguiente bajo Cambiar el nivel de contexto que el Narrador proporciona para los botones y otros controles y hacer clic en él.
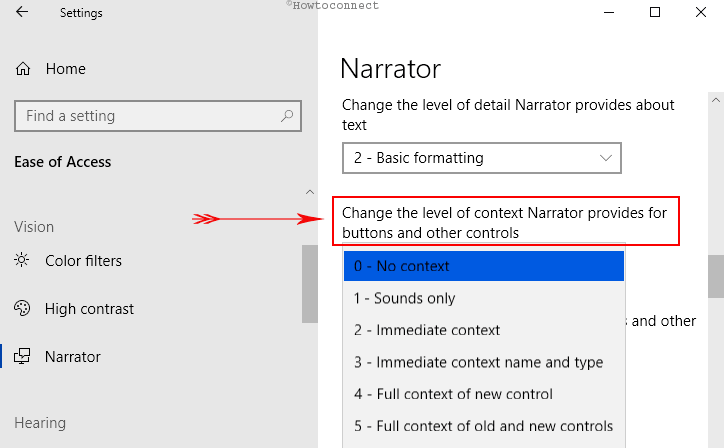
> 0>: No hará ninguna lectura de contexto.
1 – Sólo sonidos : Si elige esta opción, sólo se reproducirán los sonidos.
2 – Contexto inmediato : Leerá en voz alta sólo el contexto inmediato.
3 – Nombre y tipo del contexto inmediato : Reproducir el nombre y tipo del contexto reciente.
4 – Contexto completo del nuevo control : Seleccionando este contexto completo de nuevo control.
5 – Contexto completo de los controles antiguos y nuevos : Cuando elija esta opción, reproducirá el contexto completo tanto de los controles antiguos como de los nuevos.
Paso 10: Ahora elija la opción que prefiera.
Paso 11: Finalmente, extienda la mano a la opción Ajustar el orden de lectura del contexto para los botones y otros controles . Ahora, determine si desea escuchar el contexto Después de los controles o Antes de los controles .
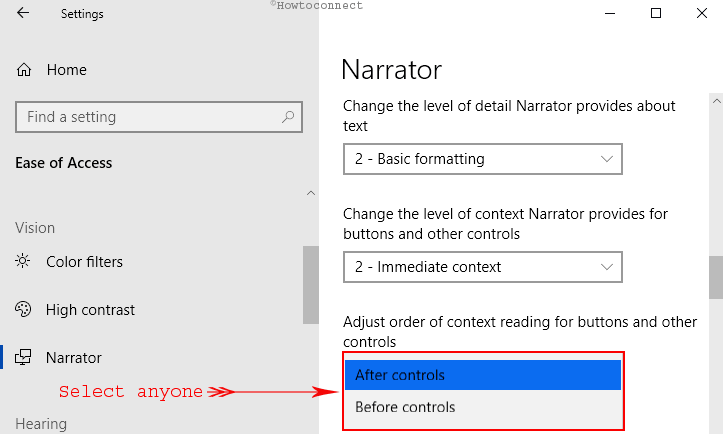
>Por lo tanto,>Por lo tanto




