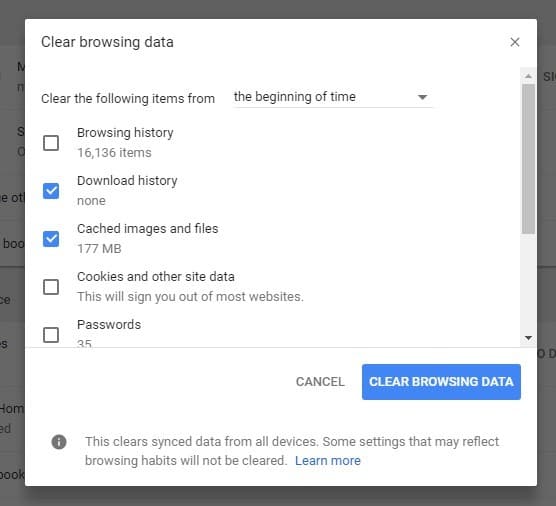Contenido
Para varios problemas de PC, recomendamos esta herramienta .
Este software reparará errores comunes del ordenador, le protegerá de la pérdida de archivos, malware, fallos de hardware y optimizará su PC para obtener el máximo rendimiento. Solucione problemas de PC ahora en 3 sencillos pasos:
- Descargue esta herramienta de reparación de PC con la calificación “Excelente” en TrustPilot.com.
- Haga clic en “Iniciar escaneo” para buscar problemas de Windows que puedan estar causando problemas en el equipo.
- Haga clic en “Reparar todo” para solucionar problemas con tecnologías patentadas (Descuento exclusivo para nuestros lectores).
Google Chrome es el navegador preferido por muchos porque también es uno de los más rápidos. Tiene muchas características y extensiones que pueden aumentar la velocidad de navegación. Sin embargo, Chrome también es bastante pesado en recursos del sistema, lo que puede ralentizar considerablemente la navegación en los ordenadores de sobremesa y portátiles más anticuados. Así que si tu navegador Chrome está fuera de ritmo, así es como puedes darle un impulso de velocidad.
¿Qué debo hacer cuando Chrome es lento y se carga durante años? Así es como se acelera
- Recortar Extensiones Chrome
- Desactivar el flash
- Instalar el navegador UR (QUICK SOLUTION)
- Activar la opción Prefetch de Chrome
- Eliminar imágenes de sitios web
- Eliminar anuncios de sitios web
- Aumentar el número de hilos de trama
- Habilitar la pestaña Rápido/cierre de ventana Flag Setting
- No abrir demasiadas pestañas
- Borrar los datos de su navegador
1. Recorte las extensiones de cromo
Las extensiones pueden mejorar Google Chrome de muchas maneras. Algunas extensiones pueden incluso acelerar Chrome, pero la mayoría no lo hacen. Todas las extensiones inflan el uso de RAM de Chrome, por lo que el navegador se vuelve más pesado en recursos con complementos adicionales. Como tal, desactivar las extensiones superfluas acelerará el navegador.
- Para desactivar las extensiones, haz clic en el botón Personalizar Google Chrome situado en la parte superior derecha del navegador.
- Seleccione Más herramientas > Extensiones para abrir la pestaña en la instantánea directamente debajo que lista los complementos.
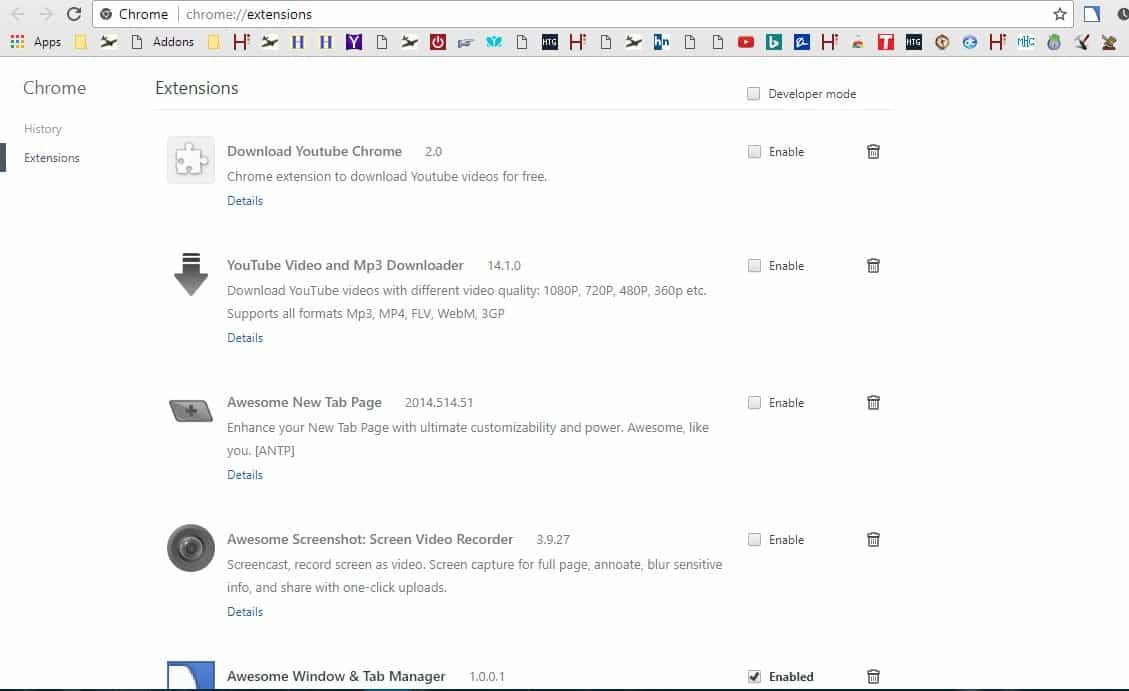
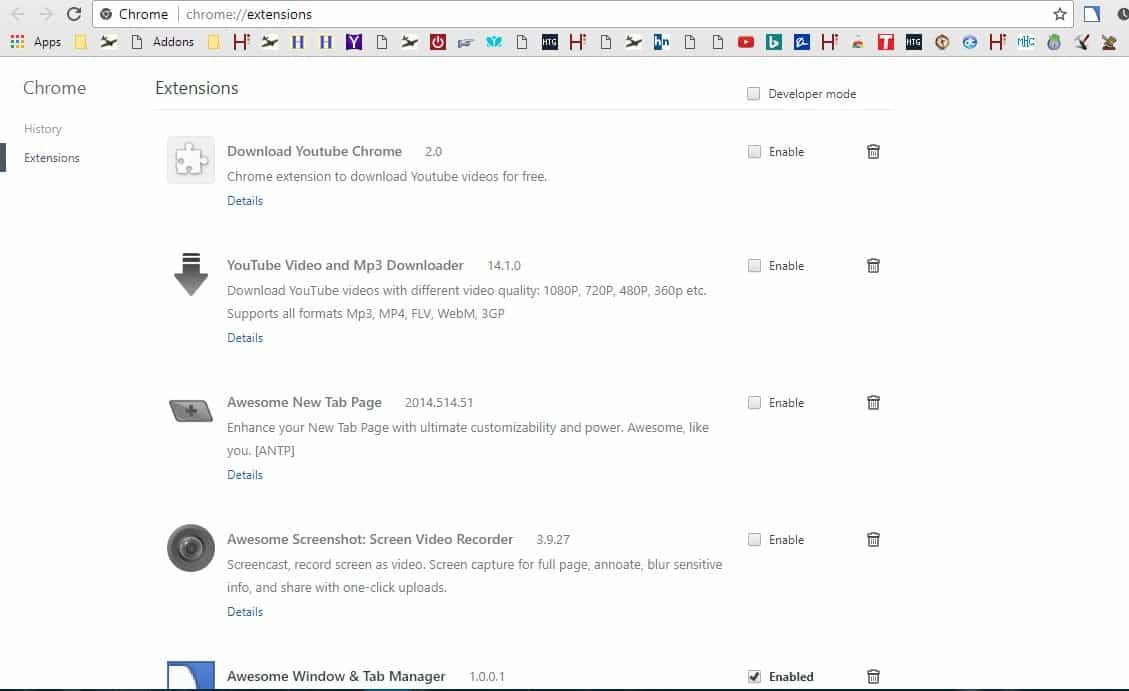
- Ahora haga clic en las casillas Activado para desactivar las extensiones.
- También puede hacer clic en una opción Eliminar de Chrome para eliminar extensiones.
2. Desactivar el flash
Ahora la mayoría de los navegadores se están moviendo hacia HTML 5, los plug-ins son cada vez más anticuados. Chrome sólo es compatible con el plug-in de Flash, que puedes desactivar para acelerar el navegador. Esto también asegurará que el contenido de Flash no se cargue en las páginas, pero al desactivar el plug-in se acelera la navegación.
- Introduzca$0027chrome://settings/content$0027 en la barra de direcciones del navegador y pulse Return.
- A continuación, puede seleccionar Flash para abrir las siguientes opciones.
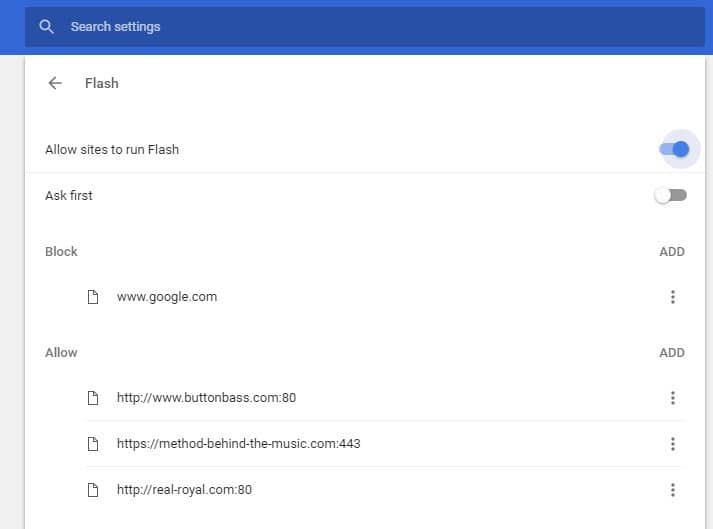
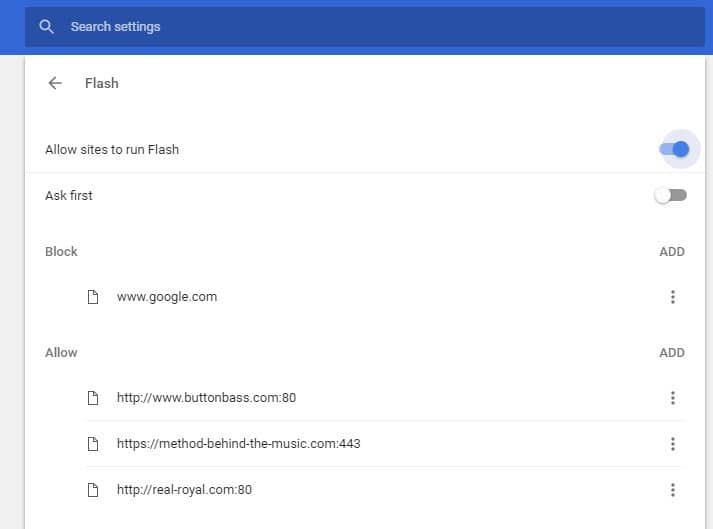
- Ahora puede cambiar Permitir que los sitios ejecuten la configuración de Flash a Bloquear los sitios para que no ejecuten Flash .
- Alternativamente, si mantiene Flash activado, seleccione la opción Preguntar primero . Entonces Flash se convierte en un plug-in de click-to-play.
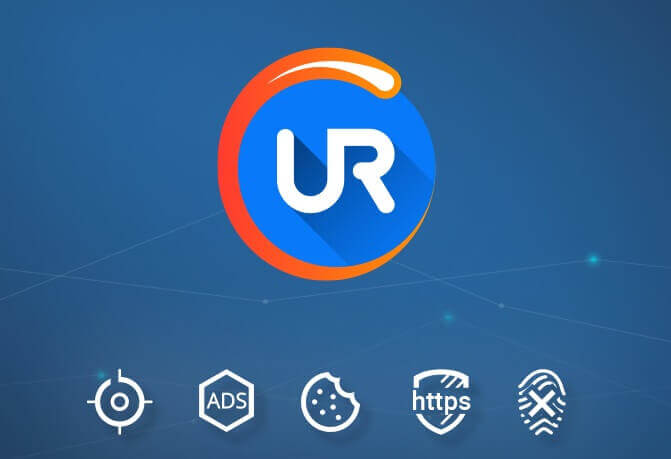
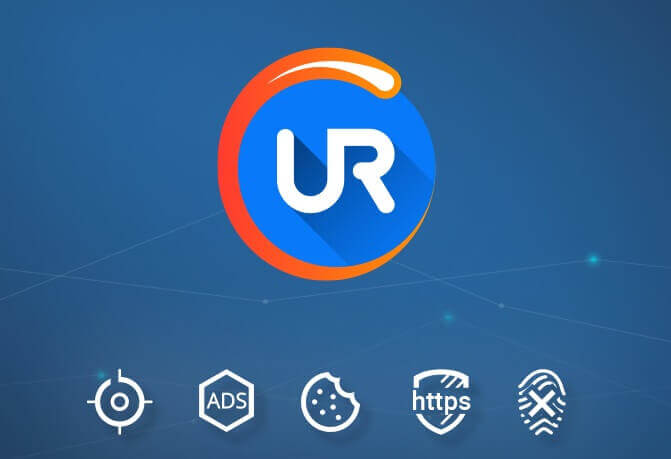
Sí, la mayoría de nosotros usa Chrome para un efecto mayor o menor. Es el navegador líder en el mercado proporcionado por la compañía de tecnología más grande del mundo. Pero, teniendo en cuenta las alternativas, hay más de una razón para buscar algo más ligero y más orientado a la privacidad que el navegador insignia de Google.
Nuestra recomendación es UR Browser que, teniendo en cuenta todas las cosas, marca todas las casillas. Si estás cansado del rendimiento mediocre de Chrome, cansado de que sea lento, superficial e intrusivo, considera la posibilidad de cambiar a UR Browser. El equipo de WindowsReport lo convirtió en nuestro navegador dedicado y tenemos todos los elogios para ello. La experiencia de navegación rápida, ligera y segura de UR Browser hará que valga la pena su tiempo.
Descargar UR Browser
4. Activar la opción Chrome$0027s Prefetch Option
Google Chrome dispone de un servicio de prealmacenamiento de páginas que almacena en caché los recursos de las páginas enlazadas que el navegador prevé que pueda abrir. Así que si hace clic en los hipervínculos, las páginas se abrirán más rápidamente. Como tal, el prefetching es una gran adición a Chrome que acelera la navegación. Puede activar la opción de premezcla de la siguiente manera.
- Haz clic en el botón Personalizar Google Chrome para abrir el menú del navegador y selecciona Configuración desde allí.
- Desplácese hasta la parte inferior de la pestaña Configuración y haga clic en Avanzado .
- A continuación, seleccione la opción Usar un servicio de predicción para cargar las páginas más rápidamente para activar la premezcla.
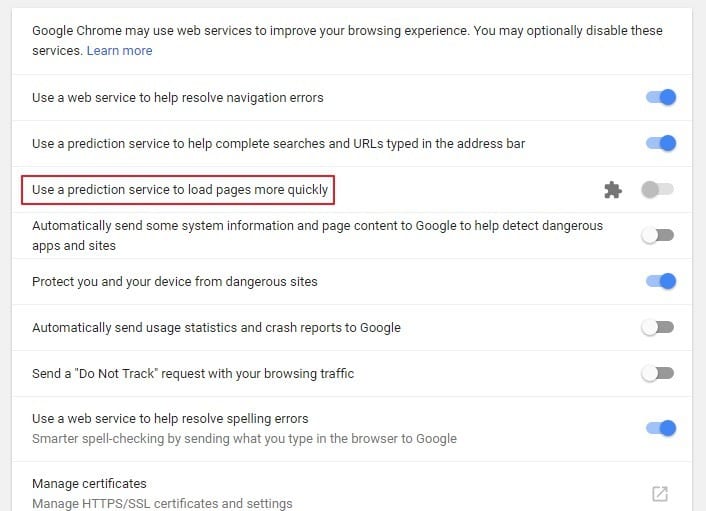
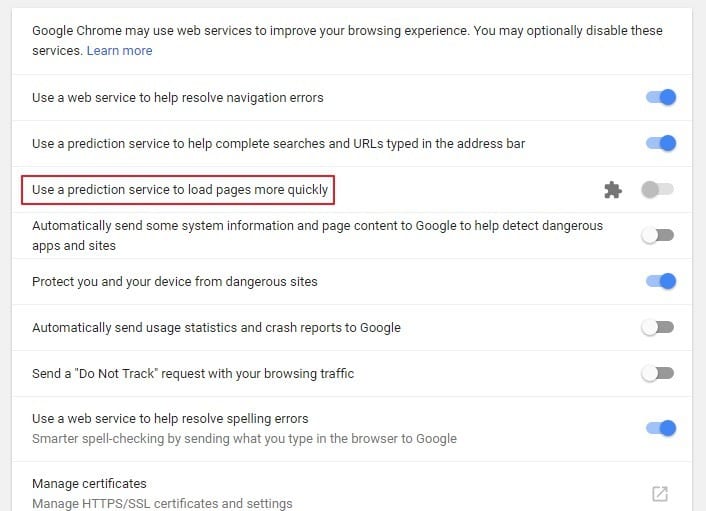
5. Eliminar imágenes de sitios web
Las imágenes ciertamente aumentan el tiempo de carga de la página. Por lo tanto, eliminar el contenido de las imágenes de los sitios web también acelerará la navegación. No necesita una extensión para eliminar imágenes de sitios, ya que Chrome ahora incluye una opción No mostrar ninguna imagen . Puede configurar esa configuración de la siguiente manera.
- Haz clic en el botón Personalizar Google Chrome y selecciona Configuración para abrir más opciones del navegador.
- Haga clic en Avanzado para ampliar las opciones de la ficha Configuración y, a continuación, haga clic en Configuración de contenido para configurar el contenido del sitio web que se muestra.
- Ahora haga clic en Imágenes para abrir las opciones directamente debajo. Haga clic en Mostrar todo (recomendado) para cambiar esa configuración a No mostrar ninguna imagen .
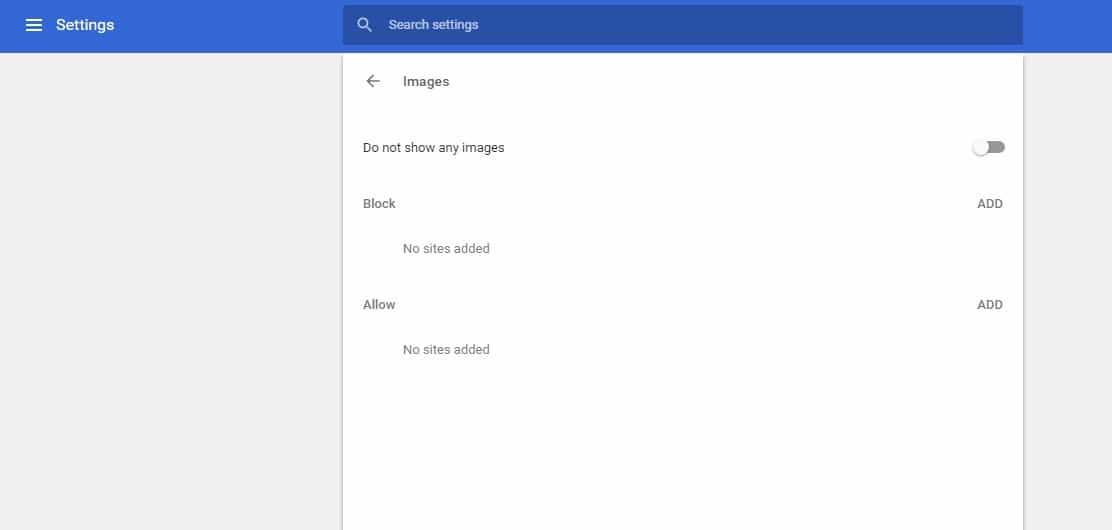
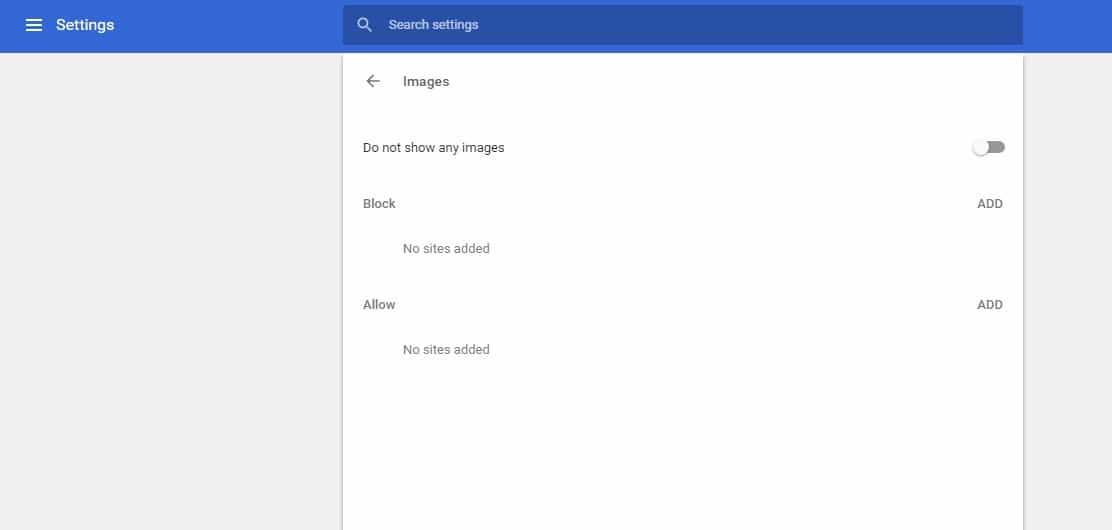
6. Eliminar anuncios de sitios web
Recomendamos esta herramienta para varios problemas de PC
- reparar errores comunes
- protección contra la pérdida de archivos
- consecuencias del malware
- corrección de archivos dañados
- reemplazar archivos perdidos
- fallos de hardware
- optimización del rendimiento
Encuentra y corrige errores de Windows automáticamente
▼ ARREGLAR AHORA
Clasificado Excelente
![]()
Los anuncios son otra cosa que puede ralentizar considerablemente la navegación. Los anuncios son similares a las imágenes ya que añaden mucho contenido extra a las páginas. Por lo tanto, la eliminación de anuncios de las páginas web es otra buena manera de acelerar Chrome. El navegador no incluye ninguna opción incorporada para eliminar anuncios, pero hay varias extensiones de bloqueador de anuncios que harán el truco.
El bloqueador de anuncios uBlock Origin es uno que puedes añadir a Google Chrome. Lo bueno de la extensión uBlock es que es más eficiente en cuanto a recursos del sistema que otras alternativas. La extensión también bloquea las ventanas emergentes y otros elementos multimedia en las páginas del sitio web. Puedes añadirlo a Chrome desde esta página web. A continuación, puede hacer clic en un botón uBlock Origin en la barra de herramientas para obtener más opciones de extensión o para activar/desactivar el bloqueo de anuncios para páginas específicas.
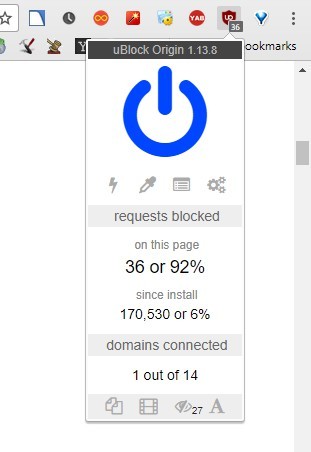
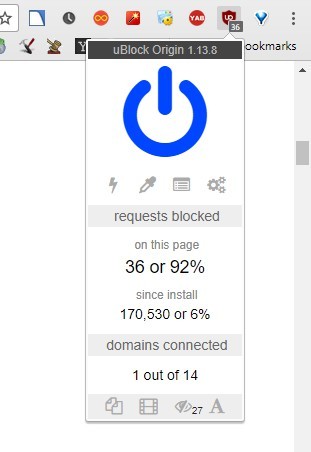
7. Aumentar el número de hilos de trama
Chrome tiene numerosos ajustes experimentales de banderas con los que puedes acelerar el navegador. El ajuste de la bandera de los hilos de trama ajusta la velocidad de renderizado de las imágenes. Por lo tanto, puede acelerar las velocidades de renderizado aumentando el número de hilos de trama de la siguiente manera.
- Introduzca$0027chrome://flags$0027 en la barra de direcciones del navegador y pulse Volver para abrir la página siguiente.
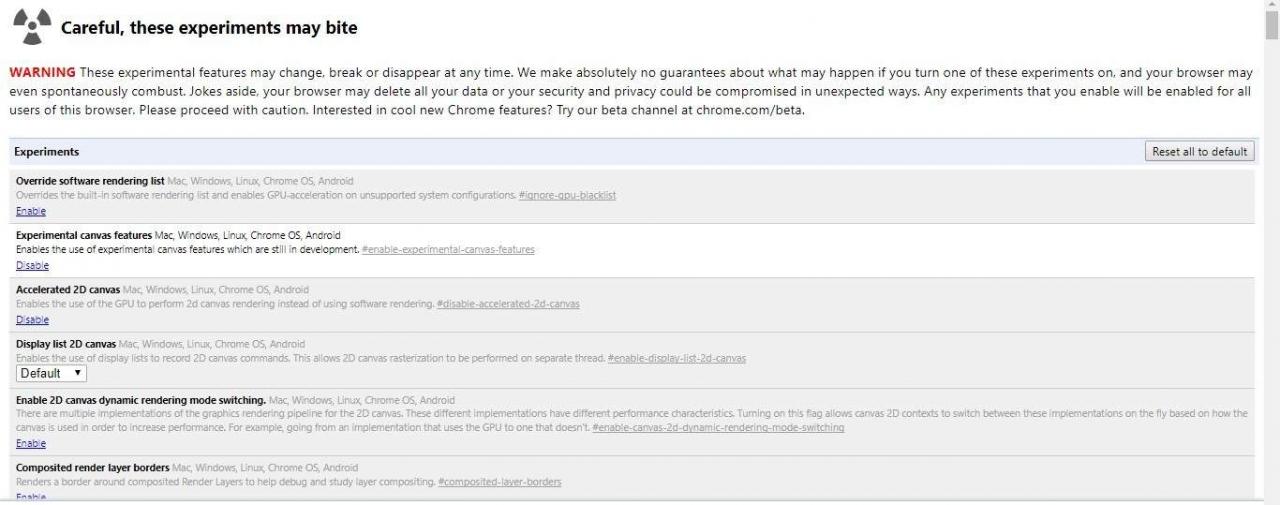
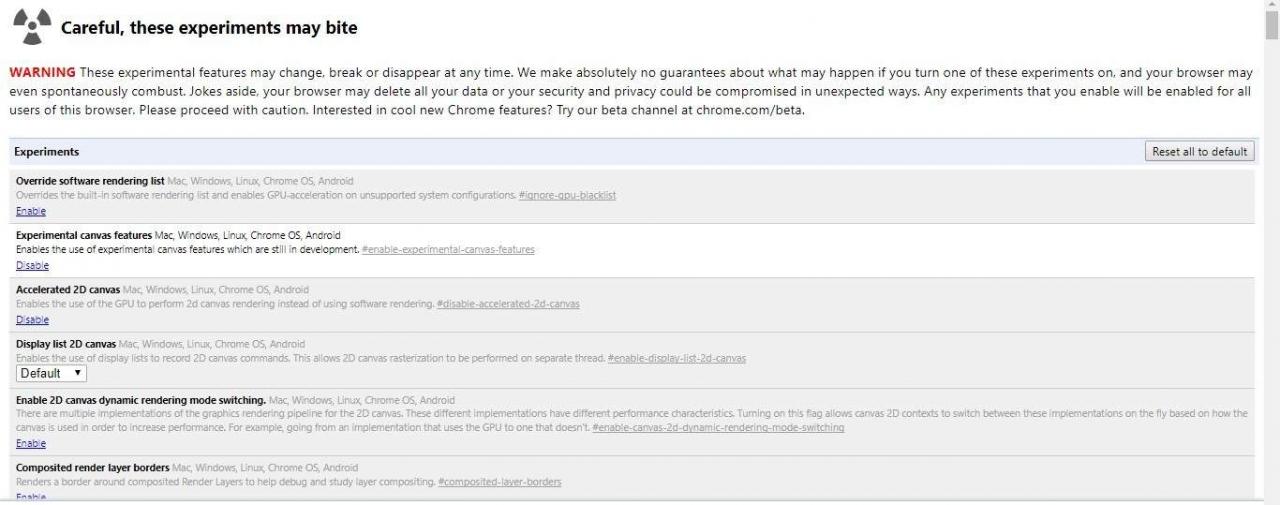
- Presione la tecla Ctrl + F para abrir el cuadro de búsqueda.
- Introduce $0027number of raster threads$0027 en el cuadro de búsqueda para encontrar el ajuste de la bandera en la toma directamente debajo.
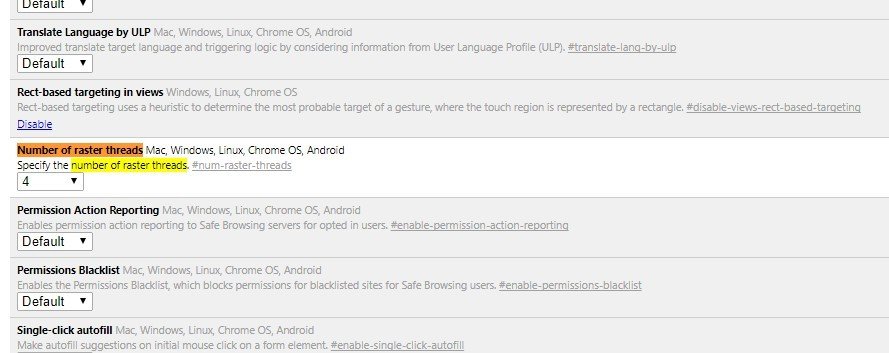
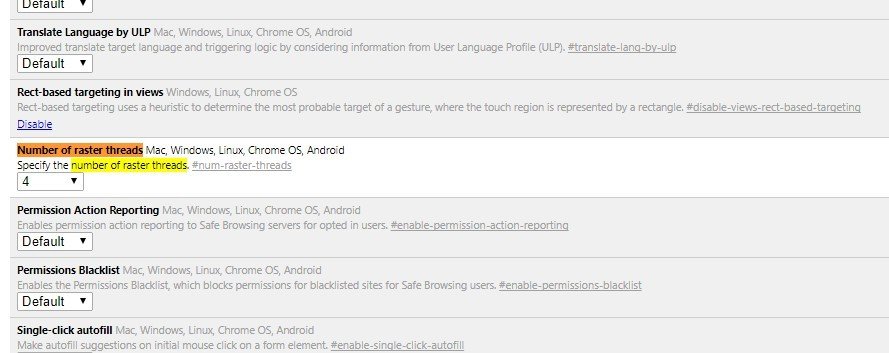
- Ahora seleccione 4 en el menú desplegable para el ajuste Número de hilos rasterizados .
- Presiona el botón Relanzar ahora para reiniciar Google Chrome.
8. Habilitar la pestaña Rápido/cierre de ventana Flag Setting
- La página cromada://flags incluye un parámetro Cierre rápido de pestaña/ventana que separa la descarga de pestaña de la interfaz gráfica de usuario principal, lo que permite un cierre más rápido de pestaña y ventana. Para habilitar esta opción, introduzca$0027chrome://flags$0027 en la barra de direcciones.
- Abra el cuadro de búsqueda, introduzca $0027fast tab$0027 y pulse la tecla Enter. La configuración Cierre rápido de pestaña/ventana se resaltará como se indica a continuación.
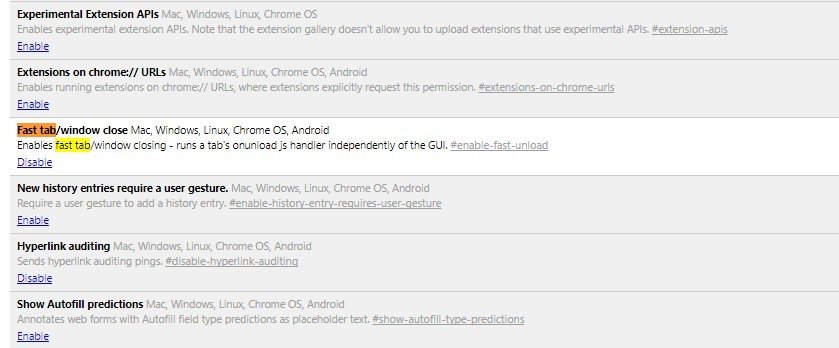
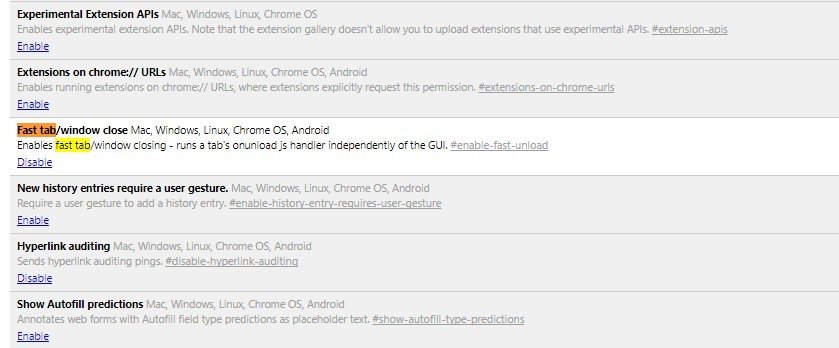
- Haga clic en Enable para activar la configuración de la ficha Rápido .
- Pulse Relanzar ahora para aplicar la nueva configuración.
9. No abrir demasiadas pestañas
La sobrecarga de pestañas también puede ralentizar el navegador Chrome. Esto suele suceder si abres más de 10 páginas a la vez. Cada una de estas pestañas necesita algunos recursos, y Chrome$0027s Task Manager resalta que las pestañas de páginas abiertas pueden acaparar más RAM que las extensiones. Por lo tanto, Chrome corre más rápido con menos pestañas abiertas.
Existen numerosas extensiones de gestión de pestañas que minimizan el número de pestañas abiertas en Google Chrome. OneTab es una extensión que le permite conservar la memoria RAM moviendo las páginas a una lista de pestañas inactivas desde la que puede volver a abrirlas cuando sea necesario. Presione el botón + Añadir a Chrome en esta página web para añadir OneTab a Chrome. Luego puede mover una página a la lista de pestañas seleccionándola, haciendo clic derecho en el botón OneTab y seleccionando OneTab > Enviar sólo esta pestaña a OneTab .
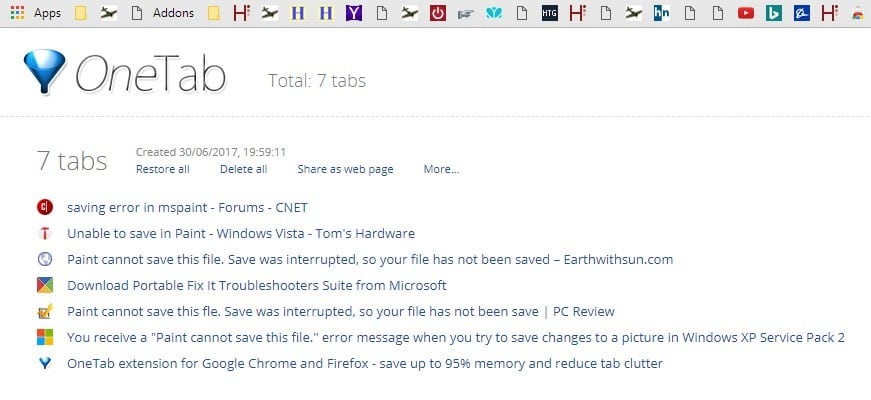
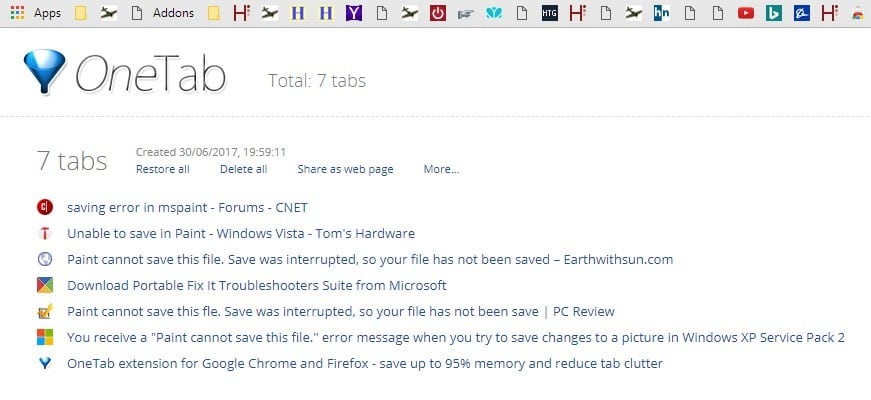
Chrome mantiene una base de datos de URLs, texto en caché y otros datos de navegación para que se pueda acceder a los recursos desde el disco duro. Sin embargo, la acumulación de datos del navegador también puede ralentizar Google Chrome al inflar la caché. Por lo tanto, es una buena idea borrar los datos de navegación cada seis meses más o menos para asegurarse de que no se acumulen y desperdicien espacio en el disco.
- En primer lugar, haz clic en Personalizar Google Chrome y selecciona Más herramientas en el menú.
- Seleccione Borrar datos de navegación para abrir la ventana de la instantánea directamente debajo.
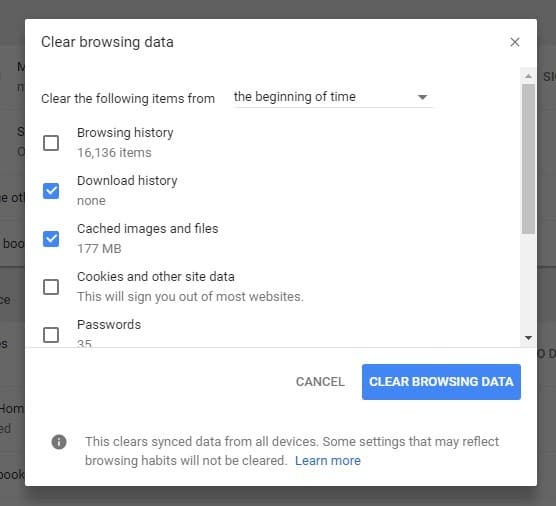
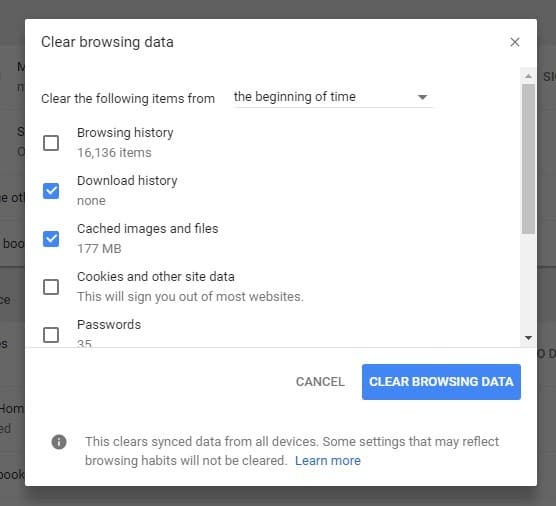
- A continuación, puede seleccionar borrar los datos de navegación para las imágenes y archivos en caché, el historial de navegación, las cookies, los datos de aplicaciones y mucho más.
- Presione el botón Borrar datos de navegación para borrar los datos.
Cada uno de esos consejos debería acelerar un poco más tu navegador Chrome. Ahora puede navegar por las páginas del sitio web algo más rápido que antes. Para mejorar aún más Chrome, echa un vistazo a algunas de estas extensiones.
Videos recomendadosActivado por AnyClipHow para habilitar una resolución más alta en su reproductor de vídeo MonitorVideo se está cargando.Play VideoPlayUnmuteCurrent Time0:00/Duration2:38Loaded: 100.00%Stream TypeLIVESeek to live, currently playing liveLIVERemaining Time-2:38Playback Rate1xChapters
- Chapters
Descripciones
- descripciones off, selected
Captions
- captions settings, opens captions settings dialog
- captions off, selected
TextColorWhiteBlackBlackRedGreen<option id="captions-foreground-c