Contenido
Inicio ” Windows 10 ” Cómo abrir y personalizar Update & Security en Windows 10
Cómo abrir y personalizar Update & Security en Windows 10
29
RECOMENDADO: Haga clic aquí para corregir errores de Windows y mejorar el rendimiento del PC
Después del nacimiento de Windows 10, todos se sorprenden de los cambios drásticos que trajo consigo. Con tantos avances en el sistema operativo, tan pronto como se lanza la nueva aplicación de software, los usuarios interesados tienen acceso a ella rápidamente. Y el lanzamiento del nuevo software indica que el desarrollo se ha completado. Por lo tanto, no se puede negar que los desarrollos que están teniendo lugar son altamente competentes para la extensión. Al decir esto, nos referimos a la adición de características avanzadas al software o aplicación actual. Todo esto se hace a través de las actualizaciones que Windows proporciona a sus usuarios.
Gracias a Windows Update que mejora la funcionalidad del sistema operativo. Desde el nacimiento de Windows, siempre ha adoptado una forma fácil de descargar e instalar actualizaciones del sistema operativo en segundo plano. Y esta vez, la nueva versión de Windows 10 ha simplificado aún más las cosas. Pero, como estamos siendo testigos de muchos cambios en el sistema operativo, también hay algo relacionado con las Actualizaciones. Cada vez que veíamos Windows Update o realizábamos las actualizaciones manuales desde el Panel de Control. Para nuestra sorpresa, Windows Update ha sido totalmente eliminado del Panel de Control en esta nueva versión. Sólo se puede acceder a él desde la sección de Configuración.
Bueno, si quieres saber más acerca de Windows Update, te llevaremos a través de la categoría de Actualización y Seguridad de la Configuración. Junto con la Actualización, esta categoría cuenta con la empresa de Backup y Recuperación. Únase a nosotros en el viaje de la categoría Update & Security de Settings en Windows 10.
Cómo abrir Update & SecuritySettings en Windows 10
Como se ha dicho antes, Update & Security ya no es accesible a través de Panel de control . Para obtener la configuración de Update & Security siga los siguientes pasos:-
Paso 1
Abra su Windows 10 Menú Inicio y seleccione la opción Configuración .
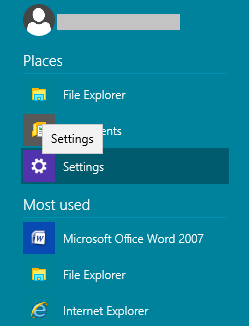
> Paso>
Como la ventana Settings está abierta, seleccione Update & Security Settings category.
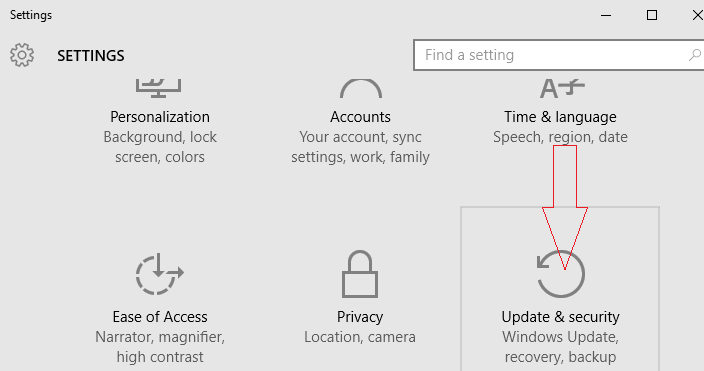
> Paso>
Aquí, hay seis secciones de configuración en la columna izquierda de Update & security. Son Windows Update, Windows Defender, Backup, Recuperación, Activación y Para desarrolladores.
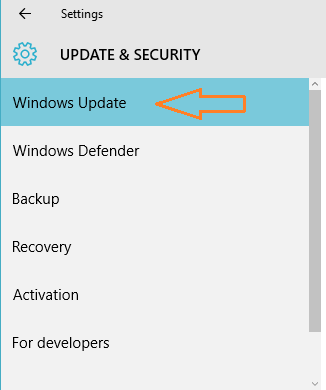
En>>> En
Windows Update
El panel derecho de Windows Update es el área donde obtiene todo lo que necesita para la actualización del sistema operativo. La parte superior le indica si su dispositivo ha pasado por el proceso de actualización y le proporciona el estado de la última actualización. Si desea realizar actualizaciones manuales, haga clic en el botón Buscar actualizaciones .
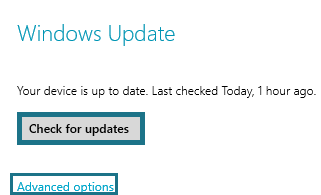
>Hay una opción avanzada que, al hacer clic en ella, le ofrecerá opciones más avanzadas de Windows Update. La parte superior de Opciones avanzadas le permite elegir cómo se instalaron las actualizaciones .
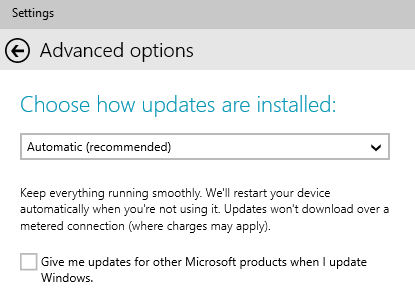
>Sólo>Darme actualizaciones para otros productos de Microsoft cuando actualice Windows . Puede optar por esta opción cuando sienta que desea experimentar los demás productos de Microsoft mientras actualiza su Windows.
En segundo lugar, usted ve aquí es Aplazar las actualizaciones. Deferir las actualizacionesrelega el momento en que se instalan las nuevas características de este sistema operativo. Al marcar esta casilla se retrasan esas características durante meses. Hasta entonces, se les impide el paso.
Lo siguiente que notarás son dos enlaces. Con un clic en el enlace Ver su historial de actualizaciones , se muestra una lista del historial de actualizaciones con su nombre y estado de la instalación junto con la fecha de instalación.
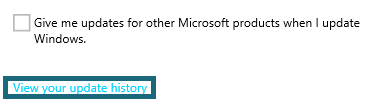
>Si>detalles adicionales de la actualización instalada para una persona, debe hacer clic en instalado correctamente en …. o no se pudo instalar en … enlaces.
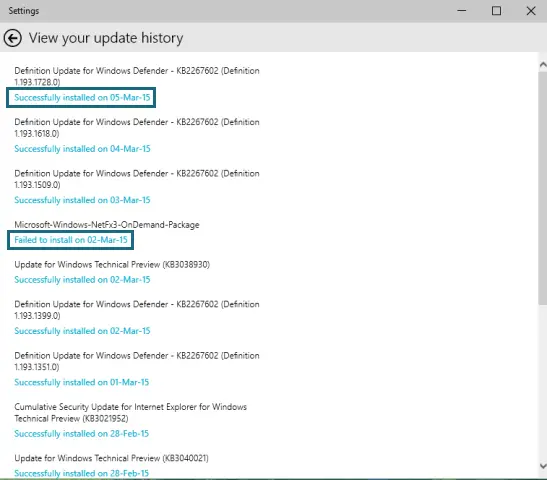
>En movimiento>Elija cómo se envían las actualizaciones . Si estás instalando las actualizaciones y te queda una pequeña magnitud y tu conexión a Internet se interrumpe, ¿qué vas a hacer? Elegir Cómo se entregan las actualizaciones es la solución para todos estos tipos de circunstancias. Después de habilitarlo, puede obtener las aplicaciones y la configuración también desde los PCs de su red, ya sea a través de Internet o de otras formas.
En la última parte de Opciones avanzadas , puede elegir cómo se instalan las revisiones previas . El modo rápido obtiene más errores consigo mismo mientras que el modo lento con poca cantidad de errores.
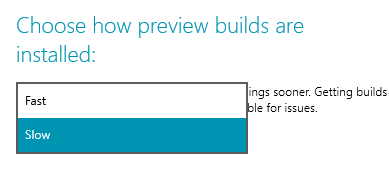
Windows>>Windows
Al entrar en la faceta de Windows Defender, se verán cinco secciones diferentes. Active la protección en tiempo real para mantener su sistema seguro frente a ataques externos. Se restringirá la instalación y activación de los elementos peligrosos en el equipo.
En segundo lugar, Cloud-based Protection le permite activar esta característica y permitir que Microsoft tenga un conocimiento sólido de los problemas que Windows Defender obtiene de su sistema.
La tercera opción le pide que ayude a Microsoft reenviándole el Envío de muestras de los problemas a los que se enfrenta su PC para que puedan encontrar las posibles soluciones lo antes posible.
Si no prefiere que Windows Defender examine determinados archivos o procesos , la exclusión le ayudará a detectar aquellos que, a pesar de ello, generan riesgos, ya que Windows Defender los excluirá de su proceso de análisis. Para añadir archivos, carpetas, tipos de archivo y procesos a la lista de exclusión, haga clic en Añadir un enlace de exclusión seguido de recoger el material necesario.
La última sección muestra la información de la versión de Windows Defender con todos sus valores necesarios relacionados con la versión del motor y cosas por el estilo.
Para escanear su sistema tomando anaid de Windows Defender, haga clic en Usar el enlace Windows Defender , presente en el último extremo de la ventana.
Copia de seguridad
Volvamos a la categoría de Actualización y Seguridad de nuevo. El tercer ajuste en esta categoría es Copia de seguridad . La otra parte de Copia de seguridad le permite Copia de seguridad utilizando el Historial de archivos . Puede elegir en cualquier momento realizar una copia de seguridad de sus archivos en una unidad independiente de su elección.
En caso de que haya tomado la ayuda de una herramienta de restauración o copia de seguridad de Windows 7, se llevará a cabo en esta última edición también. Administrar un clic en Ir al enlace Copia de seguridad y restauración y Windows le guiará para hacer las cosas.
Recuperación
El siguiente ajuste es de Recuperación . Si usted ha visto el segmento de recuperación de Windows 8 de la configuración de PC, se ve similar a eso. El panel derecho de la Recuperación representa sus dos secciones para reparar su computadora. El Reset this PC le lleva a través del proceso de reparación donde puede elegir qué archivos guardar o qué archivos retirar. otro es el Advanced startup que reinicia su ordenador y restaura Windows usando una imagen del sistema.
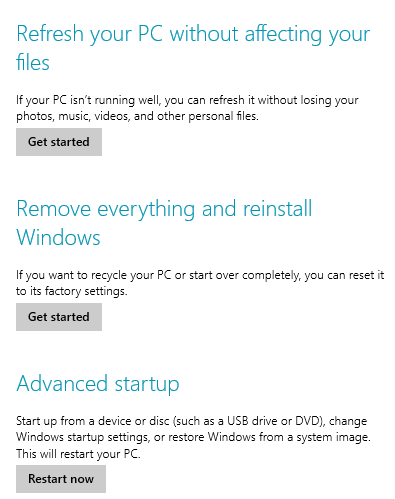
>Activación
>El segmento Activation le permite saber si su Windows 10 está activado o no.
Para desarrolladores
Estos ajustes están pensados sólo para el uso avanzado. Se les otorga tres niveles para que elijan. También tienes la oportunidad de cargar aplicaciones de forma paralela.
En el extremo
Lo anterior son los ajustes disponibles en la categoría Actualización y seguridad de los ajustes de Windows 10. También aprendimos el extraíble de Update & Securityicon desde el Panel de Control. El único lugar al que podemos acceder es a la Configuración. Por lo tanto, en la categoría Actualización y seguridad, podemos buscar actualizaciones manualmente, ver las actualizaciones instaladas, obtener el estado de las actualizaciones instaladas y también probar las opciones avanzadas de las actualizaciones. Haz un tour completo de Update & Security una vez y encuentra cosas adecuadas para tu sistema.
RECOMENDADO: Haga clic aquí para corregir errores de Windows




