Contenido
Inicio ” Windows 10 ” Cómo acceder al color y a la apariencia después de la actualización de Windows 10 Creators
Cómo acceder a Color y apariencia después de la actualización de Windows 10 Creators
29
![]() RECOMENDADO:>Click>
RECOMENDADO:>Click>
Procedimiento para acceder a Color y apariencia después de la actualización de Windows 10 Creators con pasos. – Le encanta personalizar la apariencia de su PC. En este sentido, Windows 10providesa decente gama de opciones. Anteriormente, todos los ajustes estaban disponibles en el panel de control. Pero, en una de las versiones anteriores, los ajustes de personalización se movieron a la aplicación de ajustes.
Si no está satisfecho con la nueva forma de personalizar la apariencia del sistema operativo, es posible que desee acceder a la opción clásica. Siga todas las formas posibles para personalizar el fondo de escritorio en Windows 10.
En esta guía, verá el método para acceder a Color y apariencia después de la actualización de Creadores de Windows 10. La Actualización de creadores sigue incorporando aplicaciones como Color y apariencia, Iconos de escritorio, Salvapantallas, etc. Bueno, la única diferencia es que Microsoft oculta todos estos elementos en el Panel de Control.
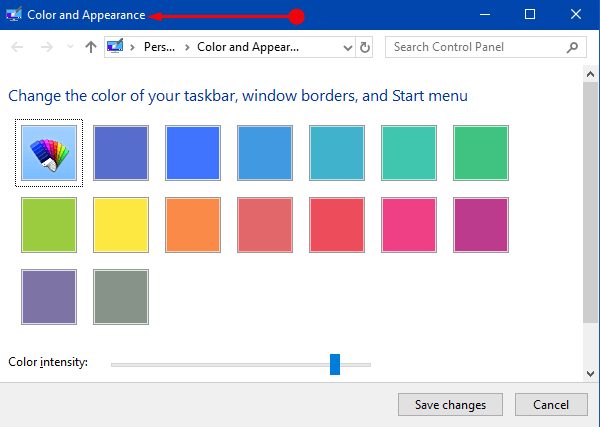
>Vamos>
Formas de acceder al color y a la apariencia después de la actualización de Windows 10 Creators
Puede lanzar el clásico Color y Apariencia desde el comando de ejecución o como alternativa, también puede crear un acceso directo si necesita trabajar en él una y otra vez.
Uso del comando Ejecutar
Paso 1 – Para acceder al cuadro de diálogo Color y apariencia después de la actualización de creadores de Windows 10, ejecute Ejecutar presionando todas las claves de Win&R . En su lugar, también puede abrir Ejecutar desde el menú de usuario avanzado o desde Cortana.
Encuentre más formas de abrir el cuadro de diálogo Abrir Ejecutar en Windows 10.
Paso 2 – Copiar-pegar el comando mencionado abajo en el campo de texto y pulsar Enter para ejecutarlo.
Traducido por::{ED834ED6-4B5A-4bfe-8F11-A626DCB6A921} -Microsoft.PersonalizaciónpageColorización
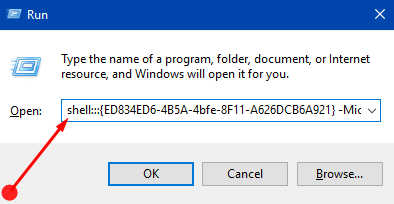
> Step> – La clásica ventana de Color y Apariencia se verá inmediatamente en la pantalla de su PC.
Crear un acceso directo
Paso 1 – Haga clic con el botón derecho en la ranura vacía del escritorio y pase el ratón por encima de Nuevo . Desde las distintas opciones secundarias, haga clic en Acceso directo .
Paso 2 – Avanzando, escriba el siguiente comando en el cuadro Crear acceso directo y haga clic en Siguiente .
explorer.exe shell::::{ED834ED6-4B5A-4bfe-8F11-A626DCB6A921} -Microsoft.personalizaciónpagePapel tapiz
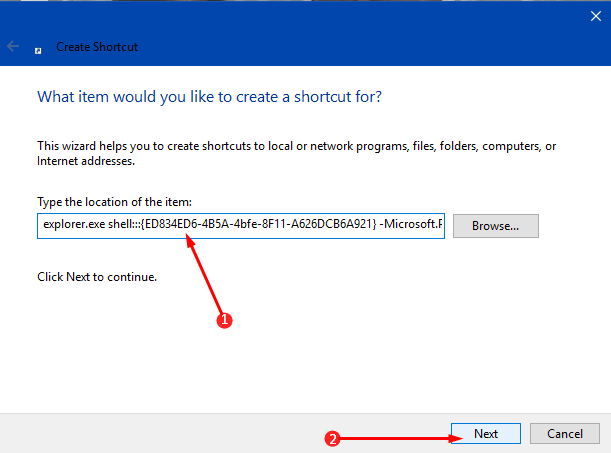
> Paso> – Ahora, asigne cualquier nombre al acceso directo en el campo de texto proporcionado. También puede dar Color y Apariencia como su nombre para reconocerlo fácilmente. Una vez que haya nombrado el acceso directo, haga clic en Finalizar .
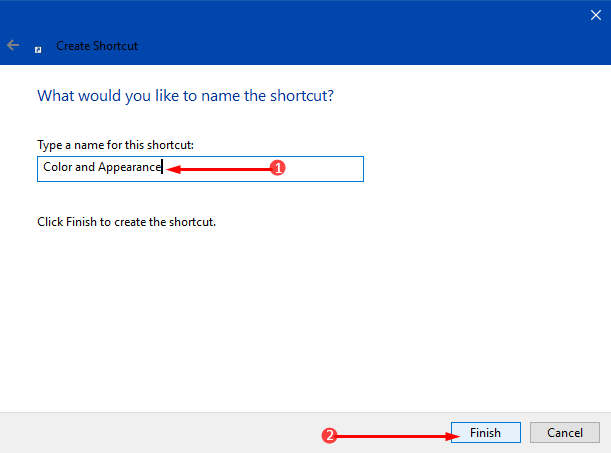
>Conclusión
>Una vez que siga el comando anterior, podrá acceder fácilmente a Color y apariencia después de Windows 10 Creators Update. Muchos usuarios siguen prefiriendo los colores que ofrece el clásico Panel de Control y, por lo tanto, desean acceder a él con bastante frecuencia. Hablando de applets clásicos, hay algunos otros elementos que están siendo ocultados en el Panel de Control. Si conoce algún otro método que pueda abrir esta ventana clásica, por favor escríbanos.
<img src="




