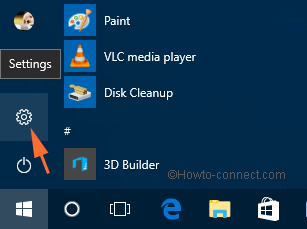Contenido
Inicio ” Windows 10 ” Cómo activar y desactivar Windows Defender en Windows 10
Cómo activar y desactivar Windows Defender en Windows 10
Para activar y desactivar Windows Defender en Windows 10 PC comprobar la seguridad de Windows PC, ahora usted hoy en día el nivel de peligros que vienen de todas partes a su PC es el verdadero asunto de preocupación. Así que hemos decidido presentar un artículo sobre la activación y desactivación de Windows Defender en Windows 10 junto con los detalles de personalización.
Windows Defender se incluye gratuitamente con Windows 10 y se presenta como una aplicación antivirus que viene de forma predeterminada en Windows 10. Sea cual sea el tipo de malware , Windows Defender lucha con ellos y protege el PC. Sin embargo, hay quienes dicen que no puede proporcionar una protección completa cuando se producen ataques de malware graves y, por lo tanto, el antivirus de terceros ayuda a proteger el equipo. Con esta vista, muchos usuarios desactivan Windows Defender y, por otro lado, hay usuarios que han sido testigos de la seguridad adecuada con Windows Defender en Windows 10 y desean activarlo en sus equipos con Windows 10.
Puede que te guste leer:
- Windows 10 – Cómo deshabilitar o habilitar Windows Defender
- Análisis programado de Windows Defender para que se ejecute automáticamente en los consejos de Windows 8
Cómo deshabilitar Windows Defender en Windows 10
- Inicie su Menú Inicio y pulse Configuración .
>>Haga clic en la categoría Sistema de la configuración .
>>Desplácese hacia abajo y podrá ver Windows Defender en la columna de la izquierda. Apriétalo.
>>El panel derecho del Windows Defender le muestra algunas secciones. La primera sección es de Protección en tiempo real . Arrastre el control deslizante correspondiente hacia Off .
>> Windows Defender ha sido desactivado. Al abrir Windows Defender , puede ver algo como esto. (Ver la siguiente captura de pantalla).
> Cómo>
- Desenrolle el Menú Inicio haciendo clic en su icono en la barra de tareas y seleccione Configuración .
- En la ventana Settings , haga clic en System category.
- En la columna izquierda, pulse Windows Defender .
- Preste atención al panel derecho de Windows Defender y podrá ver que la protección en tiempo real está desactivada (el deslizador está hacia OFF). Conmutarlo a ON .
>>Ha habilitado correctamente Windows Defender en Windows 10.
> Otro>
Como ha visto Windows Defender en la Configuración de Windows 10, hay otras opciones. A continuación se presentan algunas personalizaciones en las que puede introducirse a hurtadillas.
Protección basada en la nube
Windows 10 recomienda mantener esta palanca activada , ya que esto asegura la mejor protección para el equipo. Los problemas que se producen en el equipo se envían a Microsoft y los funcionarios estudian el problema en la nube y descubren la razón que afecta al equipo. Ellos regresan a usted con las mejores soluciones posibles para resolver el problema. Así que debería haber activado ON Cloud Protection.
> Automático>
Cuando habilita esta opción, acepta enviar a Microsoft los archivos de ejemplo que le ayudarán a rastrear el software malicioso. Las muestras se envían automáticamente, no hay ningún problema en habilitar esta opción, ya que la empresa mantiene su identidad a salvo.
> Exclusiones
>Si desea que un archivo o carpeta en particular sea excluido por Windows Defender en Windows 10, le ofrece una opción en la que puede desprenderse de cualquier archivo o carpeta en particular a partir de un análisis realizado por Windows Defender. Lea los siguientes pasos para saber cómo funciona.
>>Haga clic Añadir exclusiones .
>>Puede ver tres secciones : Archivos y carpetas, Tipos de archivos y procesos . Haga clic en el botón Plus del botón Excluir un archivo o Excluir una carpeta en la sección Archivos y carpetas.
>>Aparecerá una ventana, localice y seleccione su archivo y por último haga clic en Excluir este archivo .
>>Si prefiere excluir algún proceso, también se excluirán los archivos vinculados a él, como.exe,.com, etc.
- De nuevo haga clic en el botón Plus e introduzca el nombre del proceso que prefiere excluir del análisis.
>>Dé un nombre a su exclusión y haga clic en Ok
Línea de comandos para Activar Windows Defender en Windows 10
Simplemente copie el comando de abajo y pegue en el cuadro de ejecución y finalmente presione Enter en Keyboard.
Archivos del programa Windows Defender MSASCui.exe
RECOMENDADO: Haga clic aquí para corregir errores de Windows