Para varios problemas de PC, recomendamos esta herramienta .
Este software reparará errores comunes del ordenador, le protegerá de la pérdida de archivos, malware, fallos de hardware y optimizará su PC para obtener el máximo rendimiento. Solucione problemas de PC ahora en 3 sencillos pasos:
- Descargue esta herramienta de reparación de PC con la calificación “Excelente” en TrustPilot.com.
- Haga clic en “Iniciar escaneo” para buscar problemas de Windows que puedan estar causando problemas en el equipo.
- Haga clic en “Reparar todo” para solucionar problemas con tecnologías patentadas (Descuento exclusivo para nuestros lectores).
Casi todos los dispositivos de hardware tienen un software que está integrado en el propio dispositivo. Este software controla el comportamiento de su dispositivo y le permite configurarlo.
Las nuevas versiones de firmware suelen incorporar nuevas funciones y correcciones de seguridad, por lo que es importante mantener el firmware actualizado. Ya hemos explicado cómo actualizar la BIOS en uno de nuestros artículos anteriores, y hoy le mostraremos cómo actualizar el firmware del router.
¿Cómo puedo actualizar el firmware de mi router en Windows 10? La forma más rápida es actualizarlo automáticamente. Algunos de los routers más nuevos tienen la opción de actualización automática del firmware. Si ese no es el caso, descarga el último firmware del sitio oficial del fabricante de tu router, descomprímelo y luego procede con la actualización desde la configuración del router.
Para saber cómo hacerlo, consulte la siguiente guía.
Pasos para actualizar el firmware de un router por fabricante
- Acceder y actualizar un enrutador en general
- Actualizar el firmware de un router Netgear
- Actualizar el firmware de un enrutador Linksys
- Actualizar el firmware de un router D-Link
- Actualizar el firmware de un router TP-Link
Acceder y actualizar un enrutador en general
Antes de poder actualizar el firmware de tu router, debes acceder a él. Para ello, debe introducir una dirección específica en su navegador.
La mayoría de los enrutadores tendrán esta dirección junto con los datos de acceso disponibles en el manual de instrucciones, por lo que le recomendamos encarecidamente que la compruebe. También puede encontrar esta dirección manualmente siguiendo estos pasos:
-
Presione Windows Key + X para abrir el menú Win + X. Seleccione Conexiones de red en el menú.
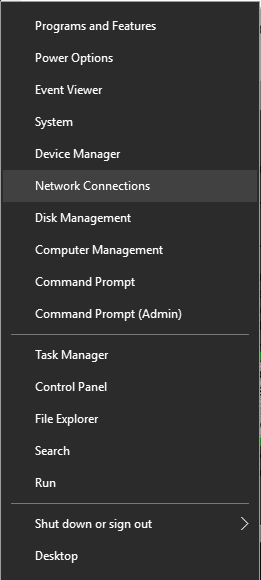
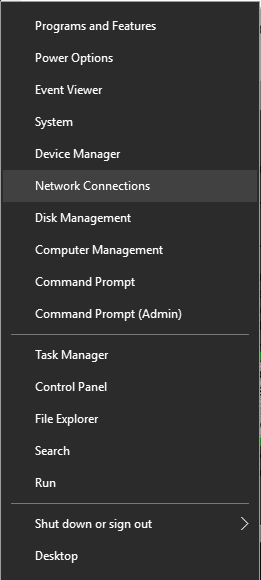
- Aparecerá la ventana Red e Internet . En su conexión, haga clic en Cambiar las propiedades de la conexión ………………………………………………………………………………………………………………………………………………………………………………………………
- Luego desplácese hacia abajo y verá una sección Propiedades .
-
Localice el servidor DNS IPv4 y memorice la dirección IP
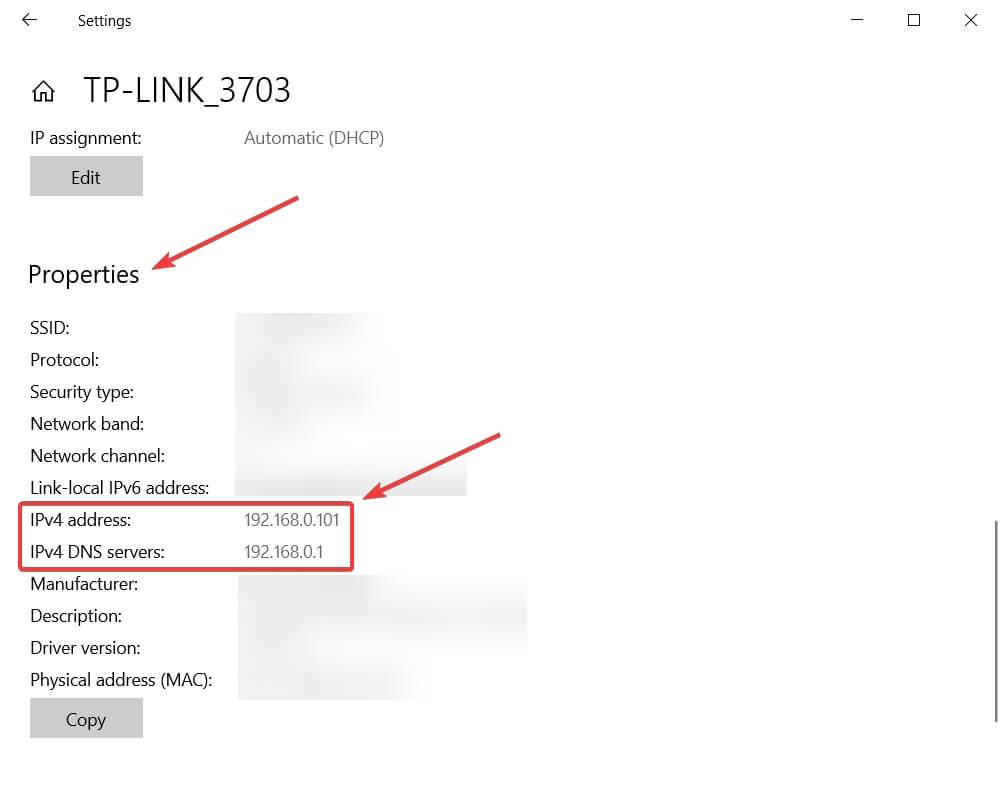
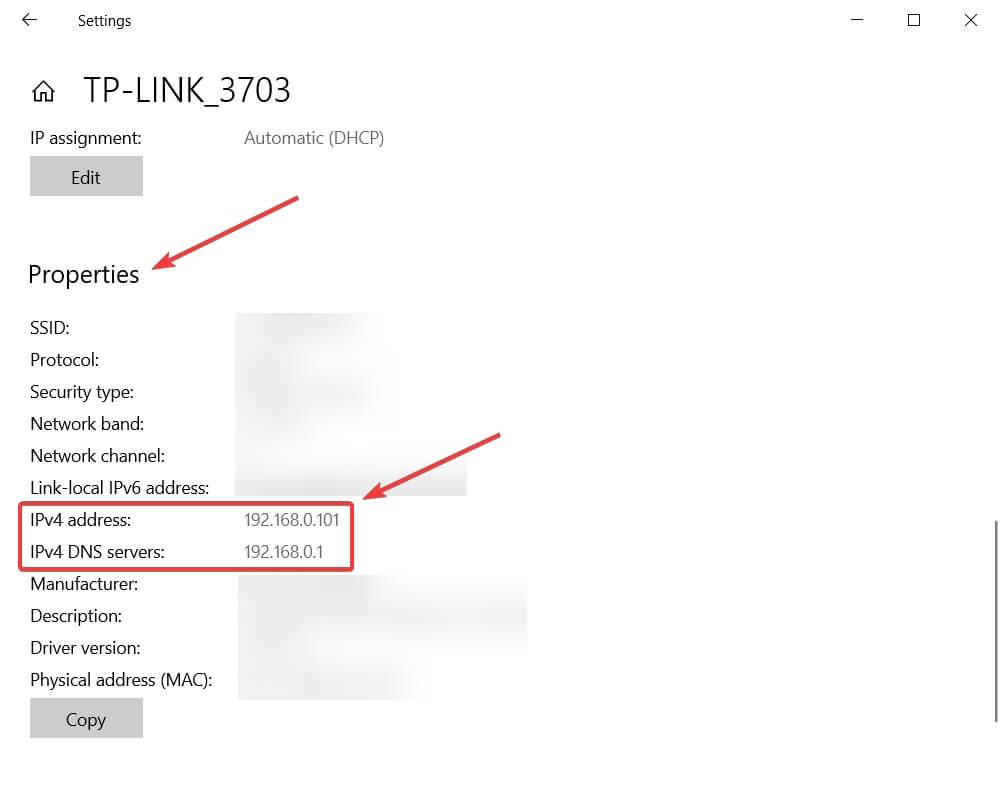
Después de obtener la dirección IP del enrutador, puede utilizarla para iniciar sesión en el enrutador y actualizar su firmware. Para actualizar el firmware de tu router, haz lo siguiente:
- Conéctese a su router utilizando el cable Ethernet. Este paso no es obligatorio, pero es muy recomendable establecer una conexión estable con tu router para evitar causar daños durante el proceso de actualización.
- Abra su navegador web.
- En la barra de direcciones introduzca la dirección IP de su router.
- Ahora se te pedirá que introduzcas un nombre de usuario y una contraseña. Puede encontrar la información de inicio de sesión en el manual de su router. También puede encontrar la información de inicio de sesión de su enrutador en línea de fuentes de terceros.
- Una vez que haya iniciado sesión, deberá localizar la opción Firmware o Actualización de enrutador . Normalmente puede encontrar esta opción en la sección Administration , Utilities o Maintenance . Tenga en cuenta que la ubicación de esta opción puede variar dependiendo del modelo de router.
- Una vez que encuentre esta sección, debería ver la versión actual de su firmware, así como la fecha de lanzamiento.
- Ahora necesita visitar el sitio web del fabricante de su router y navegar a la sección Support . Localiza el modelo de tu router y comprueba si hay actualizaciones de firmware disponibles. Si es así, asegúrese de descargarlos. Algunos enrutadores tienen una opción incorporada que le llevará directamente al sitio web del fabricante y le permitirá descargar actualizaciones de firmware para su enrutador.
- Después de descargar una actualización del enrutador, extráigala a su Escritorio o a cualquier otra carpeta de su PC.
- En la sección Actualizar de su enrutador debe haber un botón Examinar o Seleccionar archivo disponible. Haga clic en el botón y localice el archivo de actualización del enrutador en su PC. Seleccione el archivo haciendo doble clic en él.
- Después de elegir el archivo de actualización, inicie el proceso de actualización.
- Espere a que el proceso termine. Tenga en cuenta que el proceso de actualización puede tardar unos minutos, así que asegúrese de esperar pacientemente y no interrumpir el proceso. Interrumpir el proceso de actualización puede causar daños irreversibles a tu router, así que ten mucho cuidado.
- Una vez finalizado el proceso de actualización, el enrutador se reiniciará y se instalará un nuevo firmware.
Tenemos que mencionar que el proceso de actualización del firmware a veces puede fallar, y si eso sucede, necesitas reiniciar tu router. Para ello, inicie sesión en su enrutador y localice la sección Valores predeterminados de fábrica . Haga clic en el botón Restaurar y espere mientras se restablece el enrutador.
Si no puedes acceder a tu router, también puedes restablecerlo manteniendo pulsado el botón Restablecer en el router. Este botón se encuentra normalmente en la parte posterior, y sólo tienes que mantenerlo pulsado durante diez segundos o más para reiniciar el router.
Después de reiniciar el enrutador, tendrás que volver a configurar los ajustes y las redes inalámbricas.
Tenemos que mencionar que algunos routers pueden realizar actualizaciones de firmware automáticamente, por lo que no es necesario descargar ninguna actualización o instalarla manualmente.





