Contenido
Inicio ” Windows 10 ” Cómo administrar el Sandbox en Windows 10
Cómo administrar el entorno de pruebas en Windows 10
dig Enero 9, 2019
En este artículo, puede obtener más información acerca de cómo administrar Sandbox en Windows 10. Usted descarga aplicaciones, vídeos, música y muchos otros archivos de Internet, sin embargo, no hay garantía de que sean seguros. El material que usted obtiene puede venir con amenazas ocultas y malware que puede causarle problemas con el riesgo potencial para su sistema. Esta función de seguridad estará disponible desde Windows 10 1903.
Windows 10 ofrece la función Sandbox como una solución para esto. Con la herramienta, usted puede descargar tales aplicaciones adicionales mientras defiende su sistema de virus y malware no deseados. Algunos códigos maliciosos descargados de varios archivos al Sandbox no encontrarán una salida. En pocas palabras, es su espacio secreto el que mantiene alejadas a las instalaciones que no son de confianza y que no afectan al mainframe de ninguna manera. Sandbox puede crear almacenamiento adicional que ayuda a los usuarios a acceder a los archivos siempre que los necesiten. Siga leyendo para obtener más información y aprender a usar Sandbox en Windows 10 fácilmente.
Administrar el Sandbox en Windows 10?
¿Es útil el entorno de pruebas de Windows 10?
Existen algunos beneficios obvios en la administración del Sandbox en Windows 10 –
- No es un requisito de VHD, es parte de Windows 10. Mediante el uso de Sandbox, un usuario puede acceder a Enterprise Insider build 18305 o posterior.
- Seguro y limpio cada vez que pasa por encima de la ventana.
- El cierre representa la eliminación de todo lo que tiene el arenero.
- Es altamente seguro y confiable.
- La GPU virtual y la gestión de memoria inteligente también lo hacen eficiente.
Es un mecanismo de seguridad que se utiliza para ejecutar el programa no confiable. La gestión del entorno de pruebas es muy sencilla, similar a la de la aplicación para móviles, ya que transporta los archivos almacenados y estos archivos no se reflejan en el mainframe.
¿Cómo acceder y administrar el Sandbox?
Por ahora, el usuario necesita ser parte del programa Windows Insider para disfrutar de esta función. Si su sistema se está ejecutando en la última aplicación, simplemente siga los pasos que se indican a continuación –
Paso 1: Presione Ctrl + Mayúsculas + Esc para abrir el Administrador de tareas.
Paso 2: Haga clic en ficha Rendimiento y, en la lista de categorías, compruebe el estado de La virtualización está habilitada en la sección de la CPU
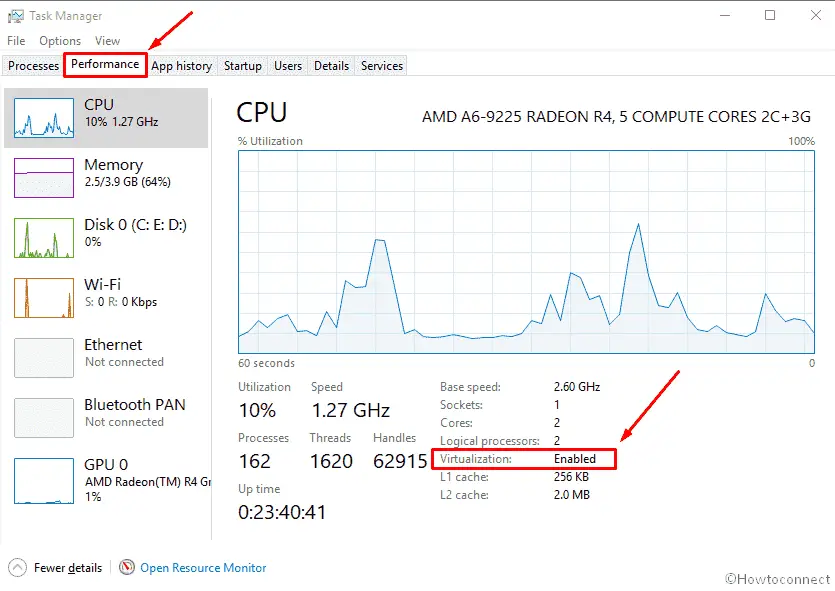 >En>Set-
>En>Set-
VMProcessor -VMName -ExposeVirtualizationExtensions $true
Paso 3: Presione Win key, escriba cp y presione Enter.
Paso 4: Haga clic en Programas y características .
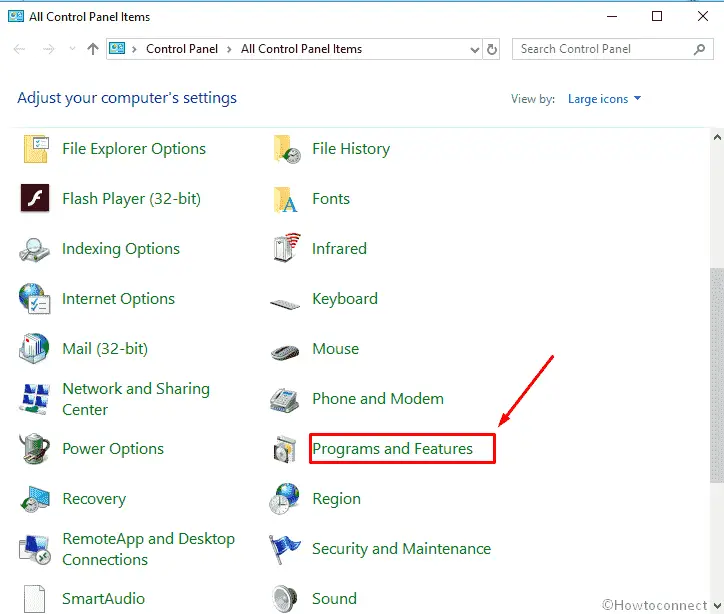
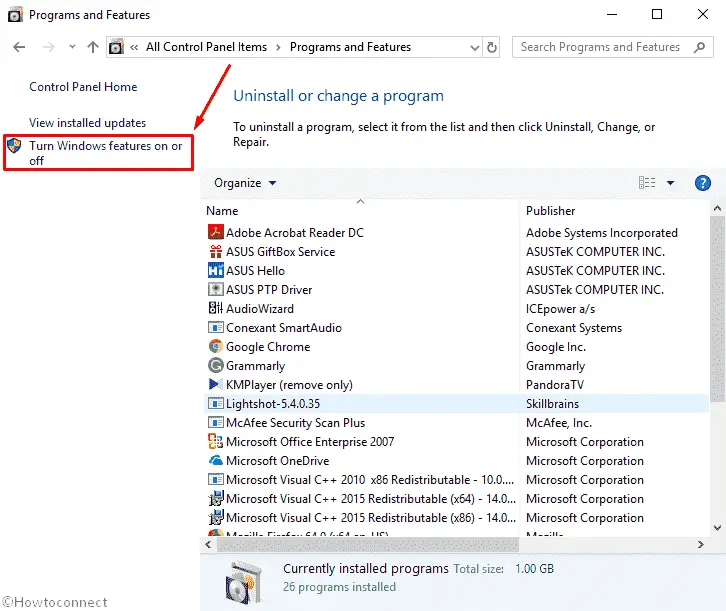 >Paso 6:>Paso 6
>Paso 6:>Paso 6
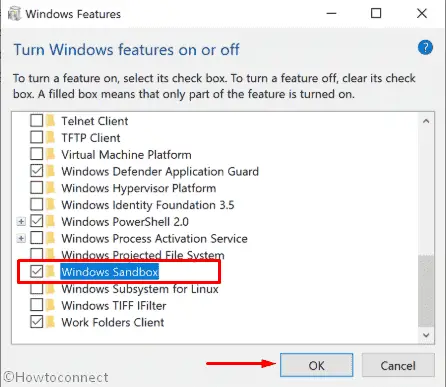 >Paso 7:>OK.
>Paso 7:>OK.
Paso 8: Reinicie el sistema.
Paso 10: Busque Sandbox en el menú de inicio y ábralo.
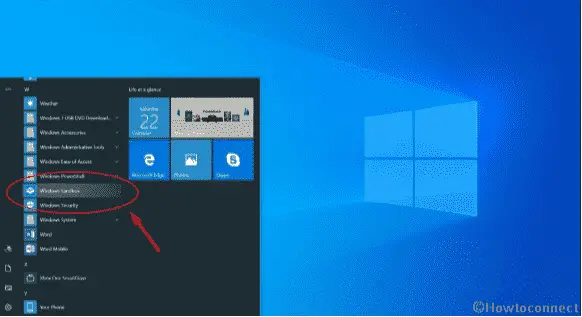 >Paso 11:>Paso 11
>Paso 11:>Paso 11
Ahora tiene el Sandbox listo. Podrás ver una réplica nueva de Windows, con nada más que las aplicaciones y configuraciones predeterminadas.
Otros consejos para administrar el entorno de pruebas
- Simplemente copie o descargue los archivos que desee probar.
- Puede administrar el entorno de pruebas descargando y probando cualquier archivo o aplicación ejecutable sospechoso.
- Si elimina algo del entorno de pruebas, no se mueve a la Papelera de reciclaje, sino que se elimina de la unidad principal. Recibirá una señal de alerta antes de eliminar permanentemente esos archivos.
- Una vez que el Sandbox esté cerrado, todos los archivos y trabajos que se hayan realizado en ese momento se eliminarán eternamente. Así que cada vez que lo abras, encontrarás en la condición por defecto, estado limpio.
- Funcionará con un hardware mínimo y también sin una tarjeta gráfica dedicada.
- La función tradicional de arrastrar y soltar no funcionará mientras se llevan los archivos al entorno de pruebas.
- Puedes simplemente cerrar la caja de arena como cualquier otra aplicación.
¡¡¡Eso es todo!!!!




