Contenido
Inicio ” Windows 10 ” Cómo administrar las características opcionales de Windows 10 After Creators Update
Cómo administrar las características opcionales en Windows 10 After Creators Update
29
![]() RECOMENDADO:>Click>
RECOMENDADO:>Click>
Procedimiento para administrar las características opcionales en Windows 10 After Creators Update con pasos . – Windows 10 ofrece pocas características adicionales, pero la mayoría de ellas no serán útiles para un usuario general. Estas son características opcionales y puedes acceder a ellas a través de la aplicación Configuración después de la actualización de los creadores. No puede eliminar completamente las funciones opcionales del sistema y seguirán ocupando espacio en el disco duro. Por lo tanto, dependiendo de las funcionalidades que necesite, puede gestionarlas en consecuencia.
Por lo tanto, en esta guía se explican las directrices para administrar las características opcionales de Windows 10 After Creators Update.
La aplicación Configuración muestra una lista de características que ya están instaladas en el sistema. Bueno, desinstalar una característica opcional de Windows 10 no la elimina del sistema, pero también te da la posibilidad de instalar una característica si la encuentras necesaria para el sistema operativo.
Formas de administrar las características opcionales en Windows 10 After Creators Update
Paso 1 -Presiona las combinaciones de teclas de Win&X y haz clic en Aplicaciones y características .
También puede leer Cómo acceder rápidamente a los programas y características de Windows 10.
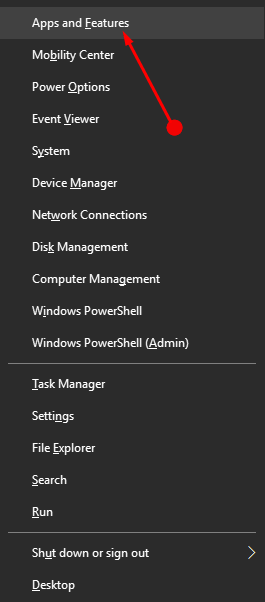
> Paso>- Se abrirá la página Apps & features . Muévase a su panel derecho y haga clic en la opción Administrar características opcionales .
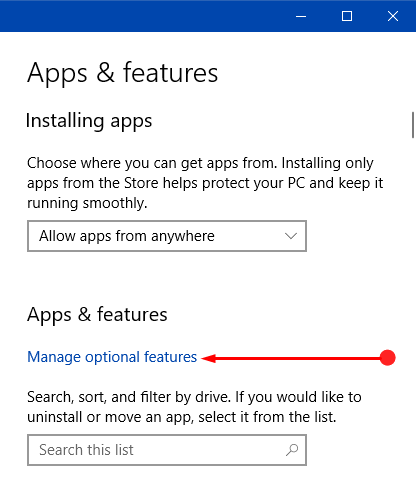
>Para>Cómo crear accesos directos a la configuración de aplicaciones en Windows 10.
Paso 3 – Esto iniciará la página Administrar características opcionales mostrando una lista de varias características instaladas.
Después de iniciar la página Características opcionales, repasemos las instrucciones y veamos Cómo administrar las características opcionales en Windows 10 After Creators Update.
Agregar una característica
Paso 1 – En la página Gestionar características opcionales, el botón + Añadir una característica es visible, haga clic en él.
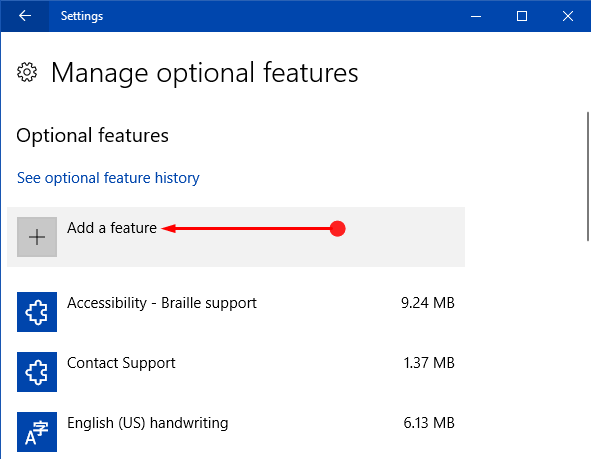
> Paso> – Esto mostrará una lista de varias características opcionales en la pantalla del PC. Navegue por la lista de características y seleccione la que desea agregar.
Paso 3 -Un botón Instalar se notará después de seleccionar la característica, haga clic en ella.
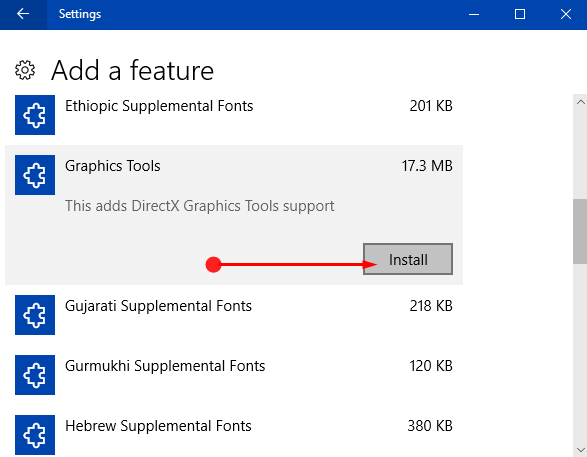
> Paso> – Ahora, regrese a la página Administrar características opcionales y verá que la nueva característica se agrega a la lista.
Desinstalar una característica
Paso 1 – Localice y haga clic en la característica que desea desinstalar en la página Administrar características opcionales.
Paso 2 – Un botón Desinstalar aparecerá, haga clic en él. Esto desinstalará inmediatamente la característica seleccionada, pero después de usar la opción Agregar una característica , puede instalarla de nuevo cuando sea necesario.
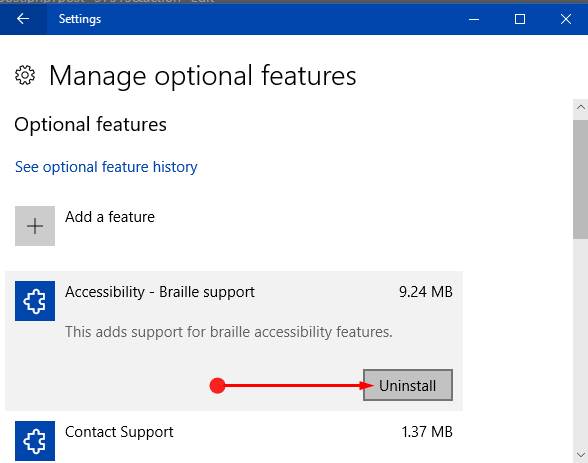
>Para Desinstalar Aplicaciones Innecesarias de Windows 10.
Es posible que todos ustedes sepan que el Panel de Control también incluye características de Windows, pero la mayoría de ellas enumeradas son útiles para un entorno corporativo Las características opcionales del programa de Configuración no son las mismas que las que encontrará en el Panel de Control. Sólo enumera ciertas características modernas de Windows 10, tales como Soporte técnico de contacto, Microsoft Quick Assist, Graphics Tools, Windows Developer Mode, y así sucesivamente.
Conclusión
Por lo tanto, después de completar las instrucciones anteriores, podrá administrar fácilmente las características opcionales en Windows 10 After Creators Update. Si tiene más consejos sobre este tema de la gestión de funciones opcionales, escríbanos.
<img src="




