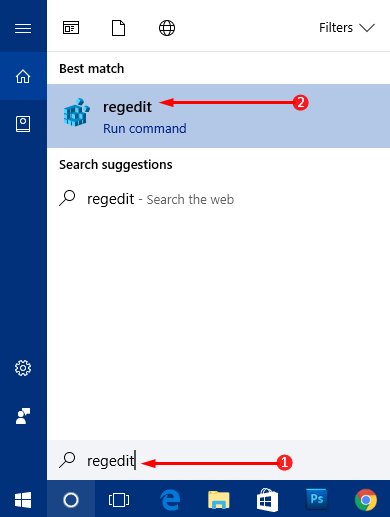Contenido
Home ” Windows 10 ” Cómo añadir Chrome With Icon al menú contextual del escritorio en Windows 10
29
![]() RECOMENDADO:>Click>
RECOMENDADO:>Click>
Forma de agregar Chrome con icono al menú contextual del escritorio en Windows 10 con pasos. – Los usuarios de Windows 10 prefieren el navegador Chrome por su servicio rápido y seguro. Para una accesibilidad rápida y fácil del navegador, puede añadirlo al menú contextual del escritorio, además, también encontrará una entrada Chrome en el Explorador de archivos.
Por lo tanto, en esta guía, representaremos las instrucciones para agregar Chrome With Icon al menú contextual del escritorio en Windows 10. Tienes que hacer ciertos ajustes en el registro para añadir Chrome y su icono al menú contextual.
En la primera sección, verás cómo Añadir Chrome al menú contextual del escritorio y la segunda parte trata sobre cómo añadir su icono.
Paso 1 – Lanzar Cortana y escribir el comando regedit y cuando el mismo regedit aparezca en la parte superior, seleccionarlo.
También puede crear un acceso directo de teclado al Editor del Registro en Windows 10.
![]()
> Step> – – UAC preguntará en la pantalla del PC los detalles de la herramienta. Haga clic en Sí y permita que se inicie el Editor del Registro.
Paso 3 – En la barra lateral izquierda de la ventana del Registro, busque la ruta mencionada abajo.
Computer => HKEY_CLASSES_ROOT => Directory => Background => shell
Paso 4 – Después de alcanzar la llave shell , realice un clic derecho sobre ella. Desde las opciones emergentes, pase el ratón por encima de Nuevo y seleccione Clave en el submenú. Nombre esta llave como Chrome .
![]()
> Paso> – Muévase adelante, haga clic con el botón derecho en Chrome y pase el ratón por New seguido de un clic en Key. Ahora, asigne el comando como nombre de esta clave.
Paso 6 – En el panel derecho del comando tecla, haga doble clic en Predeterminado . Cuando aparezca su cuadro de edición, copie y pegue la siguiente ruta en su cuadro Valor . Por último, haga clic en el botón OK para implementar el nuevo valor.
“C:Archivos de programa (x86)GoogleChromeApplicationChrome.exe”
Nota – Asegúrese de poner las comillas antes y después de la ruta.
![]()
> Paso> – Ahora, diríjase al escritorio, haga clic con el botón derecho en una ranura vacía y verá Chrome en el menú contextual.
![]()
> Añadir>
Siga las siguientes instrucciones para colocar el icono de Chrome con su entrada en el menú contextual.
Paso 1 – Descargue el icono Chrome y guárdelo en la ubicación que prefiera de la web, y asegúrese de que el archivo de imagen esté en formato .ico .
Paso 2 – Ahora, navegue hasta la ubicación donde ha almacenado el icono Chrome y selecciónelo. Una vez seleccionado el icono, haga clic en Inicio en la barra de menús y seleccione Copiar ruta .
![]()
> Paso> -Después de copiar la ruta del icono, abra de nuevo Registry Editor y siga la clave.
Ordenador HKEY_CLASSES_ROOTDirectoryBackgroundshellChrome
Paso 4 -Cambiar al lado derecho de la tecla Chrome , hacer clic con el botón derecho en una ranura vacía y seleccionar Nuevo . Aparecerá un submenú con pocas opciones, seleccione Expandable String Value y nombre itas Icono
![]()
> Paso> – Haga doble clic en Icono y en su cuadro de edición, pegue la ruta que ha copiado en el Paso 2 anterior. No elimine las comillas de la trayectoria. Haga clic en OK para hacer efectivo el nuevo valor.
![]()
> Paso> – Haga clic con el botón derecho en cualquier lugar del Explorador de archivos o en Escritorio , las anentryas Chrome junto con su icono serán visibles en el menú contextual.
![]()
>Siguiente>Pin Website to Start and Taskbar in Windows 10 Using Chrome (Enviar sitio web a Inicio y Barra de tareas en Windows 10).
Conclusión
Por lo tanto, después de seguir las instrucciones mencionadas anteriormente, podrás añadir Chrome With Icono al menú contextual del escritorio en Windows 10. Una vez que agregues Chrome con su icono al menú contextual, podrás iniciar el navegador en cualquier momento con un solo clic. Si tiene más consejos sobre este tema, por favor comparta con nosotros en el siguiente formulario de comentarios.
<img src="