Contenido
Inicio ” Windows 10 ” Cómo agregar una cuenta familiar de Windows 10
Cómo agregar una cuenta familiar de Windows 10
29
RECOMENDADO: Haga clic aquí para corregir errores de Windows y mejorar el rendimiento del PC
Windows 10 Family Accountenables le permite agregar a sus familiares, hijos y otros usuarios a su PC. Windows 10 incluye una pestaña Familia y otras personas en la sección Cuentas de Configuración a este respecto. Esta configuración de cuentas también le ayuda a mantener a su hijo seguro en línea con sitios web, límites de tiempo, aplicaciones y juegos apropiados. Así que aquí, en esta guía, le presentamos una serie de pasos sobre cómo agregar una cuenta de Windows 10 Family Account. Vea un artículo similar – Cómo ver y cambiar la configuración de la cuenta familiar en Windows 10.
La cuenta familiar de Windows 10 le ofrece dos opciones para agregar varias personas. En primer lugar, para un niño que organiza su seguridad en línea, en segundo lugar, para un adulto que le permite controlar la seguridad de la familia Microsoft en línea.

>Vamos>
Cuenta familiar de Windows 10
Paso 1 : para agregar una cuenta familiar de Windows 10, abra Menú Inicio haciendo clic en el icono de Windows en la barra de tareas. Una vez que el menú Inicio esté visible, haga clic en el icono Configuración En su lugar, puede utilizar las combinaciones de teclas de Win&I para abrir la aplicación Configuración.
Paso 2 – En la página principal de la aplicación Configuración, haga clic en Cuentas .
Siga nuestra guía sobre Cómo acceder y utilizar la configuración de cuentas en Windows 10.
Paso 3 – Haga clic en Familia y otras personas que aparecen en la barra lateral izquierda de la página siguiente. Ahora, muévase al panel derecho y haga clic en el botón Añadir un miembro de la familia .
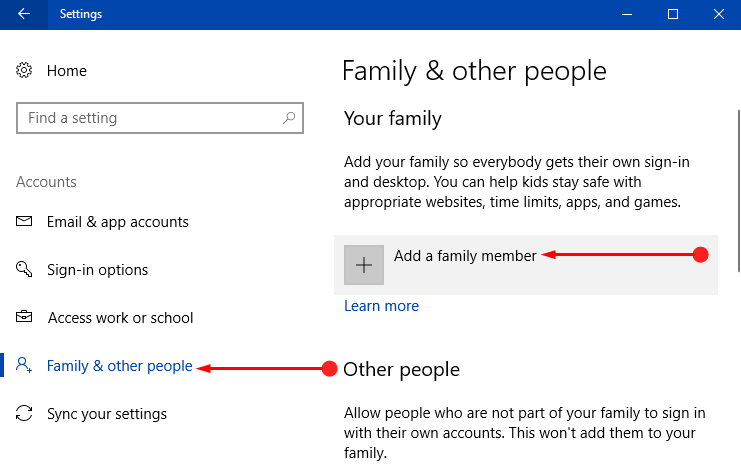
> Paso>- Se abrirá un diálogo pidiéndole que seleccione entre Añadir un niño o Añadir un adulto . Así que, dependiendo de sus necesidades, haga clic en la opción del miembro de la familia correspondiente.
Añadir un niño
Paso 1 – En el diálogo, marque la opción Añadir un hijo .
Paso 2 – Escriba la dirección de correo electrónico de Microsoft del hijo que desea agregar en el campo proporcionado y haga clic en Siguiente .
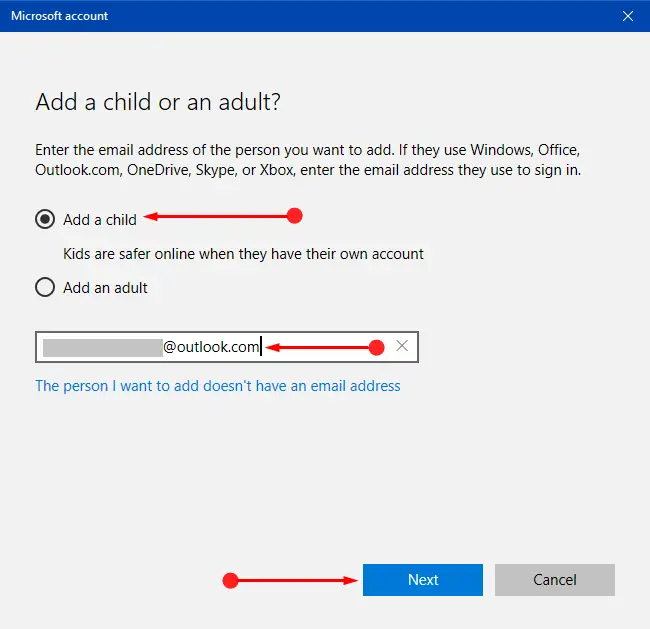
> Nota ->Cuenta de Microsoft, entonces tiene que registrar una para él. Para ello, haga clic en la opción Esta persona a la que quiero invitar no tiene una dirección de correo electrónico y siga las instrucciones en pantalla.
Paso 6 – Haga clic en Confirmar en la página siguiente.
Paso 7 – Ahora, la cuenta de correo electrónico de su hijo recibirá una invitación. Pídale a su hijo que acepte la invitación y luego se le pedirá que inicie sesión en su cuenta.
Añadir un adulto
Paso 1 – Abrir Menú Inicio y luego navegar hasta Configuración => Cuentas => haga clic en Familia y otras personas .
Paso 2 – En el panel derecho de Familia y otras personas, verá pocas opciones. Haga clic en el botón Añadir un miembro de la familia .
Paso 3 – Esto mostrará un diálogo con dos opciones, haga clic en Añadir un adulto . Adelante, escriba la dirección de correo electrónico de Microsoft de la persona en el campo correspondiente y haga clic en Siguiente .
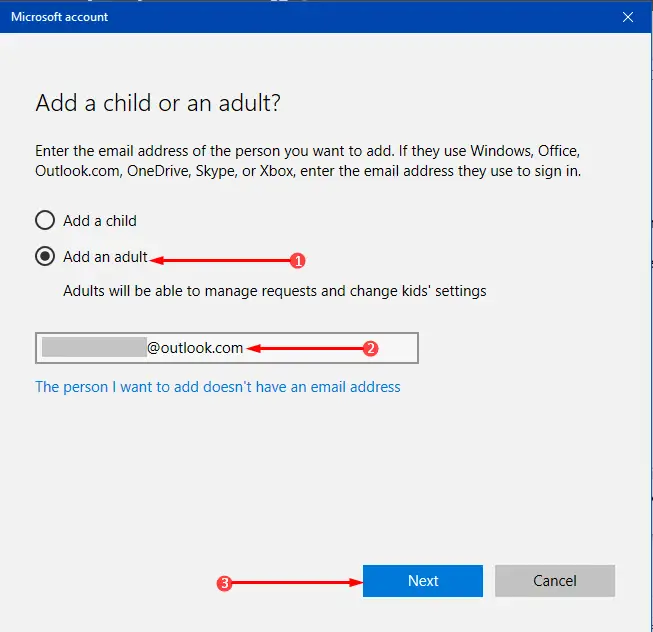
> Paso> – Clic Confirmar .
Paso 5 – Aquí también, la persona recibirá una invitación en su correo electrónico que necesita aceptar. Una vez que acepte la invitación, pídale que inicie sesión en Windows 10 utilizando la misma dirección de correo electrónico en la que se envió la invitación.
Como referencia, siga también Windows 10 – Cómo cambiar a una cuenta local desde una cuenta de Microsoft.
Nota : informe al miembro de la familia que necesita una conexión a Internet cuando inicie sesión por primera vez en el dispositivo.
Administrar parámetros familiares
Una vez que agregue correctamente a sus hijos a la cuenta familiar de Windows 10, podrá controlar sus actividades y también administrarlas cuando sea necesario.
Paso 1 – Usar Win +I claves conjuntamente para abrir la aplicación Configuración .
Paso 2 – Haga clic en la pestaña Cuentas y, a continuación, haga clic en Familia y otras personas en el lado izquierdo. Cambie al panel derecho y haga clic en Administrar la configuración de la familia en línea .
Paso 3 – Esto abrirá una nueva pestaña en su navegador predeterminado donde tendrá que iniciar sesión con su cuenta de Microsoft.
Consulte Windows 10 – Cómo administrar aplicaciones predeterminadas a través de la configuración para obtener más información.
Paso 4 -Las opciones de la familia se harán visibles, así que seleccione el niño cuya configuración desea administrar. Exploremos también las opciones una por una.
1. La actividad reciente le permite averiguar todo lo que hace su hijo cuando está conectado. En resumen, puedes hacer un seguimiento de sus actividades, como los sitios web que está visitando, las aplicaciones y los juegos que está utilizando, etc.
2. Con Navegación web puede decidir a qué navegadores puede acceder su hijo y a qué navegadores no puede acceder y cabe destacar que esta opción hace que su hijo esté seguro en línea.
BuscarCómo reducir los gastos de datos mientras se navega por las páginas web en Chrome.
3. Utilice Tiempo de pantalla para asignar una hora específica para que su hijo utilice el dispositivo.
4. Active la opción Purchase & spending y añada dinero limitado a la cuenta de su hijo para restringir gastos innecesarios.
5. Encuentre a su hijo si está usando un teléfono con Windows 10 y haga un seguimiento de su ubicación una y otra vez.
También puede leer Cómo encontrar un teléfono extraviado en casa.
Conclusión
Esperamos que pueda agregar una cuenta de Windows 10 Family Account sin ningún problema. Además, si ha agregado un niño, tiene opciones para administrar la seguridad de la familia Microsoft y mantener la seguridad en línea para los niños. Bueno, si tienes más consejos sobre esta cuenta familiar de Windows 10, ayúdanos a conocerlos escribiendo en los comentarios.
RECOMENDADO: Haga clic aquí para corregir errores de Windows




