Contenido
Inicio ” Windows 10 ” Cómo ahorrar ancho de banda de Internet en Windows 10
Cómo ahorrar ancho de banda de Internet en Windows 10
29
RECOMENDADO: Haga clic aquí para corregir errores de Windows y mejorar el rendimiento del PC
En este artículo, vamos a mostrar algunas maneras de cómo ahorrar ancho de banda de Internet en Windows 10. Cuando usted experimenta una lenta velocidad de Internet, la mayor parte de su trabajo se ve obstaculizado y, por supuesto, su descarga se ve alterada. Con el fin de proporcionar una uniformidad en Windows 10, Microsoft sale con nuevas actualizaciones cada vez y pocas son las que requieren un gran ancho de banda que, naturalmente, resulta en una baja velocidad de Internet. Como las actualizaciones automáticas de Windows son estratégicamente grandes, pero debe haber algún sistema implementado que descargue las actualizaciones cuando el uso de la red está inactivo, por lo tanto no perturbar la velocidad. Inicio de Lust Cómo ahorrar ancho de banda de Internet en Windows 10 después de seguir varias tareas, tales como desactivar la entrega de actualizaciones, así como eliminar la aplicación redundante.
Cómo ahorrar ancho de banda de Internet en Windows 10
1. Desactivar la entrega de Windows Update
Windows 10 obtuvo una nueva característica con sí mismo que regenera su equipo a un servidor de intercambio de archivos. La cosa es muy simple, cuando su conexión a Internet está activa con su ordenador inactivo, los archivos de actualización de Windows que se acumulan en su ordenador se dirigen a los otros ordenadores de su red local o de Internet. Si está enviando archivos a los ordenadores en Internet, el sistema está consumiendo definitivamente más ancho de banda, lo que resulta en un pobre rendimiento de Internet. Por lo tanto, puede desactivar Windows Update Delivery o puede elegir dirigir los archivos a los equipos de su red local. Siga los siguientes pasos para ver cómo se hace –
- Haga que la Pantalla de inicio sea visible en su pantalla y haga clic en Settings app.
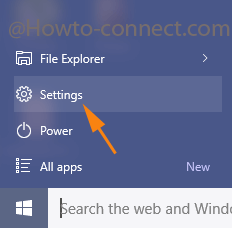
>>Cuando la ventana de la aplicación Settings se abra en su pantalla, elija la última categoría, es decir,. Actualización y seguridad .
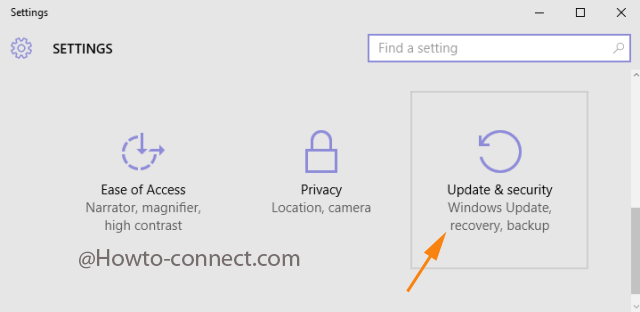
>>Desde el borde izquierdo de diferentes segmentos, tome Windows Update .
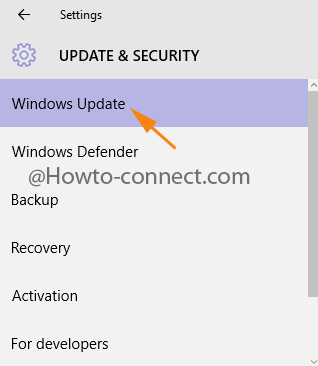
>>Ahora, ejecute un clic en el enlace Opciones avanzadas en el lado derecho.
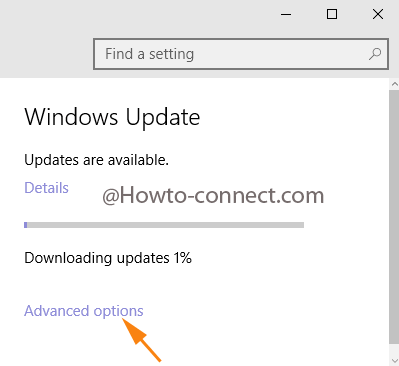
>>Esto mostrará otra ventana en su pantalla donde tiene que hacer clic en Elegir cómo se entregan las actualizaciones enlace.
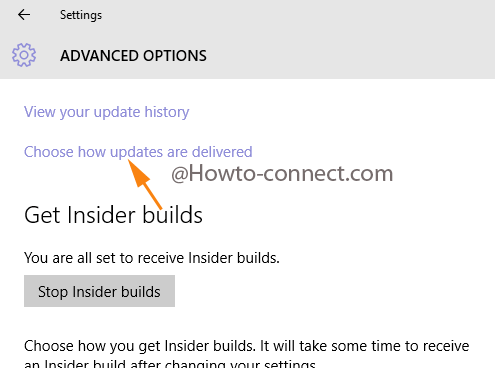
>>Esto le lleva de nuevo a otra ventana donde tiene dos opciones: o bien desactivar el deslizador principal y preferir no compartir los archivos de actualización con nadie.
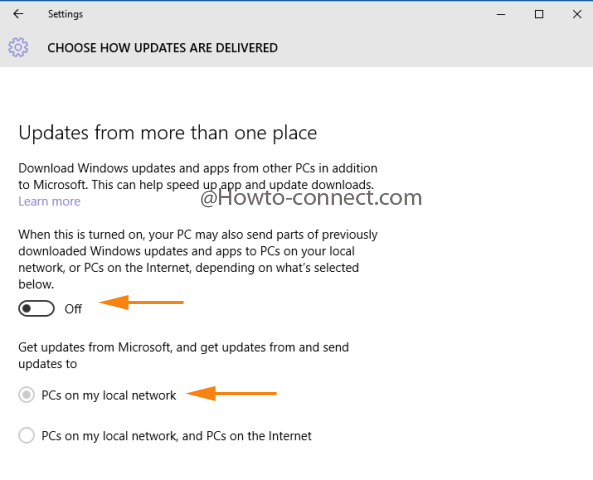
>2.>
Por un lado, estas aplicaciones afectan a la velocidad del PC y por otro lado consumen una gran cantidad de ancho de banda debido al tiempo que tarda el proceso de actualización en ejecutarse y también en segundo plano. Si quieres saber cómo desinstalar estas aplicaciones lee: Cómo desinstalar aplicaciones innecesarias de Windows 10.
3. Descontinuar procesos en segundo plano
Otra cosa importante que pone obstáculos en su velocidad de Internet son las aplicaciones de fondo. Muchas aplicaciones que permanecen activas en segundo plano consumen un trozo de ancho de banda, como la aplicación Torrent . Por lo tanto, se le sugiere que detenga esos procesos para que pueda obtener la velocidad adecuada. Lea para detener el proceso: Cómo iniciar, detener y configurar los servicios de Windows en Windows 10.
4. Personalizar la descarga de Windows Store Update
Muchas aplicaciones como Mail, Calendario, Alarma, Mapa, Noticias, Deporte llegan automáticamente a su sistema cada vez que instala el sistema operativo. Estas aplicaciones a menudo reciben actualizaciones para incluir características avanzadas. Pero estas actualizaciones consumen una gran cantidad de ancho de banda de su ordenador, así como de datos. Por lo tanto, tome la iniciativa para desactivarlos o personalícelos para que se descarguen cuando lo desee.
Cómo actualizar aplicaciones sólo a través de WiFi en Windows 10
Estos son los pocos puntos importantes que generalmente pasamos por alto y sólo resultan ser los más caros para nuestra velocidad de Internet. Inténtelo y vea cómo puede ahorrar ancho de banda de Internet en Windows 10.
RECOMENDADO: Haga clic aquí para corregir errores de Windows




