Inicio ” Windows 10 ” Cómo anclar el cuadro de diálogo Ejecutar a la barra de tareas en Windows 10
Cómo anclar el cuadro de diálogo Ejecutar a la barra de tareas en Windows 10
29
RECOMENDADO: Haga clic aquí para corregir errores de Windows y mejorar el rendimiento del PC
Cómo anclar el cuadro de diálogo Ejecutar a la barra de tareas en Windows 10 – A veces ciertos ajustes insignificantes funcionan muy eficazmente pero usted los ignora debido a su ignorancia. Usted a menudo pide las formas de guardar clics y tiempos en su computadora. Si juega frecuentemente con el comando Ejecutar, entonces sería una buena idea crear su acceso directo y, lo que es más importante, anclarse a la barra de tareas. Este ajuste activará el cuadro de diálogo de ejecución después de un solo clic o toque, por lo que en este artículo estamos elaborando los pasos a seguir para saber cómo anclar el cuadro de diálogo de ejecución a la barra de tareas en Windows 10.
Cómo anclar el cuadro de diálogo Ejecutar a la barra de tareas en Windows 10
- En su escritorio, haga clic con el botón derecho del ratón en un área libre y, desde el menú de llegada, haga clic en “Nuevo” y, a continuación, en “Acceso directo”.
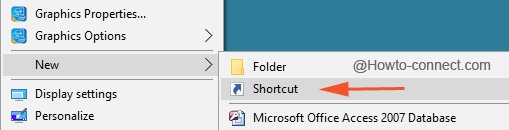
>>Aparecerá un cuadro “Crear acceso directo” en la pantalla y en el campo de texto de “Escriba la ubicación del elemento”, escriba lo siguiente y haga clic en el botón “Siguiente” -C:Windowsexplorer.exe shell:::{2559a1f3-21d7-11d4-bdaf-00c04f60b9f0}.
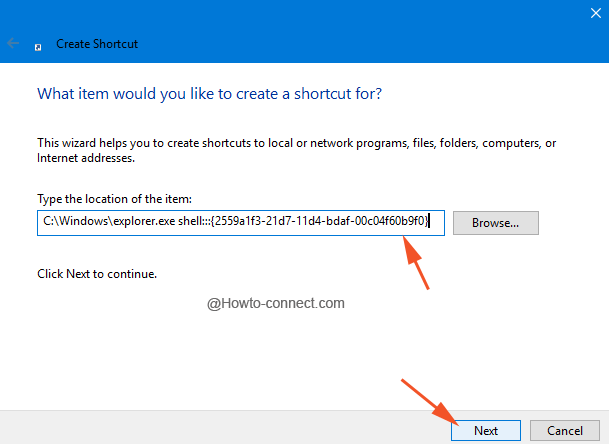
Nota>>Nota>
- A continuación, se le pedirá que escriba “Escriba un nombre para este acceso directo” y, en la casilla correspondiente, escriba “Ejecutar” y, a continuación, haga clic en el botón “Finalizar”.
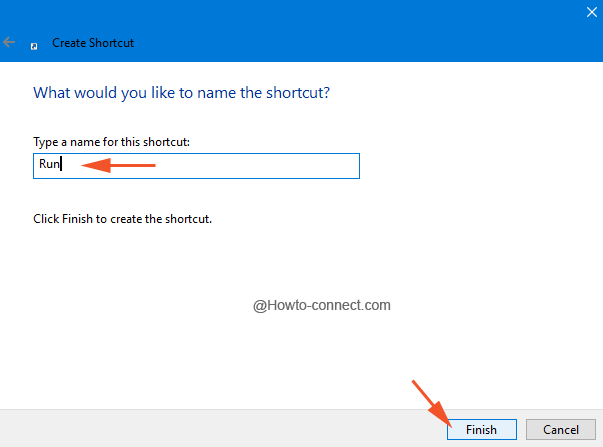
>>Observará que hay un acceso directo de “Ejecutar” posicionado en su “pantalla” dentro de los iconos. Continúe adelante levantando el “atajo” desde allí y luego saliendo por la “barra de tareas”.
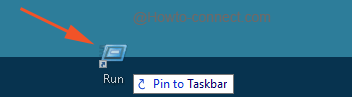
>>Alternativamente, puede hacer clic con el botón derecho del ratón en el acceso directo “Run” (Ejecutar) desde el menú emergido, pulsar sobre la opción “Pin to taskbar” (Anclar a la barra de tareas).
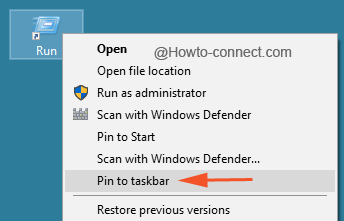
>>El objetivo de ambos procesos es el mismo – Pin Run Dialog Box to Taskbar en Windows 10.
Puede que no se sienta cómodo con el “icono de acceso directo” predeterminado de la “caja de diálogo Ejecutar”, pero puede cambiarlo en un abrir y cerrar de ojos.
- Haga clic con el botón derecho del ratón en el acceso directo “Ejecutar” y, cuando se puedan observar diferentes opciones, haga clic en “Propiedades”.
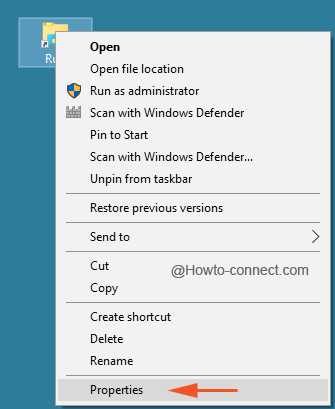
>>En el asistente “Run Properties” (Ejecutar propiedades), vaya a la pestaña “Shortcut” (Acceso directo) y pulse el botón “Change Icon” (Cambiar icono).
![]()
>>En el siguiente cuadro, aparecerá un cuadro de texto debajo de “Buscar iconos en este archivo”, pegue lo siguiente y pulse “Enter”
Sistema32 -SystemRoot%System32imageres.dll
![]()
>>En el grupo de iconos, levante el botón “Run symbol” (Ejecutar símbolo) y, a continuación, el botón “Ok” (Aceptar).
![]()
>Los usuarios de Tablet ya que con un solo clic activan el cuadro de diálogo correspondiente y pueden realizar la operación de búsqueda deseada. Aparte de esto, el icono de ejecución anclada en la barra de tareas es una gran ayuda para los usuarios que prefieren el ratón en lugar de las teclas de acceso rápido y que trabajan repetidamente con el comando “Run”.
RECOMENDADO: Haga clic aquí para corregir errores de Windows




