Contenido
Home ” Windows 10 ” Cómo aumentar un volumen bajo después de la actualización a Windows 10
Cómo aumentar un volumen bajo después de la actualización a Windows 10
25
RECOMENDADO: Haga clic aquí para corregir errores de Windows y mejorar el rendimiento del PC
Varios usuarios se enfrentan a una complicación común e irritante asociada al volumen después de haber actualizado sus equipos a Windows 10. El volumen es notablemente bajo en Windows 10 en comparación con sus ediciones anteriores. Esto se debe a la mezcla de los ajustes antiguos y los nuevos. Teniendo esto en cuenta, este artículo se centrará en los pasos para aumentar el volumen bajo después de la actualización a Windows 10.
El entrenamiento para este tema es muy simple. Todo lo que tiene que hacer es recuperar la versión anterior del controlador de sonido o cambiar la frecuencia de muestreo y la profundidad de bits en el modo compartido o desinstalar el controlador e instalarlo de nuevo. Y para que esto suceda, necesitas entrar en el Administrador de dispositivos. Junto con esto, las pequeñas modificaciones en los altavoces también funcionan muy bien. Procedamos paraComo Aumentar el Bajo Volumen Después de la Actualización a Windows 10 y usted es incapaz de arreglarlo después de un gran esfuerzo y hacer cambios en todas partes en los Ajustes de sonido.
Aumentar el volumen bajo después de la actualización a Windows 10
Aquí estamos escribiendo 3 maneras de solucionar problemas de bajo volumen. Necesitas seguir uno por uno sucesivamente. Cualquiera de estos 3 le ayudará a aumentar el volumen dependiendo de los requisitos de su sistema.
1. Controlador de retroceso
- Haga clic con el botón derecho del ratón en Inicio y en la lista de opciones Asumir Administrador de dispositivos .
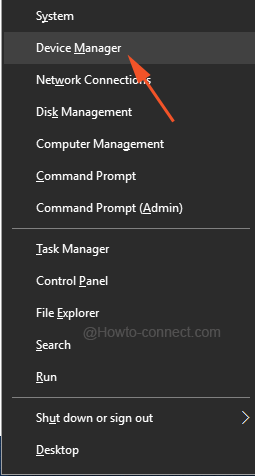
>>El acto anterior encenderá el Administrador de dispositivos en la pantalla.
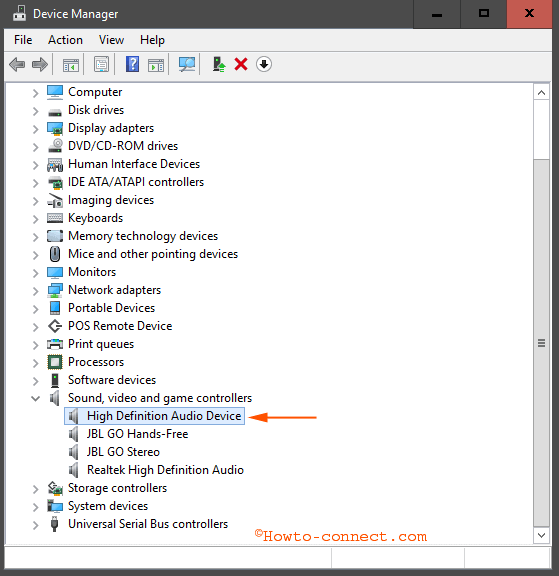
>>Cuando llegue el cuadro Propiedades , haga su presencia en la pestaña Controlador .
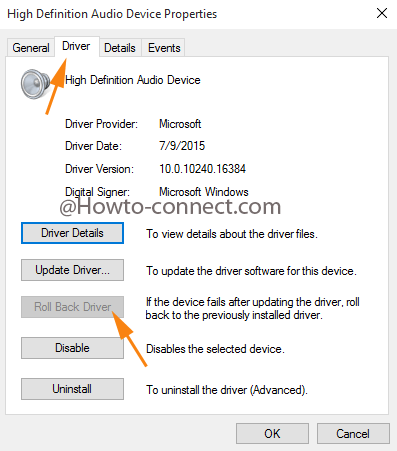
>>Para comprobarlo, pulse sobre el botón Detalles del controlador situado debajo de la pestaña Controlador de la casilla Propiedades y vea el botón Proveedor como Microsoft .
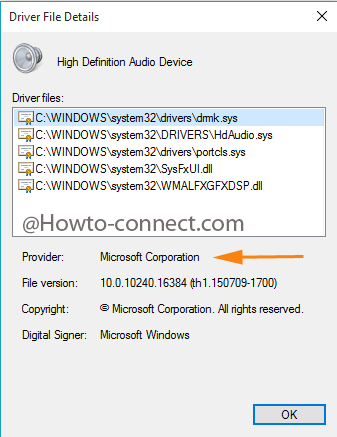
>>Esto solucionará el problema de bajo volumen.
Cambiar la frecuencia de muestreo y la profundidad de bits en el modo compartido
- Aumentar el volumen bajo después de la actualización a Windows 10 Preste atención a la barra de tareas del extremo derecho y un símbolo en forma de altavoz puede ser visible. Ejecute el botón derecho del ratón y continúe especificando Dispositivos de reproducción .
![]()
>>El resultado será la aparición de una ventana separada Sounds . Normalmente se le lleva a la pestaña Reproducción .
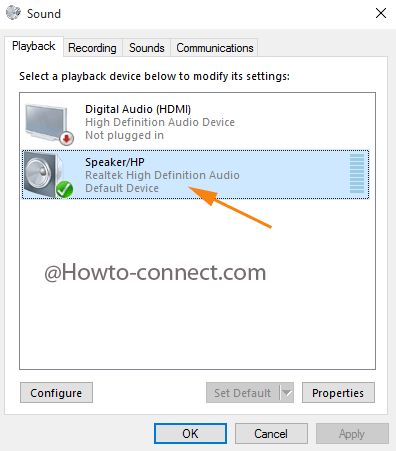
>>Esto mostrará el cuadro de diálogo Propiedades de los altavoces en la pantalla. Saltar a la última pestaña, Avanzado y abrir el menú para establecer la velocidad de bits en 24 bit/44100 Hz o 24 bit/192000 Hz Ambas opciones son visibles según la capacidad del dispositivo.
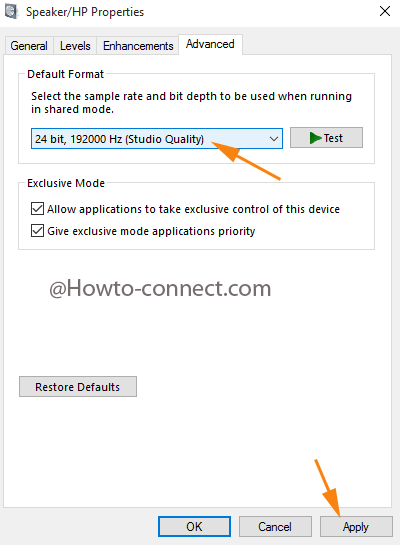
>>Asegúrese de aplicar los cambios.
Desinstalar el controlador de sonido y escanear
- Para aumentar el volumen bajo después de la actualización a Windows 10 Realice un toque a la derecha en el símbolo de Windows en el extremo izquierdo de la barra de tareas y seleccione Administrador de dispositivos de la lista que ha llegado.
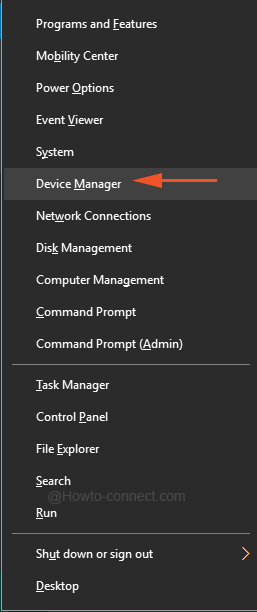
>>Baja a la sección Sonido y expándelo.
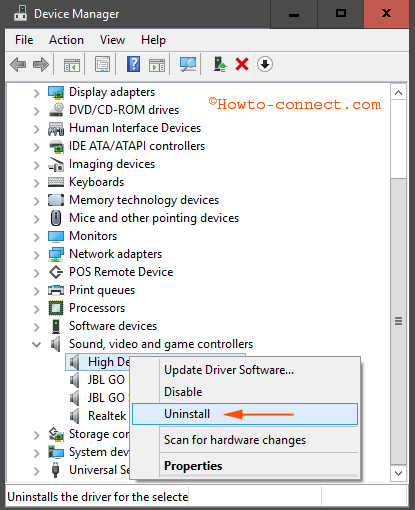
>>Una vez finalizado el proceso de desinstalación, es necesario hacer un clic con el botón derecho del ratón para analizar los cambios de hardware .
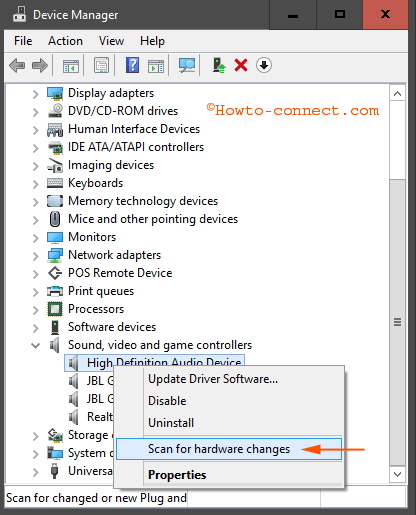
>>Su trabajo duro ha terminado, ya que el controlador de audio actualizado se activará.
RECOMENDADO: Haga clic aquí para corregir errores de Windows




