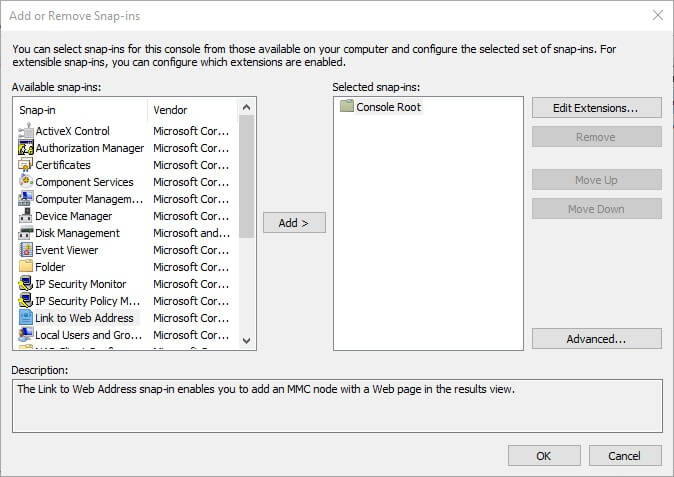Contenido
Para varios problemas de PC, recomendamos esta herramienta .
Este software reparará errores comunes del ordenador, le protegerá de la pérdida de archivos, malware, fallos de hardware y optimizará su PC para obtener el máximo rendimiento. Solucione problemas de PC ahora en 3 sencillos pasos:
- Descargue esta herramienta de reparación de PC con la calificación “Excelente” en TrustPilot.com.
- Haga clic en “Iniciar escaneo” para buscar problemas de Windows que puedan estar causando problemas en el equipo.
- Haga clic en “Reparar todo” para solucionar problemas con tecnologías patentadas (Descuento exclusivo para nuestros lectores).
Es posible que los administradores de red tengan que bloquear el acceso de los usuarios a determinados programas de Windows 10. Hay algunas formas en las que los administradores de red, y cualquier otra persona, pueden bloquear a los usuarios que ejecutan cierto software en sus equipos de sobremesa o portátiles
Los usuarios pueden aplicar bloqueos a carpetas o añadir contraseñas a programas con software de terceros. Sin embargo, los usuarios también pueden bloquear el acceso a los programas de Win 10 sin ningún software de terceros, como se indica a continuación.
Así es como puede bloquear a otros usuarios para que no ejecuten software en su PC
1. Bloquear el software editando el Registro
Los usuarios pueden detener la ejecución de ciertos programas editando el registro. Puede que valga la pena configurar un punto de restauración del sistema antes de editar el registro para poder deshacer los cambios si es necesario. Luego, siga las siguientes pautas.
- Primero, presiona la tecla Windows + la tecla de acceso directo R.
- Introduzca $0027regedit$0027 en el cuadro de texto Abrir de la ejecución y seleccione la opción OK .
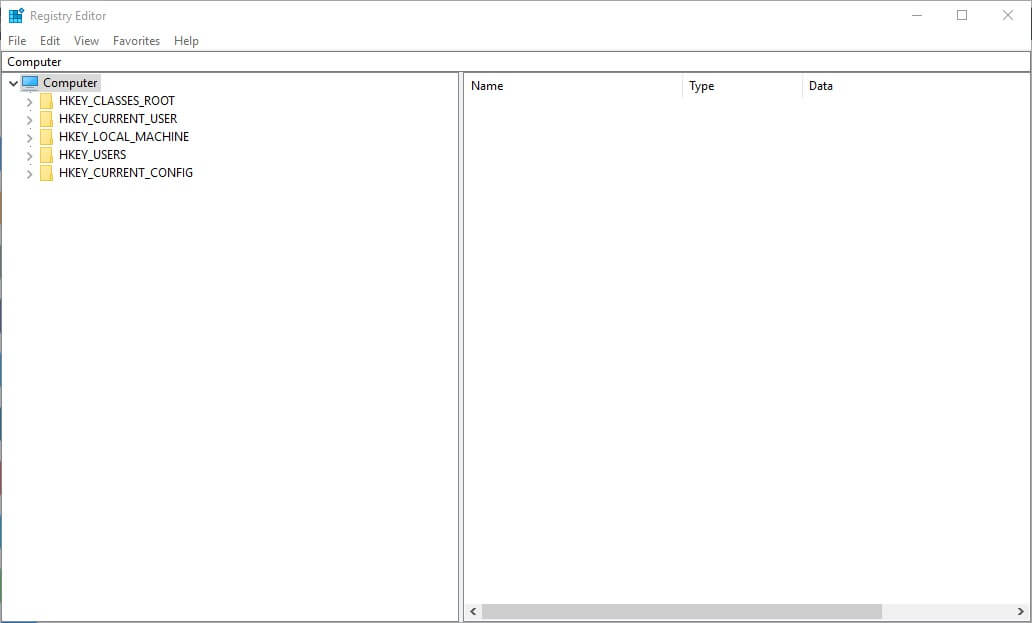
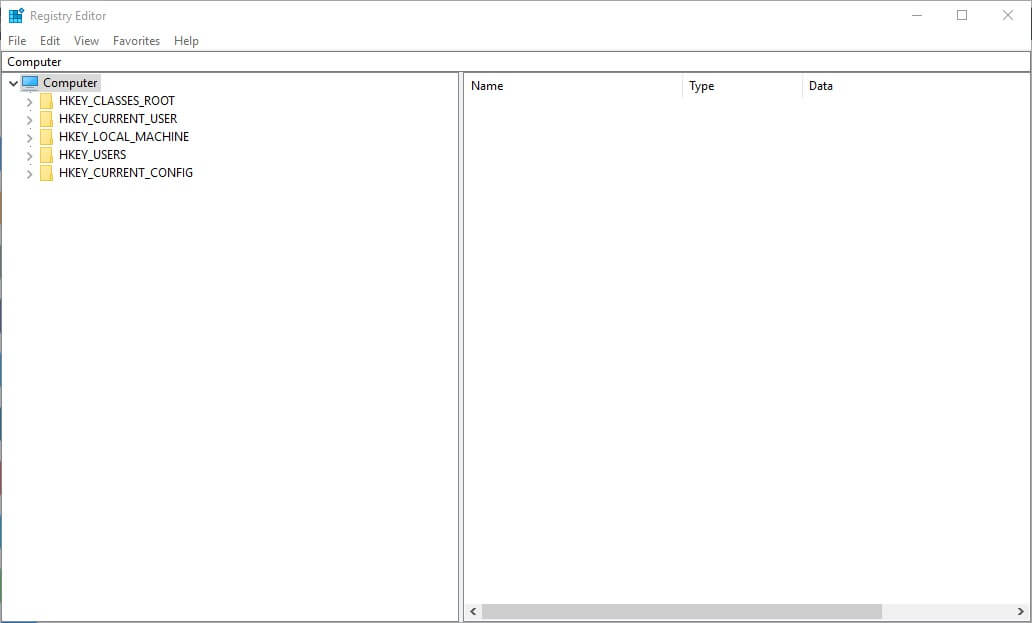
- A continuación, abra esta ruta del registro: HKEY_CURRENT_USER SOFTWARE Microsoft Windows CurrentVersion Policies.
- Si no hay una clave del Explorador en Políticas, haga clic con el botón derecho del ratón en la clave de Políticas a la izquierda de la ventana para seleccionar Nuevo > Clave . Introduzca $0027Explorer$0027 como nombre clave.
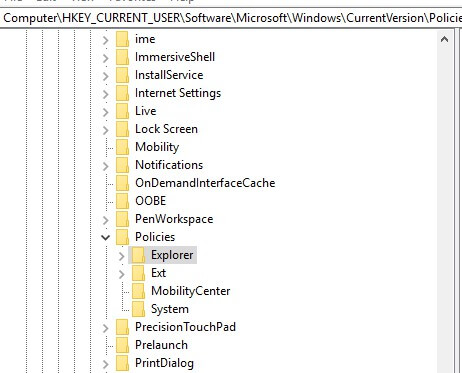
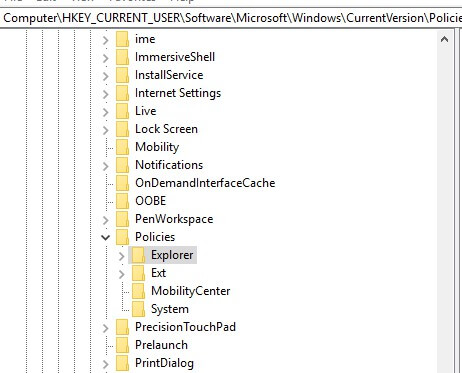
- Seleccionar la nueva llave del Explorer. Luego haga clic con el botón derecho en un espacio vacío a la derecha de la ventana del Editor del Registro y seleccione Nuevo > DWORD (32-bit) .
- Introduzca$0027DisallowRun$0027 como título para el nuevo DWORD.
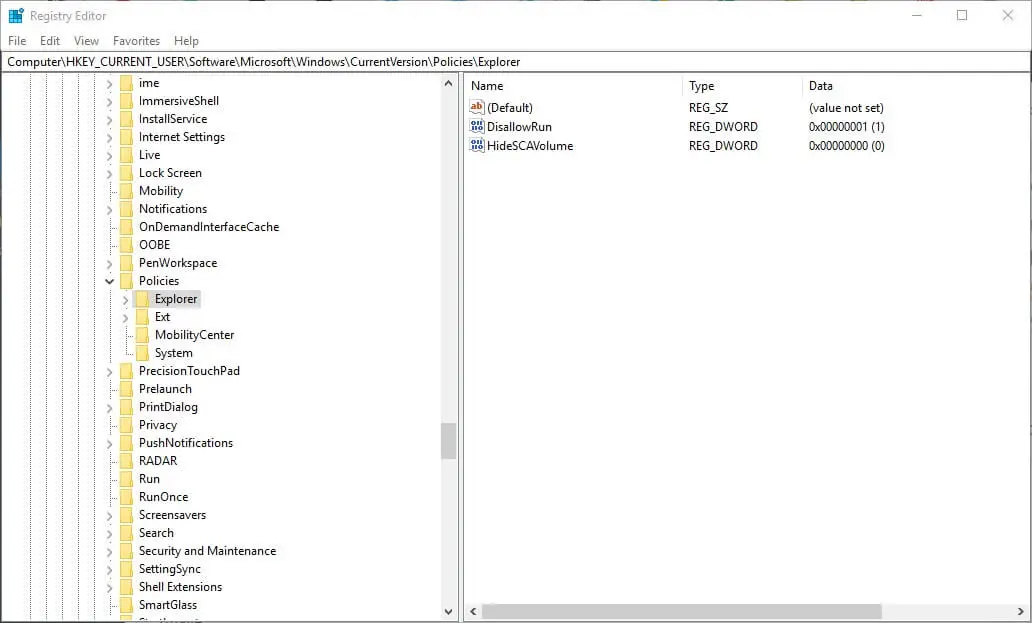
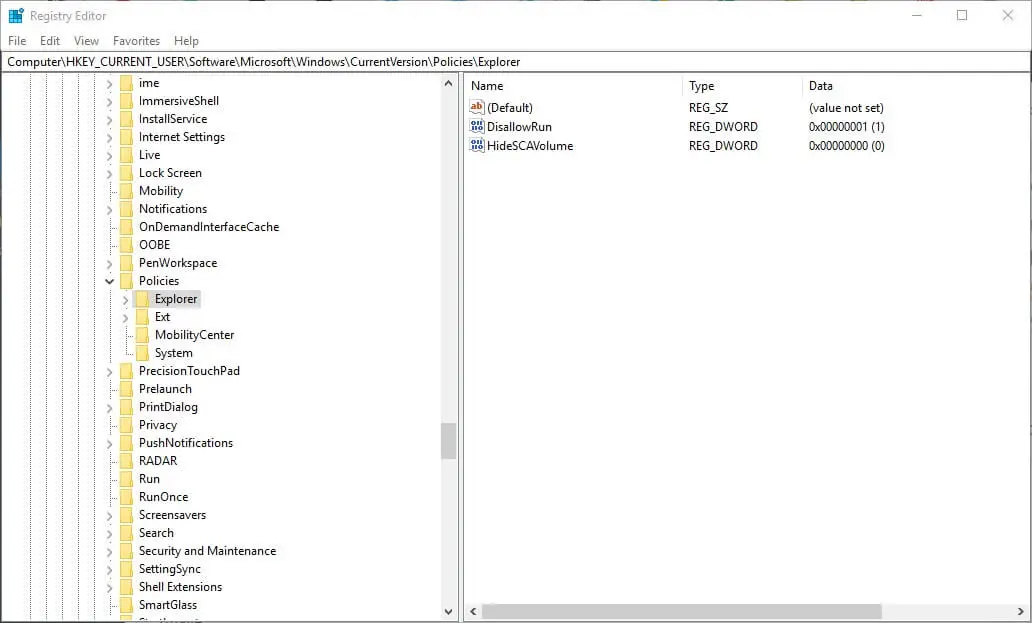
- Haga doble clic en el nuevo DisallowRun DWORD para abrir la ventana Editar DWORD.
- Introduzca $00271$0027 en el cuadro Datos de valor como se muestra directamente a continuación, y haga clic en el botón OK .
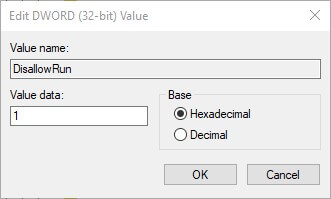
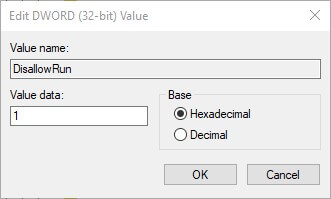
- A continuación, haga clic con el botón derecho del ratón en la tecla Explorer para seleccionar Nuevo > Clave
- A continuación, introduzca$0027DisallowRun$0027 como título para la nueva subclave.
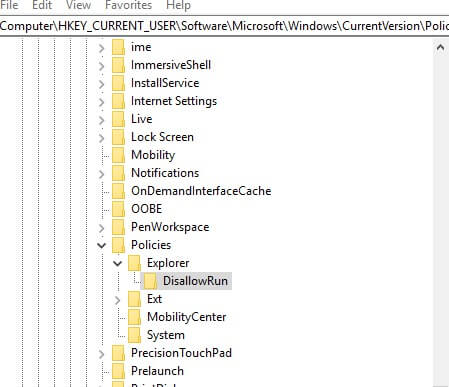
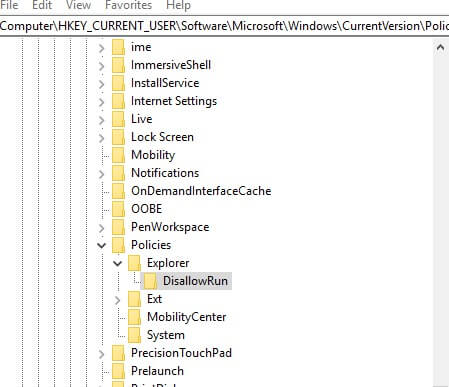
- Haga clic con el botón derecho en la nueva subclave DisallowRun para seleccionar las opciones de menú contextual Nuevo y Valor de cadena .
- Introduzca ahora $00271$0027 como nombre del valor de la cadena.
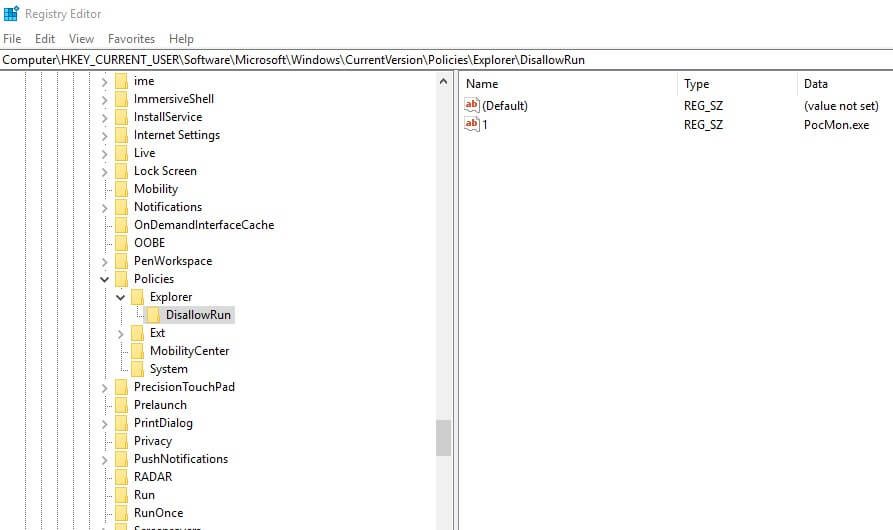
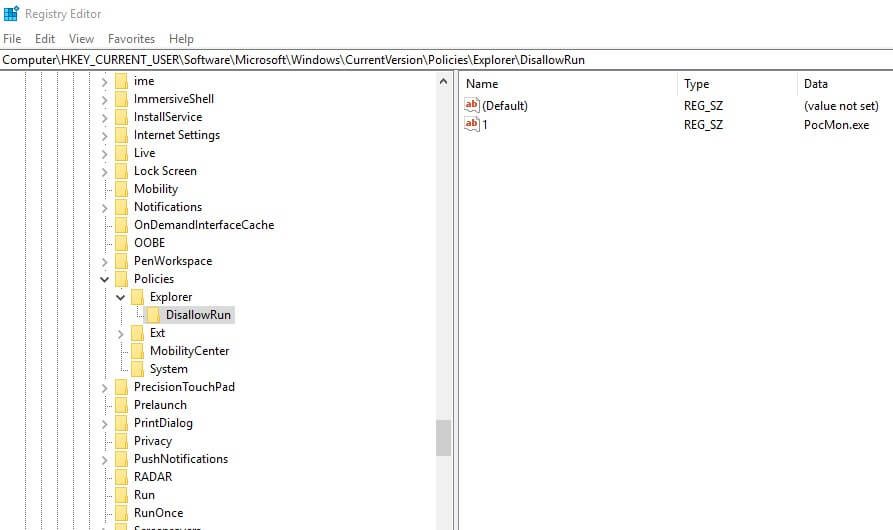
- Haga doble clic en el valor de 1 cadena para abrir la ventana Editar cadena.
- A continuación, introduzca el nombre exacto del archivo ejecutable del software que debe dejar de ejecutarse en el cuadro Datos de valor, tal y como se muestra directamente a continuación.
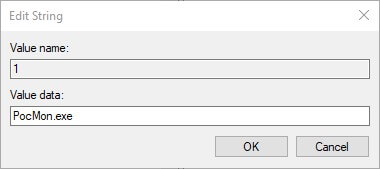
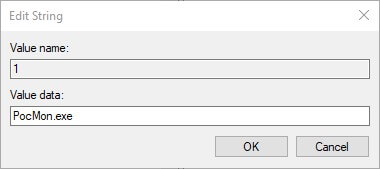
- Haga clic en el botón OK para cerrar la ventana Editar cadena .
- Cierre la ventana del Editor del Registro.
- Ahora el programa bloqueado mostrará el mensaje de error que se muestra a continuación cuando los usuarios intenten ejecutarlo.
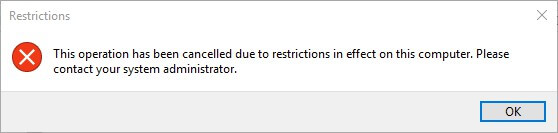
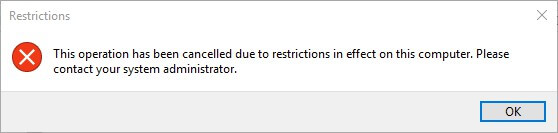
Recomendamos esta herramienta para varios problemas de PC
- reparar errores comunes
- protección contra la pérdida de archivos
- consecuencias del malware
- corrección de archivos dañados
- reemplazar archivos perdidos
- fallos de hardware
- optimización del rendimiento
Encuentra y corrige errores de Windows automáticamente
▼ ARREGLAR AHORA
Clasificado Excelente
![]()
Es posible que algunos usuarios no necesiten configurar una clave del Explorador si ya existe una en la subclave Políticas. Si es así, los usuarios pueden omitir el paso para configurar una nueva clave del Explorador. Abra la ruta del Explorador de Políticas de CurrentVersion de Microsoft Windows en el Editor del Registro. Luego agregue la subclave DisallowRun a la llave del Explorador existente.
– RELATED:Bloquea a otros usuarios de Wi-Fi con estas 5 soluciones de software
Para configurar bloques para más software, los usuarios tendrán que introducir diferentes nombres para los valores de cadena dentro de la clave DisallowRun. Por ejemplo, los nombres de los valores de cadena dentro de la tecla DisallowRun para el segundo y tercer bloque de programa deberán ser 2 y 3 como se muestra a continuación.
Si está estableciendo un séptimo bloque de programa, introduzca 7 como título del valor de cadena.
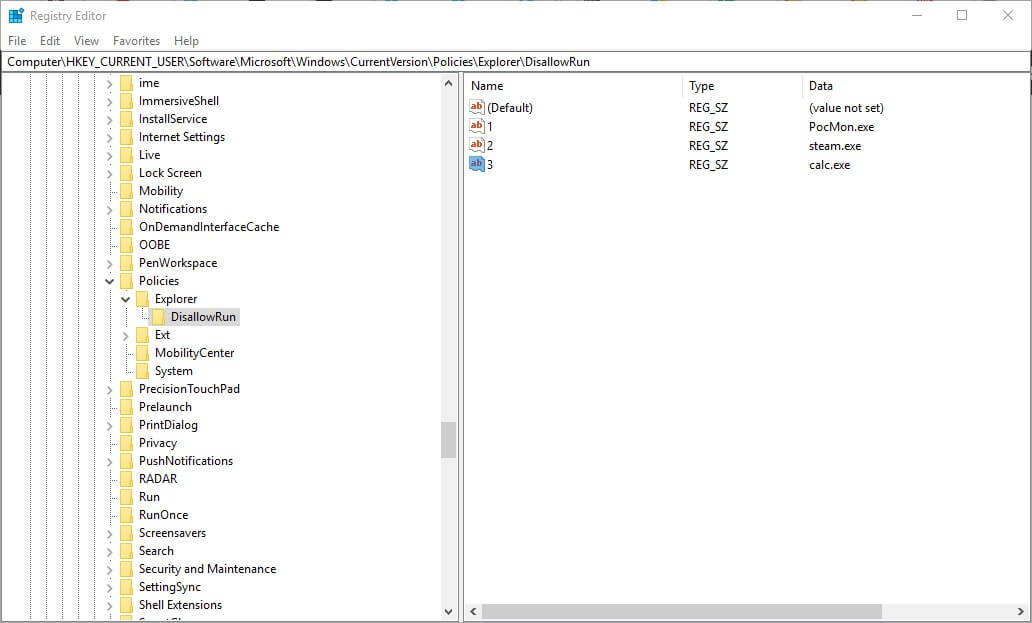
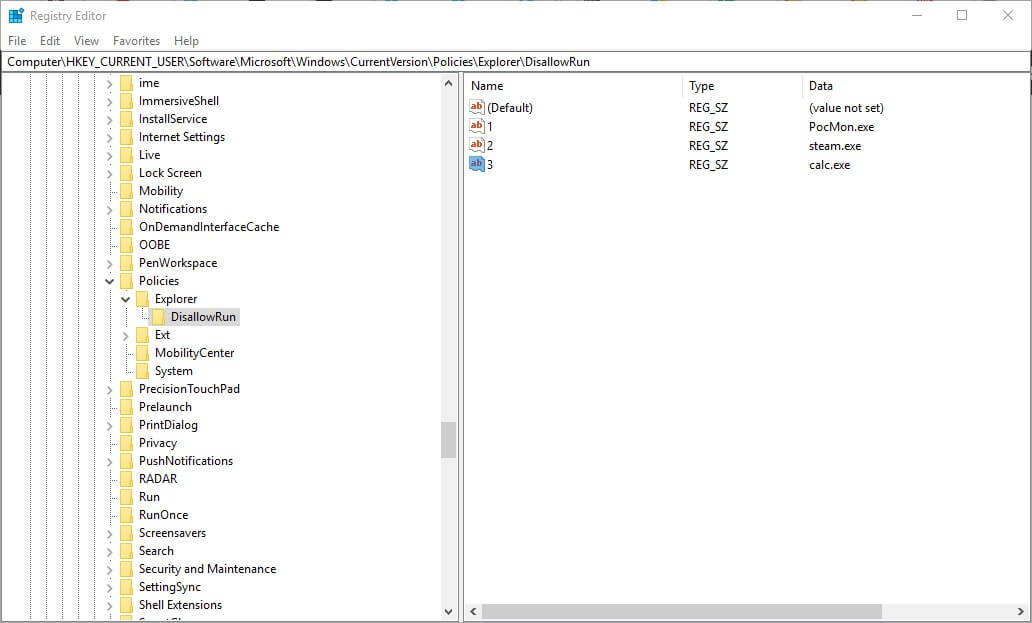
2. Detener programas que se ejecutan con el Editor de directivas de grupo
Windows 10 Pro y Enterprise incluyen el Editor de directivas de grupo con el que los usuarios pueden detener los programas que se ejecutan sin necesidad de editar el registro. Los usuarios pueden ajustar una configuración Ejecutar sólo aplicaciones Windows especificadas con el Editor de directivas de grupo. Así es como los usuarios pueden detener el software que se ejecuta con el Editor de directivas de grupo.
- Abra Ejecutar en Windows 10.
- Introduzca$0027gpedit.msc$0027 en el cuadro de texto Abrir y haga clic en el botón OK .
- Haga clic en Configuración de usuario > Plantilla administrativa s > Plantillas a la izquierda de la ventana Editor de directivas de grupo.
- A continuación, haga doble clic en Ejecutar sólo las aplicaciones de Windows especificadas para abrir la ventana de esa configuración.
- Seleccione la opción Activado en la ventana Ejecutar sólo las aplicaciones de Windows especificadas.
- Pulse el botón Mostrar para abrir una ventana Mostrar contenido.
- A continuación, haga clic en una línea de la ventana Mostrar contenido para introducir el nombre de archivo ejecutable del programa que desea bloquear. Algunos usuarios pueden necesitar abrir la carpeta del software para comprobar qué nombre de archivo exe necesitan introducir.
- Pulse el botón OK .
- Haga clic en los botones Aplicar y Aceptar en la ventana Ejecutar sólo las aplicaciones de Windows especificadas.
– RELATED:5 mejor software de mensajería encriptada para bloquear miradas indiscretas
Tenga en cuenta que las directrices anteriores bloquearán el programa para todos los usuarios. Para bloquear el software para un usuario específico, deberá agregar el complemento Editor de objetos de directiva de grupo a Microsoft Management Console. A continuación, puede configurar las políticas para que se apliquen a usuarios específicos como se indica a continuación.
- En primer lugar, pulse la tecla Windows + el método abreviado de teclado Q.
- Ingrese mmc.exe en el cuadro de búsqueda de Cortana y seleccione abrir mmc.exe.
- Haga clic en Sí en la ventana del indicador de UAC que puede abrirse.
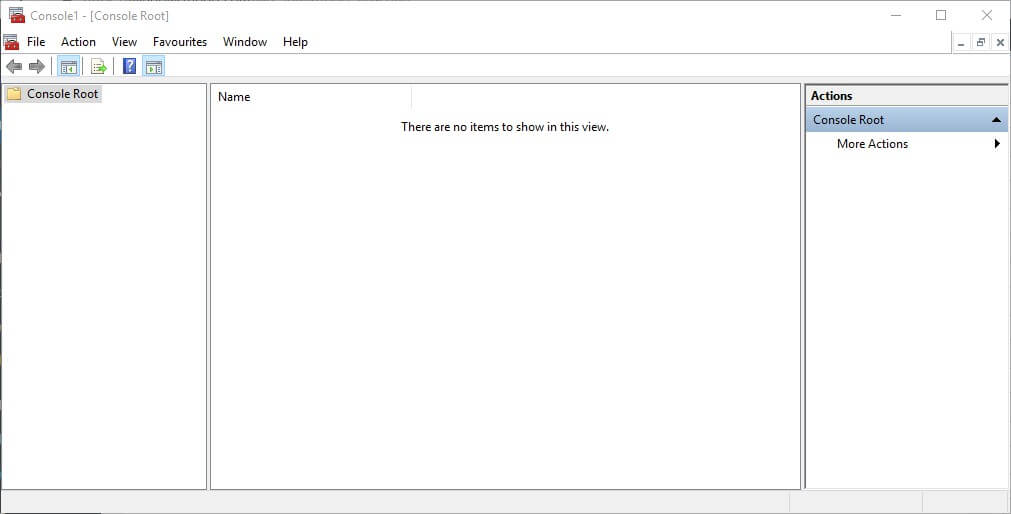
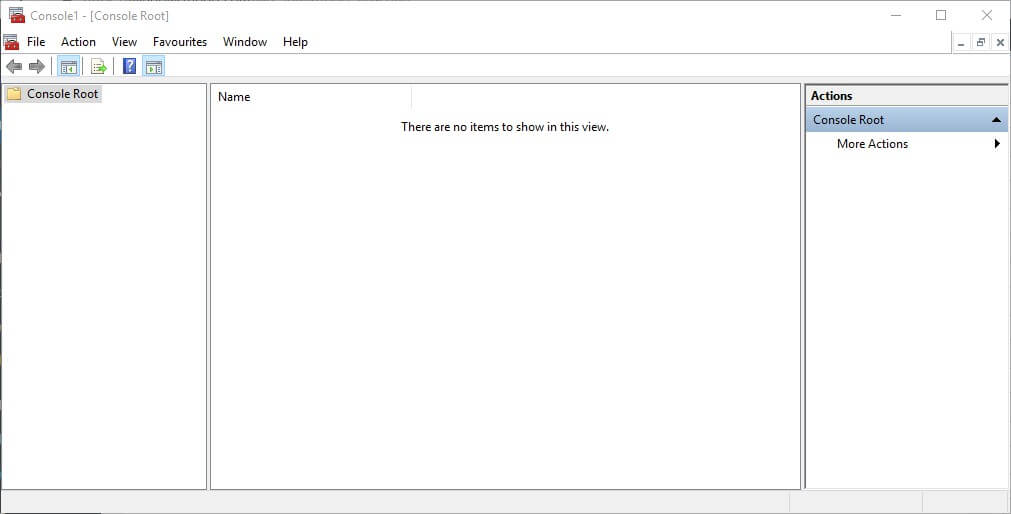
- A continuación, haga clic en File > Add/Remove Snap-in para abrir la ventana que se muestra directamente debajo.
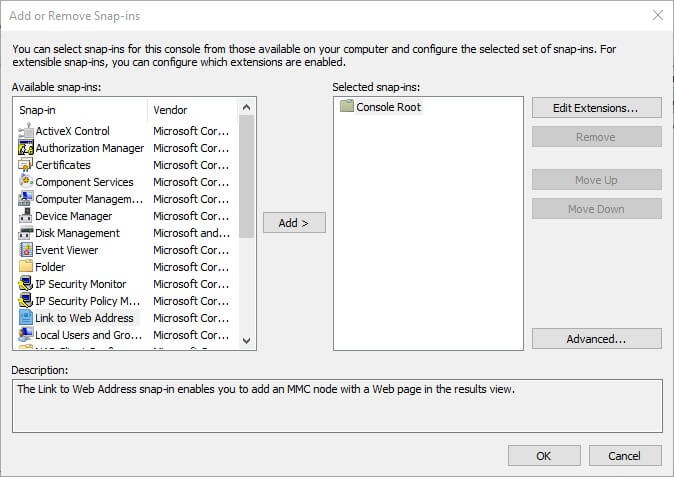
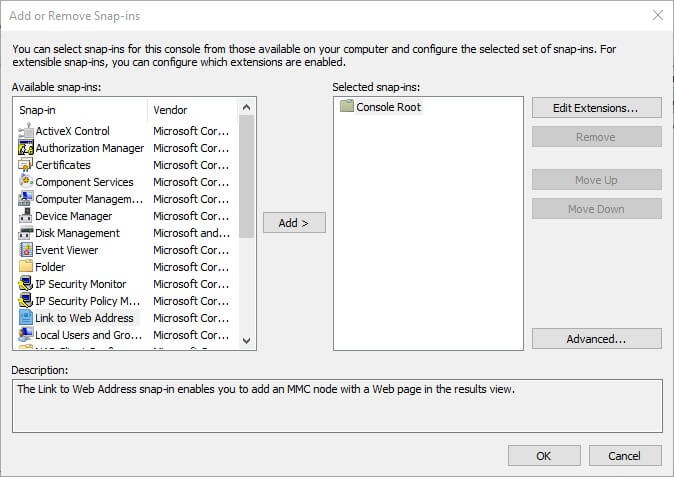
- Seleccione Editor de objetos de directiva de grupo a la izquierda de la ventana.
- Pulse el botón Añadir .
- Haga clic en Examinar en la ventana Seleccionar objeto de directiva de grupo que se abre.
- Haga clic en la ficha Usuarios de la ventana Buscar un objeto de directiva de grupo.
- A continuación, seleccione una cuenta a la que aplicar las políticas.
- Pulse el botón OK .
- Haga clic en la opción Finalizar .
- Seleccione la opción OK en la ventana Agregar o quitar complementos.
- Haga clic en Archivo > Guardar como en la ventana de la consola.
- Introduzca un título de archivo en la ventana Guardar como y haga clic en el botón Guardar .
- A continuación, haga doble clic en el archivo MSC guardado para aplicar las directivas de los programas de bloqueo al grupo de cuentas seleccionado. Se abrirá la ventana Editor de directiva de grupo desde la que puede seleccionar bloquear un programa tal y como se ha descrito anteriormente.
Así es como los usuarios pueden detener programas específicos que se ejecutan en Win 10. Los usuarios pueden desbloquear el software borrando los nuevos valores de cadena en el registro o desactivando la configuración Ejecutar sólo aplicaciones Windows especificadas . Sin embargo, para asegurarse de que siempre pueda deshacer los cambios, configure los puntos de restauración del sistema antes de establecer bloques de programa. A continuación, puede invertir los cambios realizados incluso en las cuentas de administrador haciendo que Windows vuelva al punto de restauración.
ARTÍCULOS RELACIONADOS CON LA REVISIÓN:
- Bloquear archivos Exe con contraseña usando esta herramienta gratuita
- 7 mejores herramientas de almacenamiento de archivos y carpetas y software para Windows 10
Videos recomendadosActivado por AnyClipHow para habilitar una resolución más alta en su reproductor de vídeo MonitorVideo se está cargando.Play VideoPlayUnmuteCurrent Time0:00/Duration2:38Loaded: 0%Stream TypeLIVESeek to live, currently playing liveLIVERemaining Time-2:38Playback Rate1xChapters
- Chapters
Descripciones
- descripciones off, selected
Captions
- captions settings, opens captions settings dialog
- captions off, selected
TextColorWhiteBlackRedGreenBlueYellowMagentaCyanTransparencyOpaque<option value="0.5" aria-labelledby="captionss-text-legend-ac-lre-vjs_component_465 captions-foreground-opacity-ac-lre-vjs_component_465 captions-foreground-opacity-ac-lre-vjs_component_component_465-Se