Contenido
Para varios problemas de PC, recomendamos esta herramienta .
Este software reparará errores comunes del ordenador, le protegerá de la pérdida de archivos, malware, fallos de hardware y optimizará su PC para obtener el máximo rendimiento. Solucione problemas de PC ahora en 3 sencillos pasos:
- Descargue esta herramienta de reparación de PC con la calificación “Excelente” en TrustPilot.com.
- Haga clic en “Iniciar escaneo” para buscar problemas de Windows que puedan estar causando problemas en el equipo.
- Haga clic en “Reparar todo” para solucionar problemas con tecnologías patentadas (Descuento exclusivo para nuestros lectores).
Microsoft decidió lanzar Windows 10 versión 1903 al público en general en mayo para ofrecer una fase de previsualización más larga a los fabricantes de software y PC OEM.
Esto les dará más tiempo para probar su hardware y detectar posibles conflictos en la próxima versión del sistema operativo.
La actualización de Windows 10 de mayo de 2019 es única en el sentido de que puede marcar sistemas con conflictos de software y hardware con la ayuda de algoritmos de aprendizaje de máquina.
Los usuarios de Windows 10 están ahora interesados en bloquear o retrasar la actualización de mayo de 2019 teniendo en cuenta los problemas causados por las actualizaciones de características anteriores.
Hay tres maneras de retrasar o bloquear la actualización de Windows 10 May 2019. Los enumeraremos a continuación.
Cómo retrasar la instalación de la actualización de Windows 10 May 2019
1. Bloquear Windows 10 v1903 en Windows 10 Home PC
Puede habilitar una conexión medida para bloquear la actualización de Windows 10 May 2019. Esta opción fue diseñada para usuarios de Windows 10 que tienen un ancho de banda limitado mensualmente.
Puede evitar la instalación de los archivos de actualización de gran tamaño habilitando la conexión medida. Aquí están los pasos a seguir:
- Vaya a Inicio > Configuración > Red e Internet y seleccione Ethernet o WiFi en función de su tipo de conexión.
-
Haga clic en el nombre de su conexión a Internet
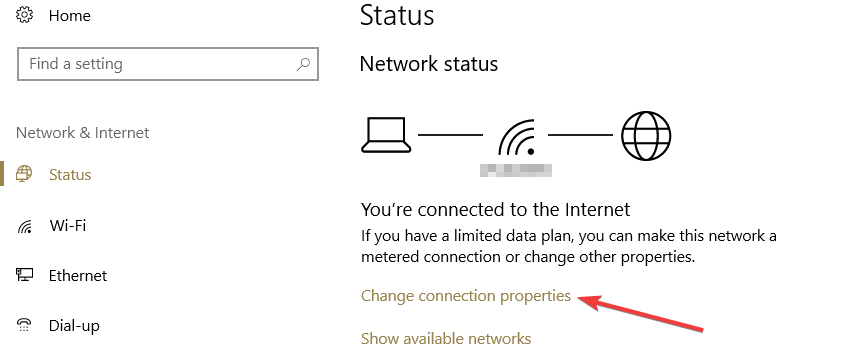
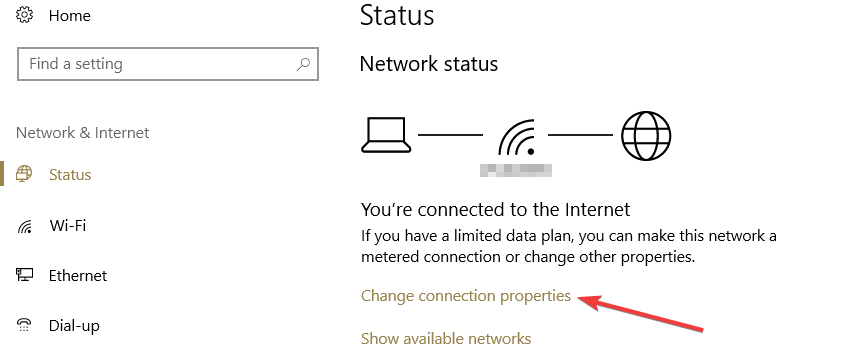
- Vaya a la sección Conexión medida y haga clic para activar la opción Establecer como conexión medida .
2. Bloquear Windows 10 v1903 en equipos con Windows 10 Pro
Microsoft ofrece a los usuarios de Windows 10 Pro más opciones para pausar o diferir las actualizaciones. Puede utilizar la opción Pausar actualizaciones para pausar las actualizaciones durante un período de 35 días.
Haga clic en Inicio > Configuración > Actualización y seguridad > Windows Update > Opciones avanzadas.
La opción “Cuando las actualizaciones están instaladas” le ayuda a retrasar las actualizaciones incluso más de 35 días.
Hay dos opciones: Canal Semestral y Canal Semestral (Dirigido). El primero trata de las actualizaciones probadas y listas para su lanzamiento y el segundo de las actualizaciones de las funciones.
- Seleccione el canal por defecto, “Canal Semestral (Dirigido)”.
- Haga clic en el siguiente desplegable y elija entre 1-365 días para diferir la próxima actualización de funciones.
3. Usar el Editor de directivas de grupo
Los usuarios de Windows 10 Pro pueden elegir una fecha de inicio para aplazar las actualizaciones mediante el Editor de directivas de grupo.
-
Habilite Group Policy Editor, ábralo y vaya a Computer Configuration > Administrative Templates > Windows Components > Windows Update > Defer Updates
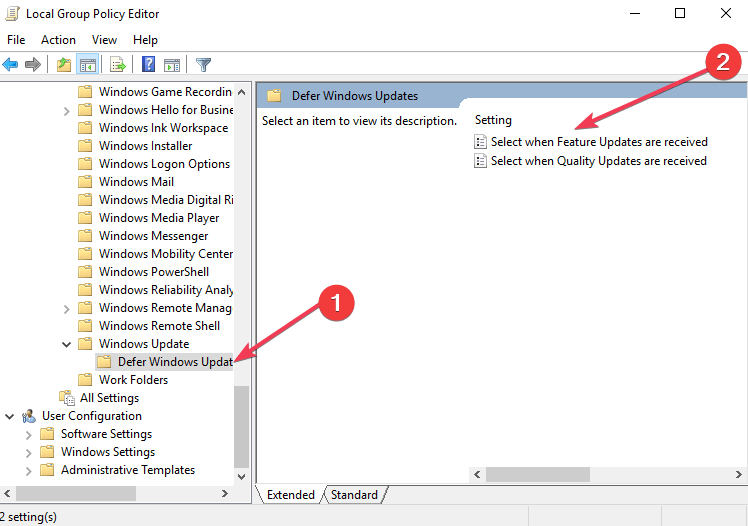
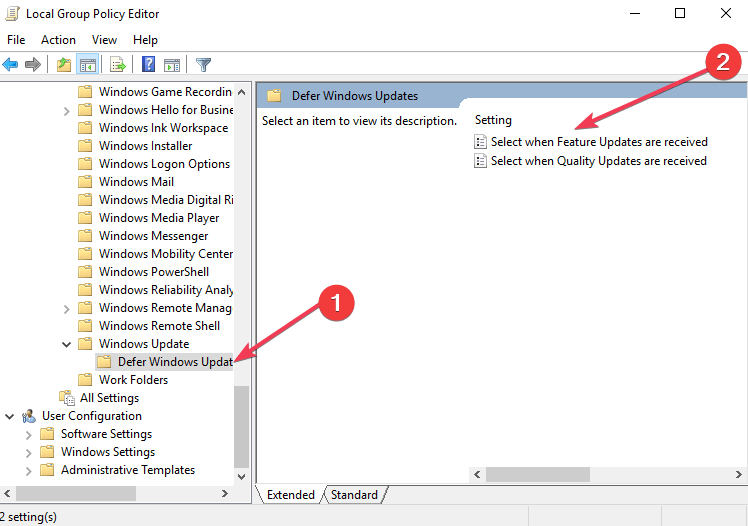
- Vaya a Select when Preview Builds and Feature Updates are received > haga clic en Enabled.
- Seleccione cualquiera de estas opciones: Canal Semestral (Dirigido) o Canal Semestral y escriba el número de días que desee hasta 365.
Y así es como puede aplazar la actualización de Windows 10 de mayo de 2019.
Recuerde que las últimas versiones de Windows 10 contienen una plétora de nuevas características y mejoras del sistema. Para evitar problemas técnicos inherentes a una nueva versión del sistema operativo, debe pausar las actualizaciones durante uno o dos meses.
Esto le dará a Microsoft tiempo suficiente para parchear cualquier problema importante que haya pasado desapercibido durante la fase de pruebas.
HISTORIAS RELACIONADAS PARA VERIFICAR:
- El proceso de Windows 10 Update provoca un alto uso de la CPU[FIX]
- Las actualizaciones de Windows 10 no se instalan[6 pasos sencillos para solucionar el problema]
Videos recomendadosActivado por AnyClipHow para habilitar una resolución más alta en su reproductor de vídeo MonitorVideo se está cargando.Play VideoPlayUnmuteCurrent Time0:00/Duration2:38Loaded: 0%Stream TypeLIVESeek to live, currently playing liveLIVERemaining Time-2:38Playback Rate1xChapters
- Chapters
Descripciones
- descripciones off, selected
Captions
- captions settings, opens captions settings dialog
- captions off, selected
TextoBlancoNegroNegroVerdeAzulAmarilloMagentaCyanTransparenciaOpacaSemitransparenteFondoColorNegroBlancoRojoVerdeAzulAmarilloMagentaCyanTransparenciaOpacaSemiTransparenteTransparenteVentanaColorNegroBlancoRojoVerdeAzulAmarilloMagentaCyanTransparenciaTransparenteSemi-TransparenteOpacoTamaño de la fuente50%75%100%125%150%175%200%300%400%Text Edge StyleNoneRaised<option value="dep Raised





