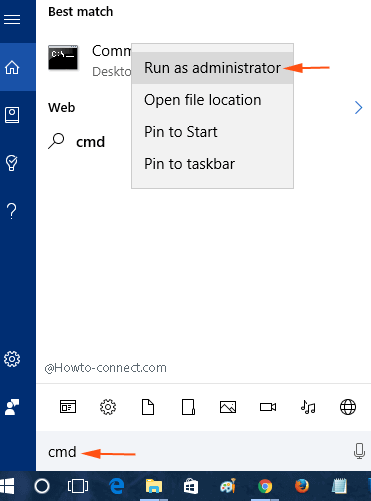Inicio ” Windows 10 ” Cómo bloquear Windows 10 Update para controladores específicos
Cómo bloquear Windows 10 Update para controladores específicos
25
RECOMENDADO: Haga clic aquí para corregir errores de Windows y mejorar el rendimiento del PC
Según la naturaleza de Windows, las actualizaciones liberadas para los usuarios llegan a los equipos instalados tanto si son requeridas por el equipo como si no. Y por lo tanto, cuando las actualizaciones o los controladores no relacionados entran en el sistema, se produce el problema no deseado. Por lo tanto, siempre buscará una forma de evitar que las actualizaciones o los controladores no necesarios se instalen en el sistema mientras se instala Windows Update. En este artículo, le presentaremos Cómo bloquear Windows 10 Update para controladores específicos.
La mayoría de los usuarios conocen la desinstalación de un controlador del equipo con Windows 10. El Administrador de dispositivos, que enumera los dispositivos y sus controladores, es el lugar desde donde puede desinstalar los dispositivos problemáticos. Para hacer lo mismo con Windows Update, debe seguir una ruta diferente. La aplicación Configuración es el único lugar donde puede encontrar las actualizaciones instaladas. Pero para restringir momentáneamente la reinstalación de una actualización o controlador, se proporciona una herramienta de resolución de problemas para los usuarios hasta que se proporcione un nuevo controlador o solución. Puede optar por mostrar u ocultar las actualizaciones y los controladores de Windows 10. Por lo tanto, comencemos los pasos de Cómo bloquear Windows 10 Update para controladores específicos con un solucionador de problemas para impedir que las actualizaciones no relacionadas lleguen al equipo, lo que produce problemas no deseados.
Cómo bloquear Windows 10 Update para controladores específicos
- Obtenga la herramienta en el siguiente enlace Troubleshootertool.
- Después de descargar la herramienta de la página web anterior, vaya a la ubicación donde está almacenada la herramienta. Haga doble clic en él para empezar a operar.
- Ahora puede ver Mostrar u ocultar las actualizaciones en una ventana separada surgida en su pantalla. Haga clic en el botón Siguiente .

>>La herramienta comenzará a escanear el problema y, a continuación, mostrará dos opciones: Ocultar actualizaciones y Mostrar actualizaciones ocultas.

>>Ahora, elija la opción requerida según sus necesidades. Cuando vaya a la sección Ocultar actualizaciones , podrá ver una lista de las actualizaciones que no se han podido instalar en su equipo y, por lo tanto, podrá evitar que se instalen por sí solas.

>>Así que, coge el que termina en la creación de problemas y pulsa Siguiente

>>Y cuando prefiera ver las actualizaciones ocultas y desee instalar las mismas, el Mostrar actualizaciones ocultas le ayudará.

>>Aquí, recoja las actualizaciones o controladores que desea instalar en su máquina.
Ahora siempre puede elegir mantener a un lado los controladores o actualizarlos de vez en cuando para crear la perturbación en su máquina. Si desea que se instalen, puede hacerlo más adelante. Proceda con ello y comparta su experiencia con nosotros.
RECOMENDADO: Haga clic aquí para corregir errores de Windows