Contenido
Home ” Windows 10 ” Cómo borrar archivos por la fuerza en Windows 10
Cómo eliminar archivos por la fuerza en Windows 10
29
RECOMENDADO: Haga clic aquí para corregir errores de Windows y mejorar el rendimiento del PC
La eliminación de archivos y carpetas es un ejercicio habitual para los usuarios de Windows 10. Pero de vez en cuando te quedas atascado y te encuentras incapaz de quitar el requerido inesperadamente después de un esfuerzo agotador. En esta situación, es necesario borrar archivos por la fuerza en Windows 10.
Un problema frecuente es que a menudo descargas las barras de herramientas sin saberlo e intentas eliminar los archivos de la barra de herramientas de los Archivos de programa. La acción no puede completarse porque la carpeta o un archivo está abierto en otro programa.
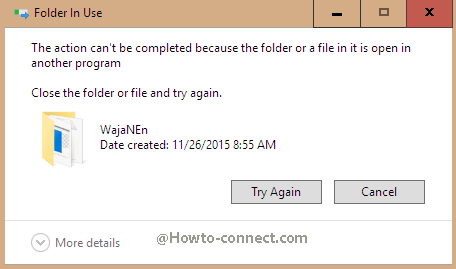
>Tú>>Tú>
- Haga clic con el botón derecho en el archivo y haga clic en Eliminar en el menú contextual.
- Botón Borrar en el teclado.
- Mayúsculas + Borrar para eliminar archivos sin confirmación.
Puedes intentarlo. Si te encuentras en una situación de fracaso, sigue los procesos de abajo.
Cómo eliminar archivos por la fuerza en Windows 10
1. Asegurar el derecho administrativo
Si un archivo o carpeta rechaza ser eliminado, analice primero el derecho administrativo para ellos. Para la eliminación de estos archivos, usted necesita tener control total sobre los mismos. Comprenderá cómo tratar el permiso para eliminar archivos por la fuerza en Windows 10.
- Ejecute un clic derecho en el archivo o carpeta específica que va a eliminar y sírvase de la opción que se encuentra en la parte inferior y que implica Propiedades.
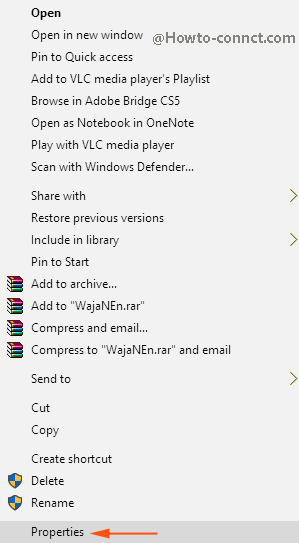
>>Presione el botón Seguridad después y luego el botón Editar bajo los nombres de grupo o de usuario.
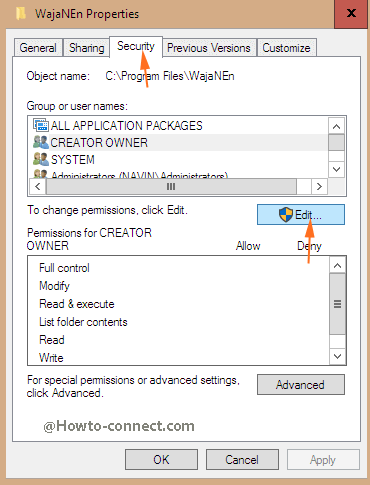
>>Toque el grupo o nombre de usuario para el que necesita modificar. Lleve el puntero del ratón en dirección descendente y marque la pequeña casilla situada delante de Control total debajo de la columna Permitir. Haga clic en el botón Aplicar y finalmente en Aceptar para la implementación de los cambios.
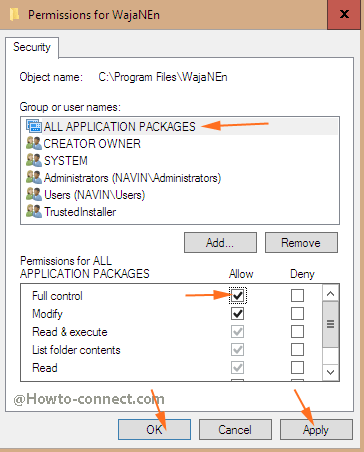
>>Ahora lo más probable es que tenga éxito al borrar el archivo.
2. Eliminar archivos por la fuerza en Windows 10 mediante el símbolo del sistema
También se ha comprobado que el símbolo del sistema elevado es un recurso a través del cual se puede destruir por la fuerza un archivo en Windows 10. Siga el método.
- Ejecute el botón derecho del ratón / haga clic en el icono Inicio situado en la zona de la esquina izquierda de la barra de tareas y prefiera desplazarse con la opción Símbolo de comandos (Admin) recostado en el menú de usuario avanzado.
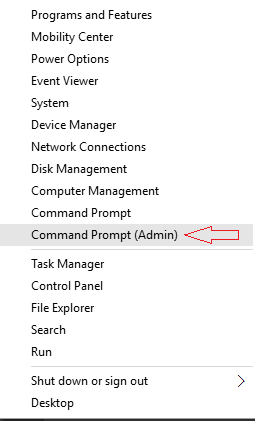
>>Escriba Del y nombre de archivo con extensión aislado por spaceafter y pulse Enter. Por ejemplo, para eliminar un archivo llamado example.extyou requiere escribir Del file.ext . De lo contrario, podría escribir la ruta del archivo que reemplaza al nombre del archivo.
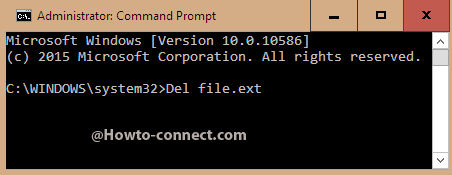
Habilitar>> Habilitar
Cuando ejecute el comando de eliminar necesita saber la extensión del archivo. Para ello, abra el Explorador de archivos desde la barra de tareas y haga clic en el menú Ver, seguido de una marca en la pequeña casilla situada junto a las extensiones de nombre de archivo en la cinta.
3. Cierre el Explorador de Windows para eliminar archivos por la fuerza en Windows 10
En la mayoría de los casos, cuando se encuentra un archivo obstinado en Windows 10, el archivo se está ejecutando en otra ubicación. El Explorador de archivos es la clave que utiliza el archivo. Así que primero tienes que cerrar el explorador de archivos. A continuación, intente eliminar. Siga para cerrar el Explorador de archivos:
- Haga clic con el botón derecho del ratón en un área vacía de la barra de tareas y desplácese con la opción Administrador de la barra de tareas.
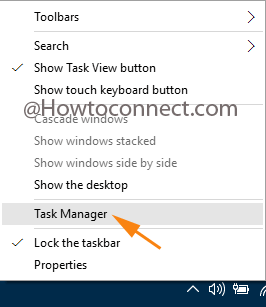
>>Busque el Explorador de Windows o el explorador.exe. Ejecute el botón derecho del ratón sobre él y vaya a End Task.
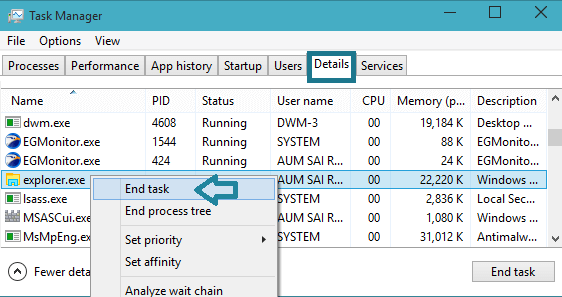
>>Ahora borre el archivo obstinado. Después de la eliminación, reinicie su PC para iniciar de nuevo el Explorador.
Usando Wise Force Deleter
Esta herramienta gratuita elimina archivos de Windows 10 muy rápidamente. Después de instalar Wise Force Editor, debe hacer clic en el botón Agregar archivo. Seleccione el fichero en su sistema que desea añadir. Haga clic en el archivo que ha añadido y luego en Desbloquear y eliminar.
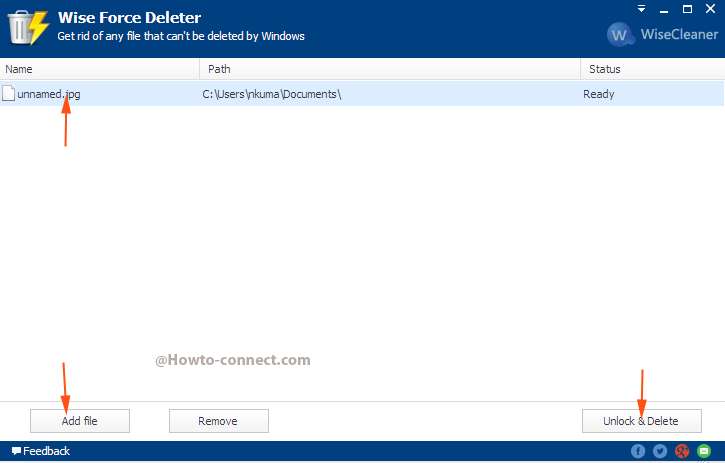
>Editor de Fuerzas Sabias
RECOMENDADO: Haga clic aquí para corregir errores de Windows




