Contenido
Home ” Windows 10 ” Cómo borrar datos del disco duro libre Windows 10
Cómo borrar datos para liberar el disco duro Windows 10
29
RECOMENDADO: Haga clic aquí para corregir errores de Windows y mejorar el rendimiento del PC
Cómo borrar datos para liberar el disco duro Windows 10 – El enfoque de este artículo es la limpieza de basura, basura y archivos de valor deficiente para aumentar el espacio en el disco. Durante el proceso de abolición de este tipo de elementos, el cuidado de los datos útiles es igualmente significativo. Basura y cosas extra-esenciales y basura residen en varios lugares, además de archivos temporales y recientes. Antes de borrar los datos para liberar el disco duro de Windows 10, el gran paso es detectar los sitios. Una vez que las ubicaciones son trazadas, usted necesita eliminar las cosas que se están encargando de ellas y totalmente.
Pasos para eliminar datos del disco duro libre Windows 10
Eliminar archivos temporales
Un archivo temporal es un archivo extra que se origina cuando se abre un archivo. Más archivos se lanzan más archivos temporales idénticos que aumentan proporcionalmente. Si los dejas por mucho tiempo, se recogen como un montón en el disco duro. Por lo tanto, se recomienda firmemente borrar este tipo de archivos diariamente o semanalmente.
- Desplegar “Ajustes” con la ayuda de un clic o de una pulsación sobre la combinación de “Ganar y yo”.
- Localice el “Sistema” que se encuentra en el primer bloque de la aplicación “Configuración” y haga clic en él.
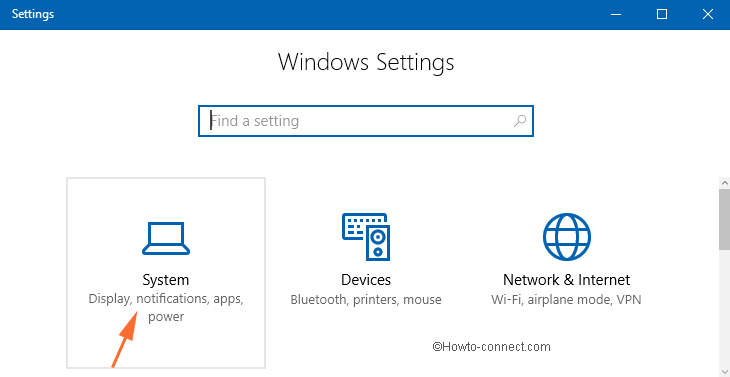
>>Encuentre “Storage” en el flanco izquierdo de la configuración del sistema y haga clic en él.
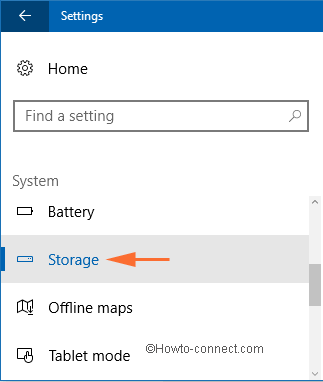
>>En el flanco derecho correspondiente, las unidades se muestran bajo el encabezado “Storage”, pulse en la primera “C: Drive”.
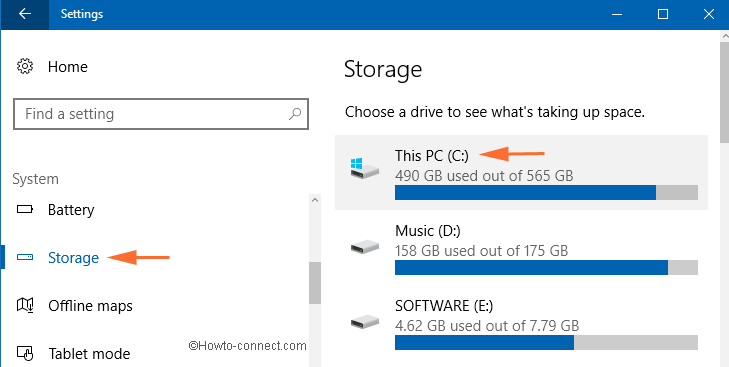
>>Se abre el uso de la unidad de almacenamiento, desplácese hacia abajo hasta llegar a Archivos temporales. Haga clic en “Archivos temporales” para acceder a la página Eliminar archivos temporales.
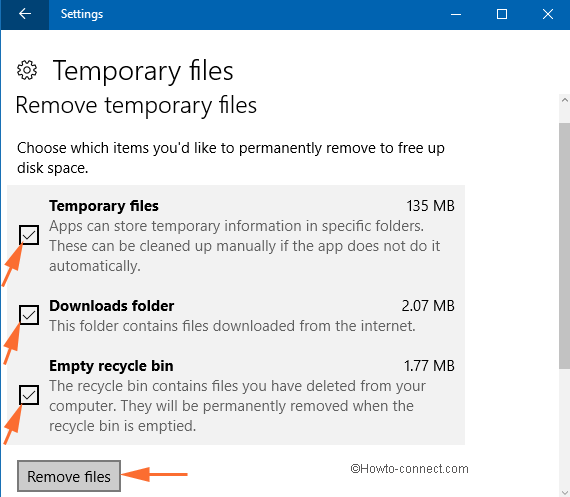
>>De esta manera, en cada unidad de disco, limpie los archivos temporales.
Eliminar los puntos de restauración creados anteriormente
Cuando se producen puntos de restauración, éstos capturan una cantidad sustancial de área en las unidades (los 500 MB más bajos). Borrar un disco duro Windows 10 liberando este espacio es una sabia decisión
- Una vez más, mueva a “Storage” como se ha dicho anteriormente y pulse en “C:” Drive.
- Haga clic en “System & Reserved” dentro de la página “Storage usage” (Uso de almacenamiento), lo que le llevará a lanzar una lista de varias carpetas que incluyen los espacios utilizados por ellos justo debajo.
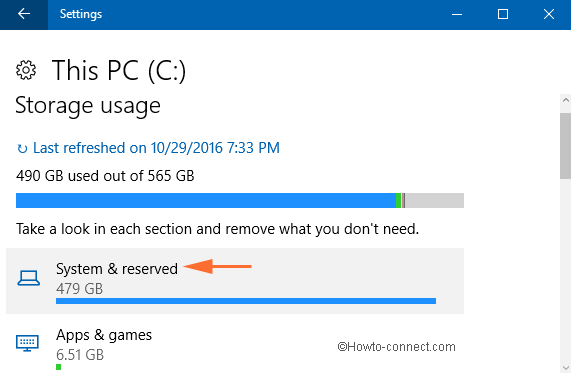
>>En la región más baja de la lista, se muestra un botón que indica “Manage System Restore” (Gestionar la restauración del sistema), pulse el botón.
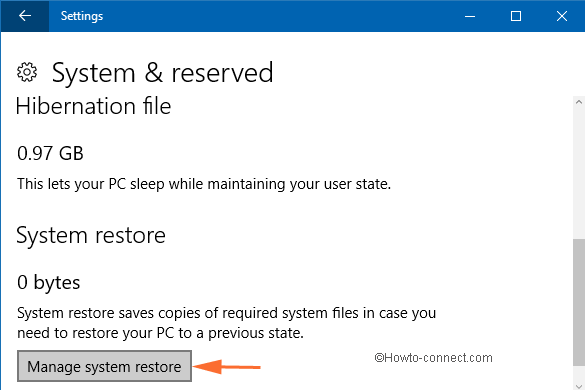
>>Una vez que haga clic en este botón, el asistente “SystemProperties” (Propiedades del sistema) se abrirá en la pantalla.
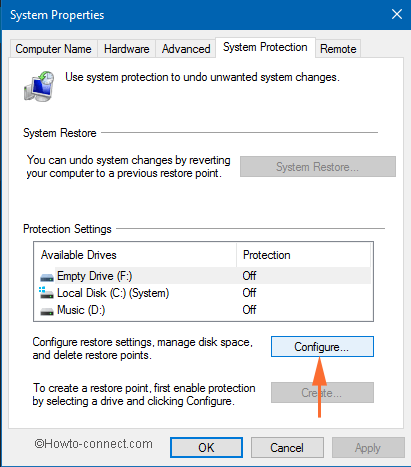
>>Otro asistente llamado “System Protection for Local Drive (C:)”, haga clic en el botón “Delete” situado junto a “Deleteall restore points for this drive”
.
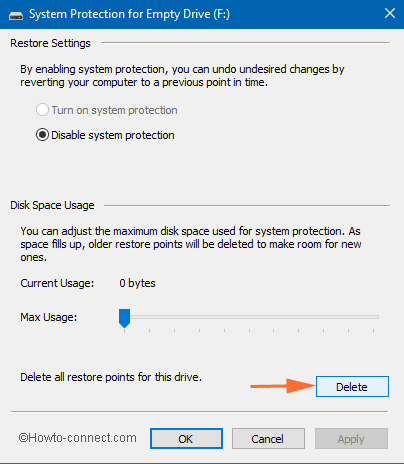
>>Aparece una ventana emergente de confirmación en la pantalla, haciendo clic en “Continuar” mostrará el mensaje “Eliminado con éxito”.
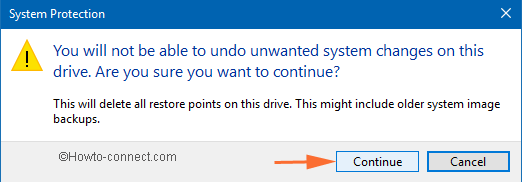
>>Realice la misma operación para cada una de las unidades disponibles en su máquina.
Eliminar aplicaciones innecesarias
La eliminación de aplicaciones no deseadas evacua una cantidad considerable de espacio en el disco duro.
a. Aplicaciones predeterminadas : Windows 10 reúne una gran cantidad de aplicaciones predeterminadas en un equipo, pero muchas de ellas son inútiles para los usuarios. No existe ningún método que pueda ayudarle a erradicarlos directamente, pero los comandos shell siguen siendo aplicables para los objetivos similares. Hemos ilustrado acciones minúsculas completas en un artículo para eliminar aplicaciones predeterminadas a través de comandos de shell, lo que sin duda aliviará la situación.
b. Las Aplicaciones obtenidas de la Tienda o de sitios web de código abierto : Las aplicaciones restantes pueden borrarse fácilmente a través del Almacenamiento.
Como hemos elaborado los pasos para llegar a Storage en el segundo párrafo, sin embargo, puede seguir el camino –
Settings=> System => Storage
- Una vez que llegues a la página de almacenamiento, pulsa en la unidad donde se almacenan las aplicaciones (por ejemplo, en mi almacén de aplicaciones para PC la ubicación es C: Unidad).
- Se abre la página de uso de almacenamiento, aquí haga clic en “Apps & games”
- La página “Apps & games” muestra una enorme lista de aplicaciones que se encuentran en el PC.
- Detectar las aplicaciones sin valor y en vano.
- Haga clic en la “app” que prefiera “desinstalar”.
- La aplicación se extenderá, haga clic en “Desinstalar”.
Desactivar Hibernar
Pocas personas optan por poner sus máquinas en hibernación como una alternativa para apagarlas perfectamente. Al poner el equipo en estado de hibernación, se produce un inicio rápido en el mismo estado. Pero cuando una máquina hiberna, almacena una instantánea de los archivos y controladores y esto ocupa una considerable magnitud de espacio. Mientras se lleva a cabo la hibernación, el archivo ahiberfil.sys se mantiene en reserva como instantánea y posee el 75% de la memoria existente en un ordenador. Esto indica que si tiene 6GB de memoria puede borrar 4.5GB instantáneamente apagando el hibernate. Así que para borrar los datos del disco duro libre de Windows 10 elegir apagar Hibernate. Cómo habilitar el botón de encendido de Hibernate en Windows 10
Utilice OneDrive.com para almacenar archivos y no carpetas de OneDrive
Normalmente, la carpeta OneDrive de Windows 10 contiene todos los elementos acumulados en el Cloud Storage OneDrive. Esto significa que un elemento ocupa el espacio en dos ubicaciones. Por ejemplo, si se acumulan 14,5 GB de datos en el almacén de nube al mismo tiempo, 14,5 GB de espacio es ocupado por ellos en la carpeta OneDrive, es decir, en el disco duro. Usted es capaz de obtener los elementos necesarios en cualquier momento desde el almacén de la nube y, por lo tanto, es redundante apilarlos en la unidad de disco duro, así que elimine los elementos de OneDrive en el ordenador y cambie los archivos y carpetas de Syncfor.
- Haga clic con el botón derecho del ratón en el icono de nube situado en la parte derecha de la barra de tareas (a veces se encuentra en la bandeja de sistema) y pulse “Configuración”.
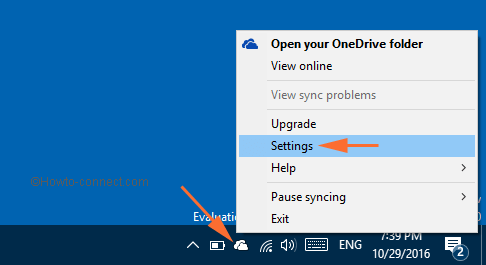
>>Haga clic en “Elegir carpeta” en la pestaña “Cuenta” del asistente de Microsoft OneDrive.

> Ejecutar>
La limpieza del disco se encuentra entre las utilidades más importantes para borrar los datos del disco duro libre de Windows 10. No sólo elimina la basura generada diariamente, sino también los archivos de instalación anteriores, el informe de errores del sistema, la papelera de reciclaje y un montón de cosas más. Una cosa crucial es ejecutarlo con precisión, por lo tanto, descifra nuestro anterior Windows 10 ilustrado – Cómo abrir y usar el Liberador de espacio en disco.
Eliminar copias de seguridad antiguas
System Image Backup es un recurso vital para mantener la seguridad de una máquina, pero contiene un campo sustancial de disco duro. Si ha designado una unidad interna para que se acumule, aquí se acumulan de vez en cuando varios archivos de copia de seguridad. El archivoBackup es considerablemente volumétrico. Por lo tanto, para eliminar datos al disco duro libre Windows 10, es necesario erradicar estos volúmenes de copia de seguridad gigantescos y antiguos. Lea todo el proceso paraEliminar Copias de Seguridad de Imágenes Anteriores para Liberar la Unidad Windows 10
RECOMENDADO: Haga clic aquí para corregir errores de Windows




