Contenido
Inicio ” Windows 10 ” Cómo borrar la caché en Windows 10 – Todos los tipos
Cómo borrar la caché en Windows 10 – Todo tipo
18
RECOMENDADO: Haga clic aquí para corregir errores de Windows y mejorar el rendimiento del PC
La caché almacenada en Windows 10 retrasa el funcionamiento de su PC. El PC empieza a mostrar varios tipos de problemas debido a esto como que se vuelve más lento, se cuelga una y otra vez, se inicia en un período de tiempo más largo, el navegador muestra las páginas web abiertas en la última sesión e incluso más. Usted puede borrar la caché en Windows 10 PC después de hacer un pequeño esfuerzo para ejecutar su PC con perfección. Así que estamos escribiendo aquíCómo borrar la caché en Windows 10.
Relacionado:
Cómo borrar la caché en Windows 8 Paso a Paso
Qué hacer para que Windows 10 PC sea rápido
Cómo borrar la caché en el SO Windows 10
En cualquier sistema operativo como Windows 10, existen muchos tipos de caché. Se distribuye en su PC en dos entornos diferentes de escritorio y la interfaz de usuario moderna. Los llamamos caché de aplicaciones de escritorio, caché de aplicaciones de interfaz de usuario moderna que se encuentra en Internet Explorer, Windows Storecache, File Explorer History, LocationHistory. En estos consejos de Windows 10, se elaboraría para limpiar la caché de Windows 10 uno por uno.
1. Cómo quitar la caché de aplicaciones de escritorio en Windows 10
A través de Ccleaner
1. En primer lugar, me gusta presentar la caché de la aplicación de escritorio. Puede limpiar la caché en Windows 10 de la manera más fácil y hábil utilizando el software CCleaner que elimina la caché del navegador, la caché de miniaturas, la caché de fuentes, la caché de DNS y muchas más al aplicar un solo clic. En lugar de hacerlo manualmente uno por uno, puede simplemente borrar la caché en Windows 10 usando CCleaner a la vez.
Puede descargar el software CCleaner visitando el enlace arriba CCleaner que es gratuito.
CCleaner
A través del Liberador de espacio en disco
2. Si desea vaciar la caché en Windows 10 manualmente, también tiene una opción distinta a CCleaner para vaciar la caché en Windows 10, pero sería manual. Lo mejor es saber que todos los métodos son aplicables a Windows 10 como lo fue en Windows 7 y 8. Puede utilizar el Liberador de espacio en disco al instante para limpiar las miniaturas, los archivos temporales y todo tipo de caché reciclable.
3. Para abrir Disk Cleanup , escriba el texto cleanmgr en el cuadro Cortanasearch debajo del menú Inicio y seleccione disk cleanup de los resultados de la búsqueda. Se abrirá el Liberador de espacio en disco y ahora podrá escanear sus archivos como desee en diferentes unidades de su PC.
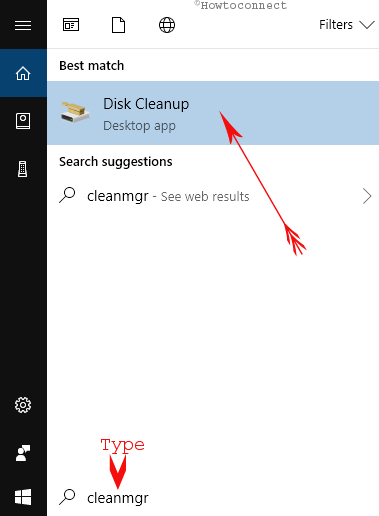
>4.>OK
.
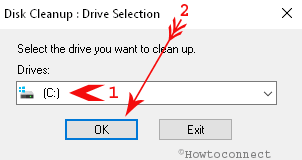
>5.>Limpiar archivos de sistema después de escanear los archivos.
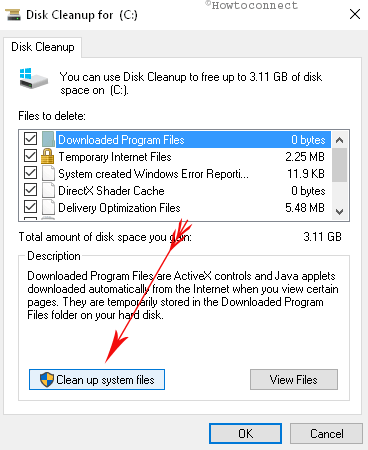
>6.>OK .
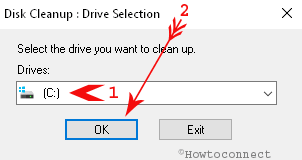
>Después>OK
.
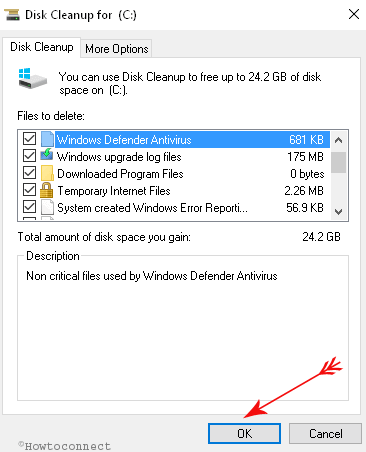
>Ventanas>
7. A veces, necesita limpiar la caché de DNS mientras encuentra problemas de navegación. Para ello, abra el símbolo del sistema a través del cuadro de búsqueda debajo del menú de inicio y copie el siguiente comando y péguelo en él.
ipconfig /flushdns
8. Hit Enter .
En la interfaz de usuario moderna, también verá muchos tipos de caché como Internet Explorer, Windows Store, Historial del Explorador de archivos y cachés de Live Tile. Por lo tanto, comencemos con Internet Explorer, la versión moderna de la interfaz de usuario del navegador.
Cómo borrar el historial del Explorador de archivos en Windows 10
Al examinar y abrir diferentes carpetas y archivos en Windows 10, la acción genera una caché que afecta a la ejecución del equipo. Por lo tanto, para borrar la caché en Windows 10, es muy importante borrar el historial del explorador de archivos.
a. Haga clic en el icono del Explorador de archivos en la barra de tareas.
![]()
>Ver
en la parte superior seguido por el icono Opciones en el extremo derecho de la cinta.
![]()
>c.>Borrar .
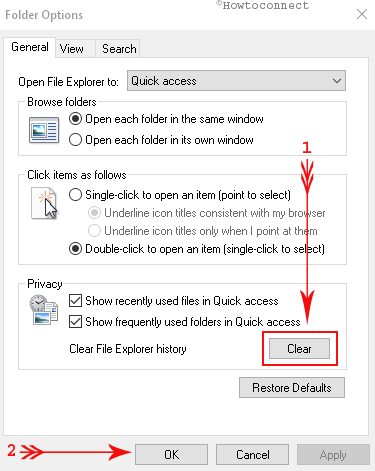
>Cómo>>
a. Abra Internet Explorer iniciando Cortana y escriba Internet Explorer en el espacio de búsqueda. Pronto, notará Internet Explorer como el Mejor partido en la parte superior, haga clic en él.
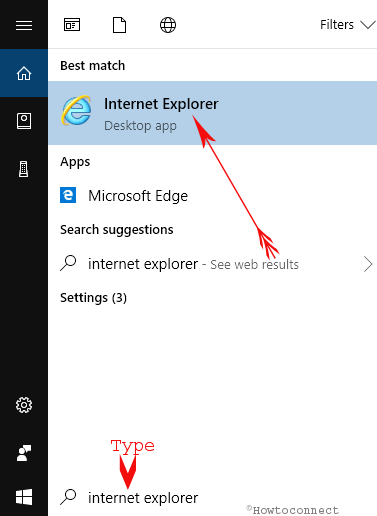
>b.>Herramientas en el extremo superior derecho. Aparecerá un menú con varias opciones, haga clic en Opciones de Internet .
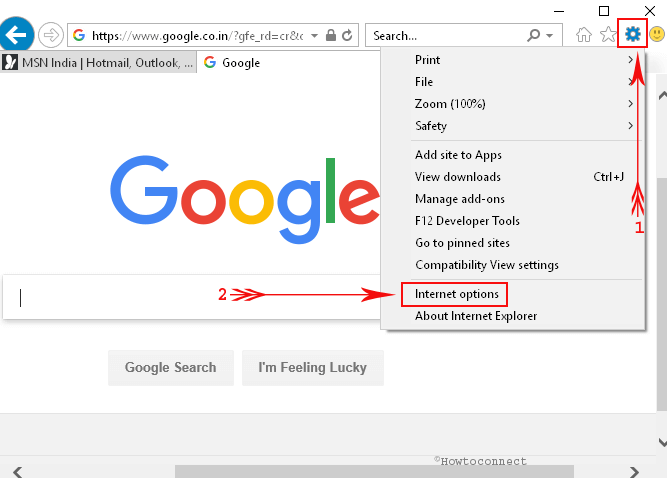
>c.> Se abrirá la ventana Propiedades de Internet
, concéntrese en la pestaña General y localice la sección que dice Historial de navegación .d. Finalmente, haga clic en el botón Eliminar que aparece en la sección.
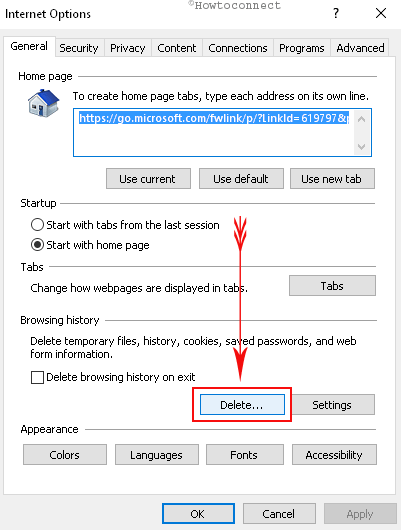
>e.The>Delete
.
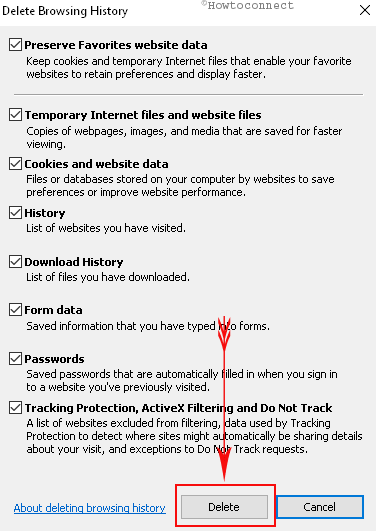
>Cómo>>
En Windows 10 puede que hayas sabido que Windows Store está acompañado de Windows store beta. Evidentemente, formará más caché del almacén de Windows en su equipo que antes. Por lo tanto, si desea borrar la caché en Windows 10, deberá borrar la caché del almacén de Windows.
a. En primer lugar, abra el cuadro de diálogo de ejecución haciendo clic en la tecla Ventana con R. Copie y pegue el siguiente comando en el cuadro de ejecución.
WSReset.exe
b. Pulse Introducir ………………………………………………………………………………………………………………………………………………………………………………………………………..
>I>
Eliminar el historial de ubicación
- Haga clic para ir a la aplicación Settings .
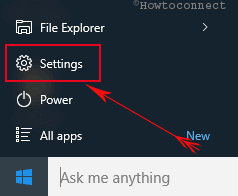
>>Elegir Privacidad .
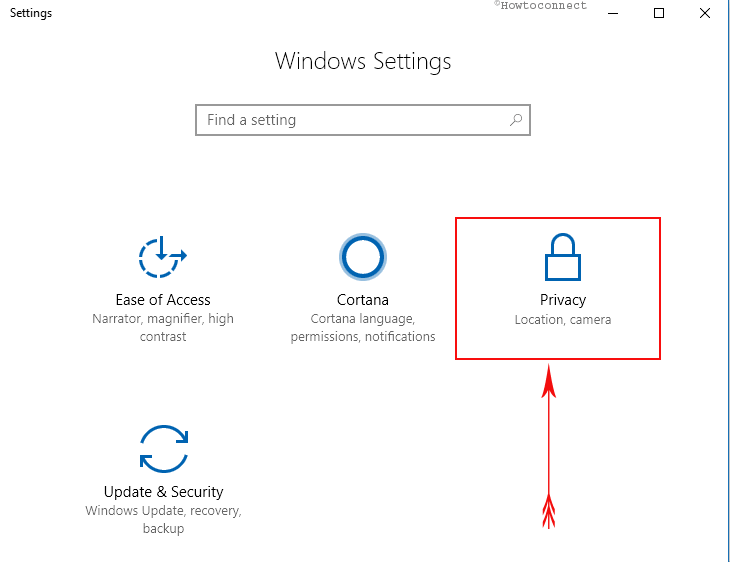
>>Haga clic en Ubicación en la barra lateral izquierda. Pulse el botón Borrar en Historial de ubicación .
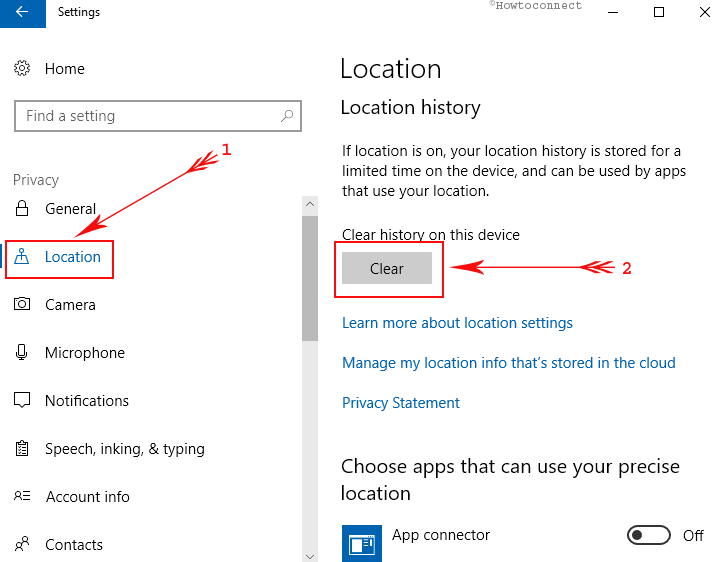
Adicional>>Adicional>
Borrar datos del Portapapeles
Windows 10 almacena los datos cuando un usuario copia o corta algo en el Portapapeles. Mientras sigas trabajando en tu PC, se cargará. Esto puede afectar al rendimiento de su PC, por lo que para borrar la caché en Windows 10 debe eliminar los datos del Portapapeles.
- Abrir Configuración de Windows (Win +I)
- Seleccionar Sistema .
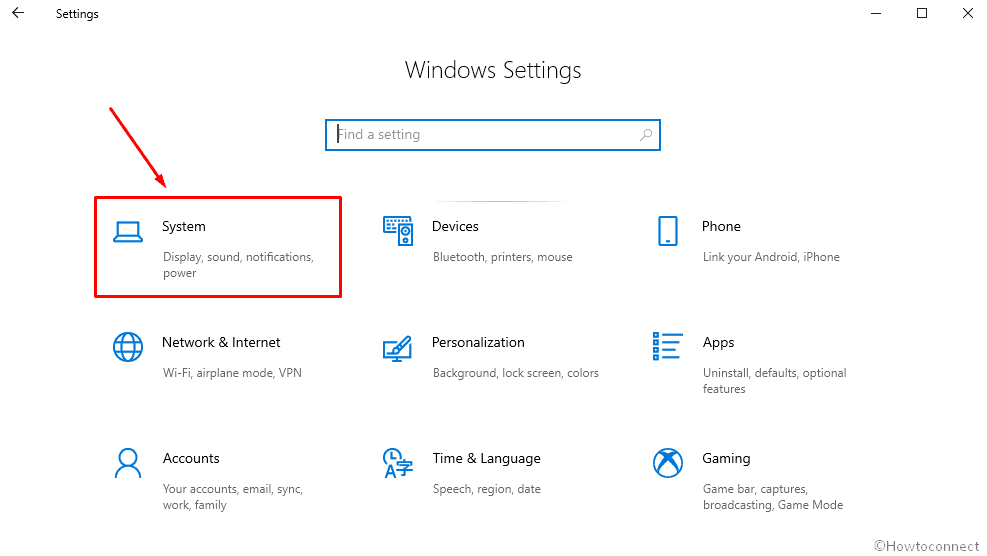
>>Vaya al panel izquierdo y haga clic en Portapapeles . Muévase hacia la derecha adyacente y desplácese hacia abajo y elija Clear .
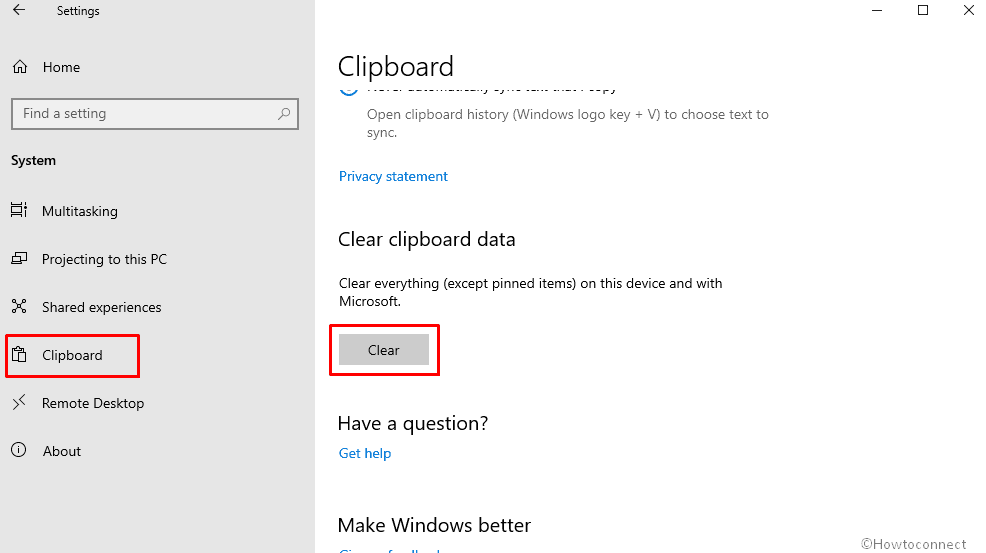
>Vea>Cómo habilitar Guardar datos del portapapeles, borrar y sincronizar en Windows 10.
Eliminar datos de diagnóstico
Microsoft recopila datos de diagnóstico y los acumula en el sistema. Para borrar la caché de Windows 10, debe eliminar las copias recopiladas del dispositivo.
- Abre Configuración (Win+I) y selecciona Privacidad.
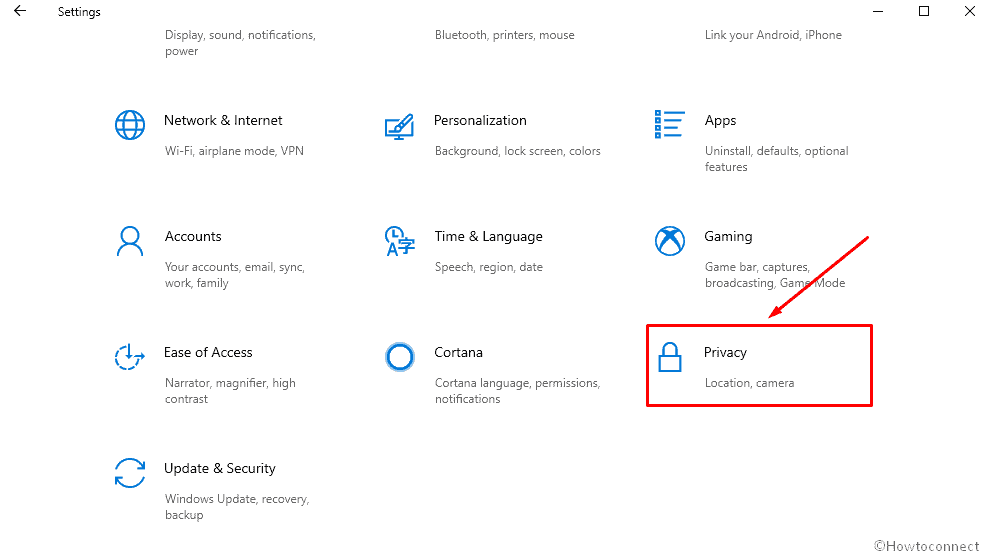
>>Haga clic en Diagnóstico y Retroalimentación en el panel izquierdo y salte a la derecha. Desplácese hacia abajo y haga clic en el botón Borrar en la sección Borrar datos de diagnóstico.
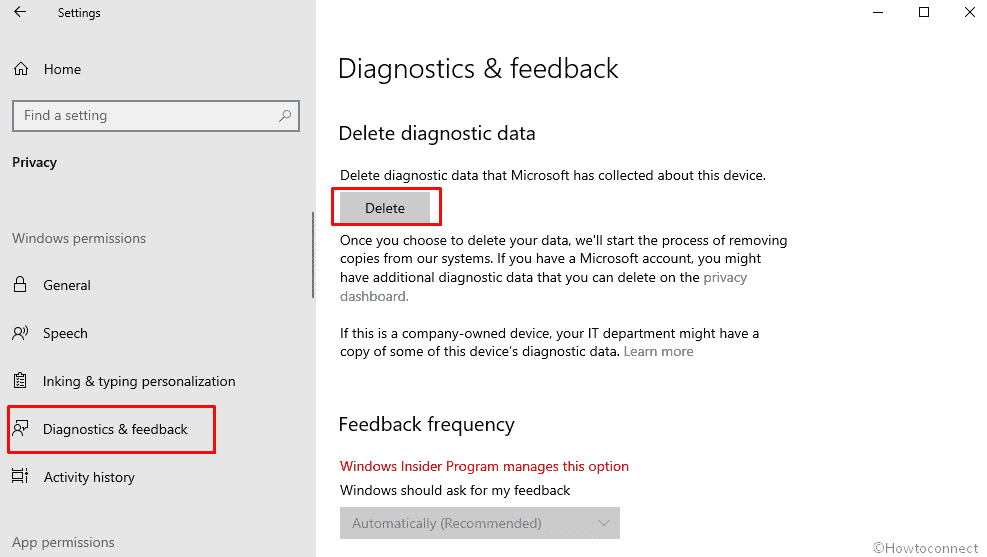
Eliminar>>Borrado
Al administrar tareas, Windows 10 crea basura, como miniaturas, archivos de optimización de entrega, archivos temporales de Internet, archivos de informes de errores y varios otros. Si desea borrar la caché en Windows 10, elimine los archivos temporales de la configuración de almacenamiento.
- Pulse la tecla Windows, escriba Almacenamiento y pulse Intro.
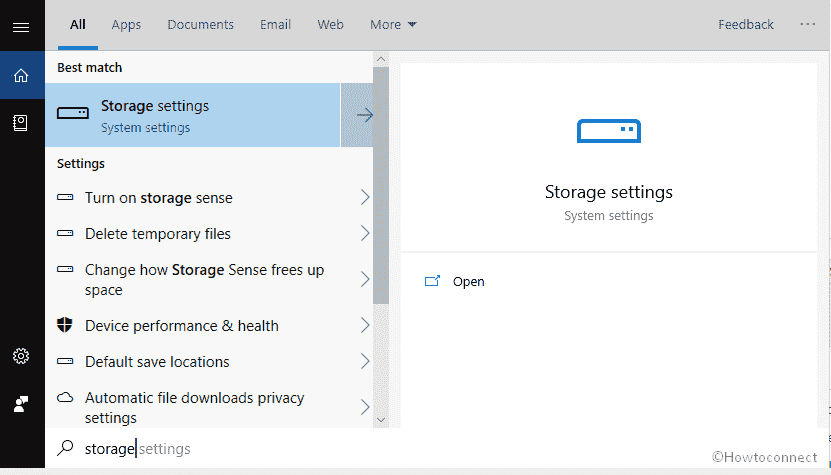
>>Haga clic en Archivos temporales desde el lado derecho de la página.
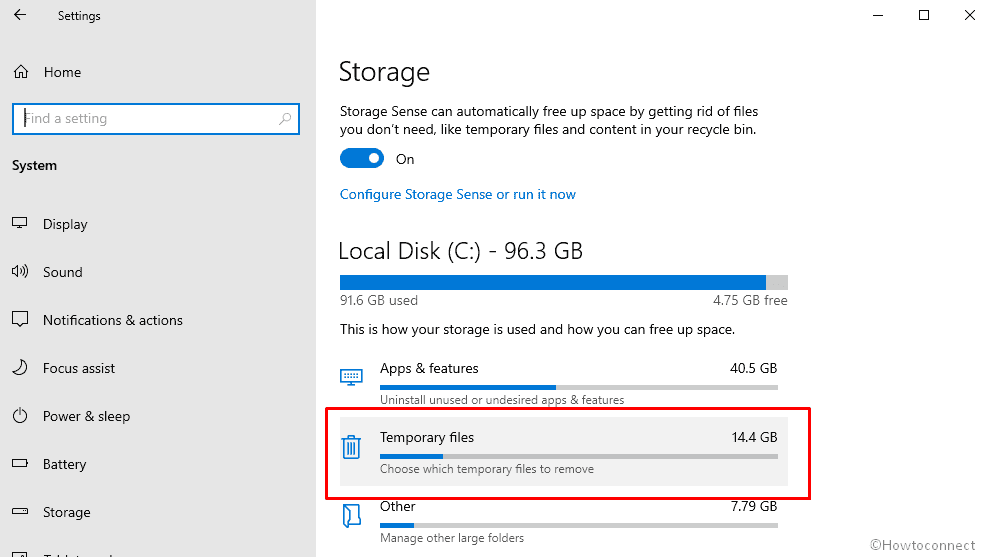
>>Seleccione los elementos según sus preferencias y haga clic en Eliminar archivos .
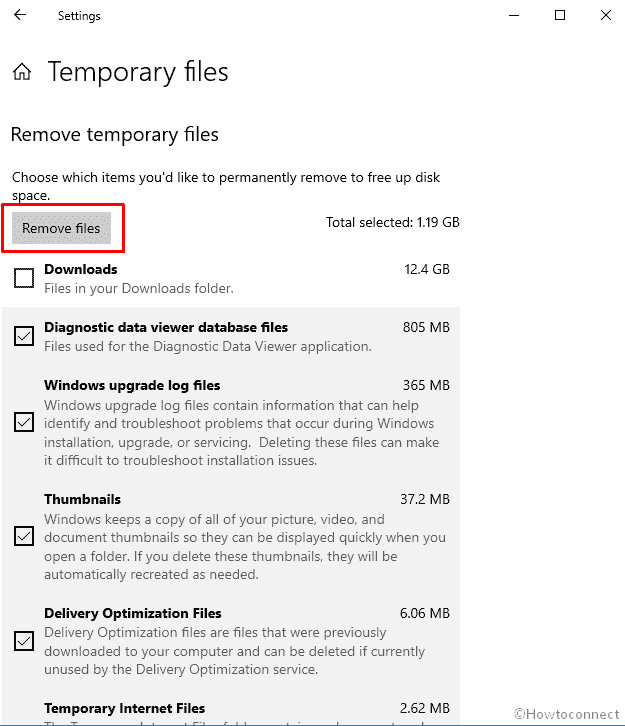
>Alternativamente,>4 maneras de eliminar archivos temporales en Windows 10.
¡¡¡Eso es todo!!!!
RECOMENDADO: Haga clic aquí para corregir errores de Windows




