Home ” Windows 10 ” Cómo cambiar el símbolo del sistema como si fuera un documento Windows 10
Cómo cambiar el símbolo del sistema parecido a Document Windows 10
29
RECOMENDADO: Haga clic aquí para corregir errores de Windows y mejorar el rendimiento del PC
Cómo cambiar el símbolo del sistema parecido a Document Windows 10 – ¿También está aburrido con la vieja apariencia monótona del símbolo del sistema? Varios individuos no están contentos con su frente oscuro incorporado. En caso de que pertenezcas a la gente, prepárate para personalizarlo instantáneamente ya que vamos a ir elaborando el método paso a paso para cambiar la línea de comandos para que parezca un documento en la máquina de Windows 10.
Forma de cambiar el símbolo del sistema como si fuera un documento de Windows 10
Paso 1 – Empiece por lanzar la línea de comandos con el método que le parezca más fácil, sin embargo, puede acceder a ella presionando Win & X conjuntamente y seleccionando Línea de comandos (admin) en el menú de usuario avanzado.
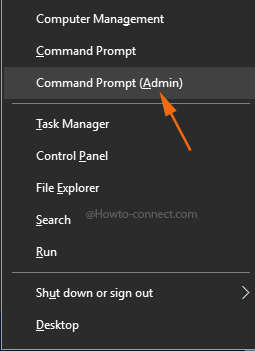
> Step> – Una ventana emergente de UAC en la pantalla, aquí necesita estar de acuerdo con la condición, así que, haga clic en Yes .
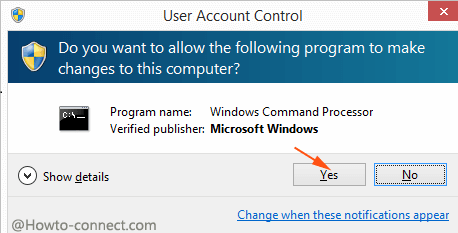
> Paso> – Una vez que el símbolo del sistema se extienda en la pantalla, pulse en su Icono en la esquina superior izquierda y luego en Propiedades , la última opción, sucesivamente.
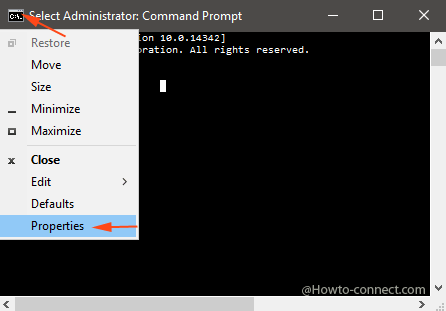
> Paso> – El asistente de propiedades del símbolo del sistema de comandos aparece en la pantalla donde necesita la pestaña Localizar Colores y realizar un golpe en ella.
Paso 5 – En la parte superior izquierda, usted ve cuatro opciones – Texto de pantalla, Fondo de pantalla, Texto emergente, Fondo emergente. Comprobar la celda redonda justo antes Fondo de pantalla .
Paso 6 – Muévase a las casillas lineales Color y haga clic en la casilla Último que indica color blanco.
Paso 7 – Localizar Opacidad en la parte inferior y tirar de su deslizador hacia el extremo derecho significa 30%.
Paso 8 -Para poner en práctica todas las personalizaciones que ha hecho pulsar Ok botón situado en la parte inferior.
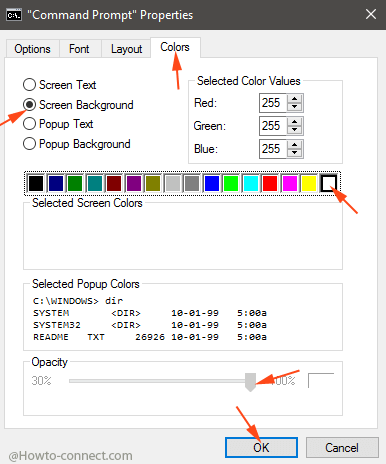
> Step> – Ahora puede trabajar con la línea de comandos Looking Like Document, pero cuando la cierre se perderá la configuración y la próxima vez será de nuevo con su aspecto predeterminado. Por lo tanto, si lo prefiere, debe hacer que este aspecto se vea en la línea de comandos de forma predeterminada.
Paso 10 – Ahora compruebe la celda redonda antes de Texto de pantalla y haga clic en la casilla Primer color para convertir la fuente en negra.
Paso 10 – Una vez más pulse sobre el icono de comandos situado en el rincón superior izquierdo, pero esta vez, haga clic en Predeterminado situado en el menú desplegable. Ahora todas las personalizaciones se guardan como predeterminadas y la próxima vez que abra la línea de comandos experimentará que se parece a un documento.
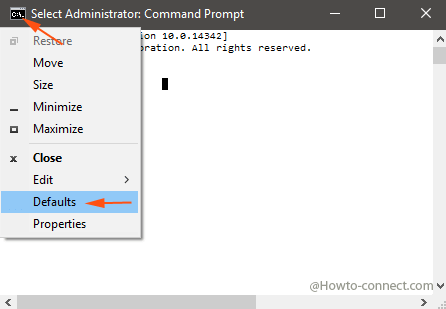
>Esto
RECOMENDADO: Haga clic aquí para corregir errores de Windows




