Home ” Windows 10 ” Cómo cambiar la fuente de texto predeterminada en Windows 10
Cómo cambiar la fuente de texto predeterminada en Windows 10
29
RECOMENDADO: Haga clic aquí para corregir errores de Windows y mejorar el rendimiento del PC
No puede cambiar la fuente de texto predeterminada en Windows 10 desde la aplicación de configuración o el panel de control para poder cambiar las fuentes de los iconos, el menú contextual, las propiedades o el cuadro de diálogo avanzado. Si usted está mortalmente ansioso por cambiar las fuentes, entonces tiene que ajustar su editor de registro. Aquí en este artículo, le guiaremos a través de los pasos para ver cómo cambiar la fuente de texto predeterminada en Windows 10.
De nuevo me gusta decir que si estás cansado de la apariencia por defecto de la fuente de texto, siempre puedes elegir configurar una nueva según tu elección. Después de modificar con éxito las fuentes con las que se encuentran los cambios en las fuentes del escritorio, entonces las fuentes del texto mientras escribe en su navegador se modificarán y también cada vez que administre un clic derecho en cualquier enlace, el menú contextual también muestra la nueva fuente. El procedimiento es bastante nuevo y se necesitan pocas alteraciones en el registro para cambiar la fuente de texto predeterminada en Windows 10. Avancemos en los pasos para cambiar la fuente de texto predeterminada en Windows 10 .
Cómo cambiar la fuente de texto predeterminada en Windows 10
Antes de saltar al Editor del Registro necesita ayuda de IconFont . Simplemente descargue esta herramienta y ejecútela.
IIconFont
Ahora, siga los siguientes pasos cuidadosamente.
- Una ventana separada de IconFont aparecerá en la pantalla donde podrá ver el nombre de la fuente actual.
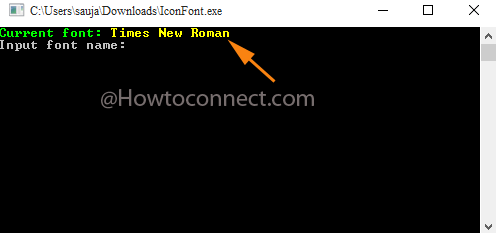
>>Ahora, necesita encontrar el nombre de la fuente que le gustaría reemplazar con la predeterminada. Búsquelos en la categoría Fuentes del Panel de control .
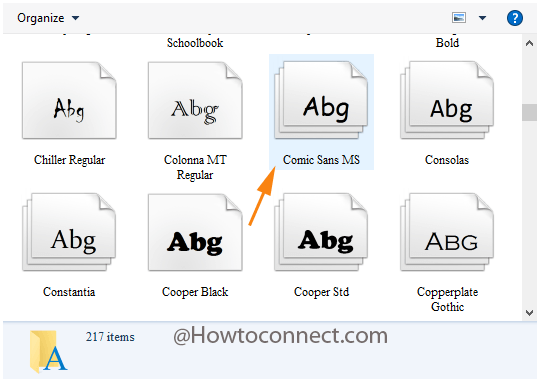
>>En la ventana IconFont , escriba el nombre de la fuente que desea utilizar junto al nombre Fuente de entrada .
![]()
>>Tap Introduzca la tecla
de su teclado.HKEY_CURRENT_USER => Control Panel => Desktop => WindowMetrics
- En la otra faceta de WindowsMetrics busque el nombre de IconFont . Ejecute un doble golpe sobre él para lanzar su ventana de edición.
![]()
>>Ahora seleccione el número binario, haga clic con el botón derecho del ratón y elija Copiar . Haga clic en Ok .
![]()
>>A continuación, abra la ventana de edición de CptionFont . Elimine el código binario actual y pegue el que ha copiado en el paso anterior. No te pierdas de presionar Ok .
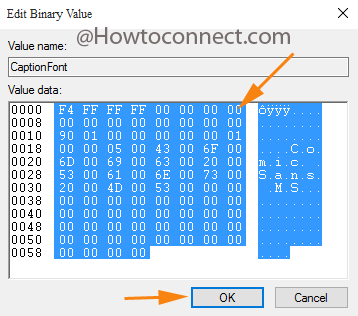
>>Busque el nombre de todas las fuentes y simplemente pegue el número binario allí. También haga clic en Ok después de pegar el código. Por ejemplo, tiene MenuFont, CaptionFont, MessageFont, SmCaptionFont y StatusFont.
![]()
>Tú>>Tú>
RECOMENDADO: Haga clic aquí para corregir errores de Windows




