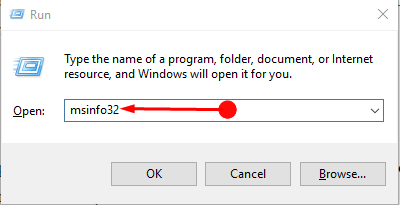Contenido
Home ” Windows 10 ” Cómo cambiar los iconos y el tamaño del texto en Windows 10
Cómo cambiar los iconos y el tamaño del texto en Windows 10
27
RECOMENDADO: Haga clic aquí para corregir errores de Windows y mejorar el rendimiento del PC
Mientras trabaja en su escritorio, piensa en cambiar el tamaño de los textos. Muchos usuarios pueden querer ver el texto y el icono más claro que antes debido a la preocupación por la visión y otros pueden buscar el gran espacio en la pantalla excluyendo los iconos. Windows 10 ofrece un cielo abierto para cambiar los iconos y el tamaño del texto en Windows 10. Puede cambiar fácilmente los iconos y el tamaño del texto en Windows 10. En este Windows 10 consejos, estamos describiendo la forma de personalización de los tamaños si desea mayor o menor apariencia de los elementos.
Cómo cambiar los iconos y el tamaño del texto en Windows 10
Para personalizar el tamaño de estos elementos es necesario pasar a través de la pantalla y la pantalla se puede abrir a través del Panel de control.
Consejos 1
1. Para cambiar los iconos y el tamaño del texto en Windows 10 Presione el cuadro de búsqueda en Cortana o el icono debajo del menú Inicio y escriba el texto Panel de control en el cuadro de búsqueda. Luego haga clic en él para abrirlo.

>2.>Muestra la opción en el Panel de Control.

>3.>Cambiar el tamaño de los elementos
,verá una descripción con tres enlaces.

>La aplicación Settings donde puede personalizar el tamaño del texto, otras cosas y aplicaciones. (Los detalles de este consejo se mencionan en el consejo 4 a continuación).
La siguiente es Lupa que puede usar si hace que cierta parte de la pantalla parezca más grande.
Ahora, el tercer enlace dice establece un nivel de escalado personalizado . Bueno, Windows le sugiere que no utilice esta opción en general, ya que puede terminar en un rendimiento anormal de la pantalla. (Se describe en los consejos 2).
Consejos 2
1. Ahora, veremos el nivel de escalado personalizado . Por lo tanto, ejecute un clic en Establezca un nivel de escalado personalizado .

>2.>Opciones de tamaño personalizadas. Cambie el tamaño de los elementos seleccionando Tamaño porcentual (según sus necesidades) en el menú desplegable. Y haga clic en el botón OK .

>6.>Aplique el botón
para guardar los cambios que ha realizado con anterioridad. Cuando haga clic en Aplicar , deberá elegir Cerrar sesión ahora para obtener una respuesta rápida o Cerrar sesión más tarde si desea cambiar el tamaño después de reiniciar el PC.

>Tú>>Tú>
Consejos 3
1.Ahora, en la misma ventana Display , vaya a la sección Change only the text size .
2. Pulse sobre Barras de título en el menú desplegable para elegir el elemento particular deseado en ” Cambiar sólo el tamaño del texto “. Seleccione cualquier opción.

>3.> Menú desplegable Tamaño
y seleccione los tamaños deseados según sea necesario para ese elemento en particular.4. Alternativamente, tiene una pequeña casilla de verificación para hacer que el texto también sea negrita. Sólo tiene que seleccionar la casilla Negrita .
5. Finalmente, haga clic en el botón Aplicar para cambiar los iconos y el tamaño del texto en Windows 10.
Consejos 4
- Haga clic en el icono Configuración en el menú Inicio .

>>Sistema Sistema .

>>Vaya al lado derecho del segmento Display y utilice el control deslizante para cambiar el tamaño del texto, aplicaciones y otros elementos en su Windows 10 .

>Consejos
- Diríjase al escritorio y localice un lugar abierto. Allí, haga un clic derecho .
- Apunte el cursor sobre la opción Ver en el menú contextual emergente.

>>De nuevo en el submenú, notará pocas opciones y dependiendo de sus necesidades, haga clic en Iconos grandes , , Iconos medianos y Iconos pequeños .
![]()
>Consejos
La facilidad de acceso a la categoría en la aplicación Configuración permite cambiar fácilmente los iconos y el tamaño del texto en Windows 10.
Abra Configuración de Windows (Win + I).
Seleccionar Facilidad de acceso .
![]()
>La sección>Mostrar Ir a la derecha y localizar Aumentar el texto . Tire del control deslizante hacia la derecha para aumentar el tamaño de los textos y hacia la izquierda para disminuirlos. Por último, haga clic en Aplicar .
![]()
>El>Hacer todo más grande . Haga clic en el menú desplegable y seleccione 125% en lugar de 100%.
![]()
Eso es>>
RECOMENDADO: Haga clic aquí para corregir errores de Windows