Contenido
Inicio ” Windows 10 ” Cómo cambiar su información en Windows 10 – Use una Adorable
Cómo cambiar su información en Windows 10 – Usar una Adorable
29
![]() RECOMENDADO:>Click>
RECOMENDADO:>Click>
Métodos y pasos para cambiar su información en Windows 10 – Su categoría de información en el último sistema operativo de Windows le proporciona la utilización de una adorable foto y un gran nombre de usuario. Esta sección se encuentra en medio de Cuentas y puede cambiar la imagen además de nombre de usuario desde aquí.
Por lo tanto, su información en Windows 10 incluye la imagen de la cuenta y el nombre de usuario de su cuenta. Siempre que usted sea administrador, el nombre de usuario puede ser variado a través de la cuenta en línea de Microsoft en Windows 10. Cuando cambie su foto en Windows 10, debe saber que su categoría de información ofrece dos métodos para ello. Estos son Buscar una y cámara ubicada en la sección Su información. Buscar una opción ayuda a utilizar una imagen de la carpeta que ha puesto en su equipo. Nunca te pierdas una información similar – Windows 10 – Cómo dar un nuevo nombre a tu ordenador.
Cambiar la información en Windows 10
En primer lugar, aprender los procedimientos para la modificación del nombre de usuario de Su información categoría y más tarde la Imagen .
Cambiar nombre de usuario
Paso 1 – Presione Ganar junto con I y luego seleccione Cuenta en el programa de configuración.
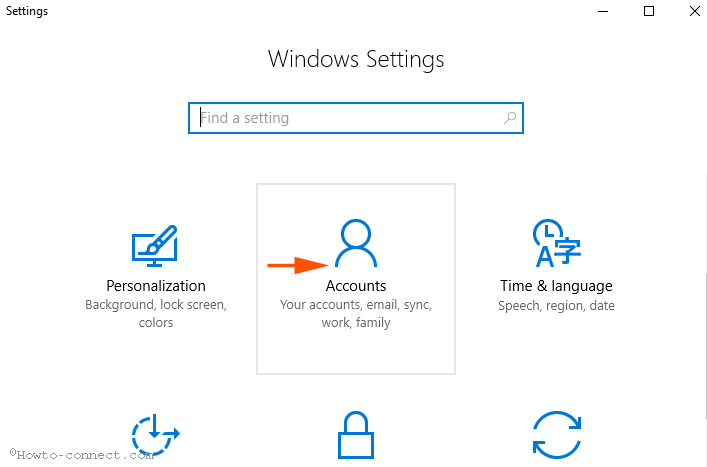
> Paso> – Seleccione Su información en el panel izquierdo.
Paso 3 – Avanzar al panel derecho y hacer clic en Administrar mi cuenta de Microsoft .
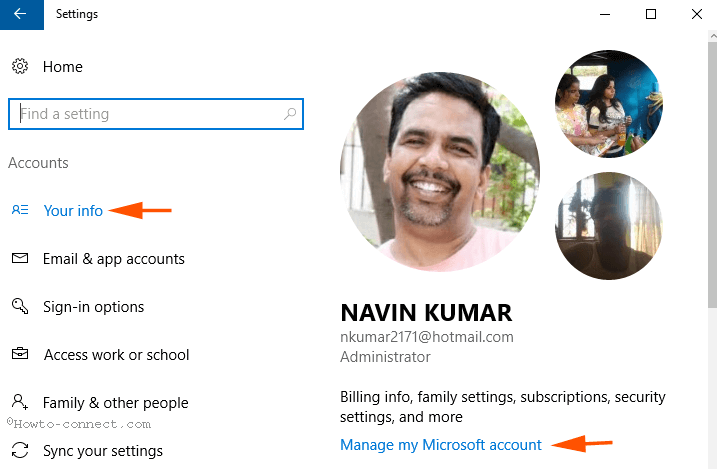
> Paso> – Inmediatamente se llega a la página web de inicio de sesión de la cuenta de Microsoft, por lo tanto, cumplir con las formalidades para acceder a su cuenta.
Paso 5 – Un bloque muestra los detalles de su cuenta, haga clic en Editar nombre .
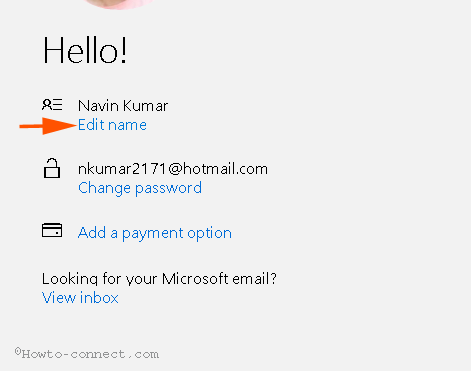
> Paso>- Escriba su nombre y apellidos preferidos en la página web de cuentas de Microsoft y haga clic en Guardar .
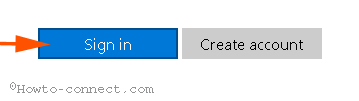
>Devuelve la sección Tu información y comprueba si se ha cambiado el nombre o no.
Cambiar la imagen
La categoría Your info permite cambiar la imagen del usuario aplicando 2 procedimientos en Windows 10.
1. Uso de la cámara web
Paso 1 – Haga clic en Cámara icono debajo del Crear su imagen .
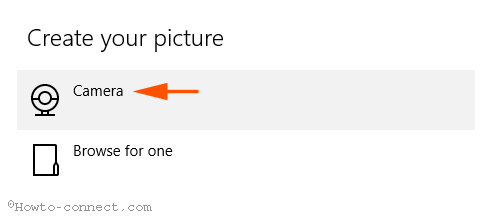
> Paso> – La aplicación de la cámara le preguntará, por lo tanto, pulse su icono y tome un Snap con la Webcam.
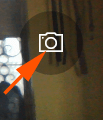
> Paso> -clic Aplicar marque la marca para guardarla.

> 2.>
Si desea aplicar una imagen disponible en su sistema entonces
Paso 1 – Haga clic en Examinar un botón .
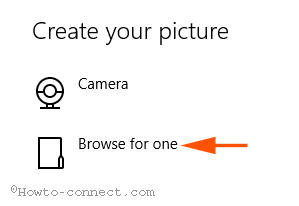
> Paso> – El cuadro de diálogo estará dentro de las vistas de la pantalla, seleccione la imagen que utilizará para su cuenta de Windows 10 y luego haga clic en Elegir imagen .
3. Cambiar la información en Windows 10 desde una cuenta de Microsoft
Además, Su información en Windows 10 Permite la alteración de la imagen para su cuenta en el sistema operativo Windows 10 Desde la página web de Microsoft. Veamos
Paso 1 – Acceda a la página web de Microsoft para su cuenta con la ayuda del primer método Cambiar nombre de usuario.
Paso 2 – Haga clic en su imagen.
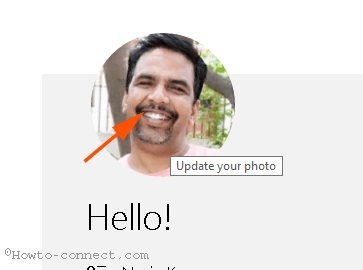
> Paso> – Haga clic en Nueva imagen , elija la que prefiera de su ordenador y pulse Abrir .
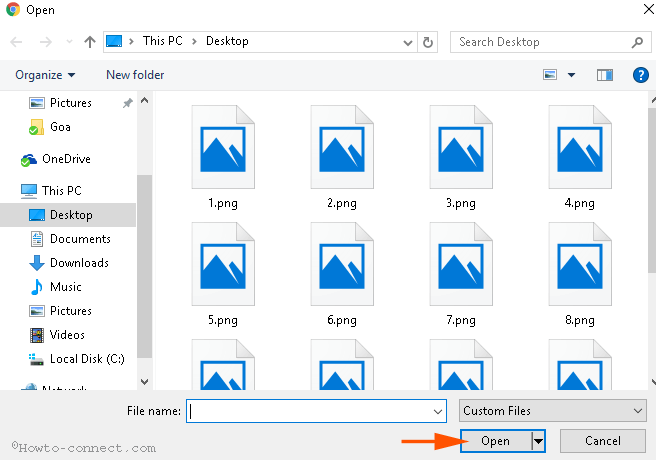
> Paso> – modula tu foto en el marco y por último haz clic en Guardar .
Nota – Esto no cambiará la imagen instantáneamente, pero cuando cierre la sesión y entre en ella experimentará la modificación.
Conclusión
Por lo tanto, estos son los métodos y pasos para cambiar su información en Windows 10. Establecer una foto impresionante de su y escribir un nombre de usuario de Windows 10 decente cuenta y animarse.
<img src="




