Home ” Windows 10 ” Cómo cambiar Windows 10 al modo Tablet PC sin confirmación
Cómo cambiar Windows 10 al modo Tablet PC sin confirmación
29
RECOMENDADO: Haga clic aquí para corregir errores de Windows y mejorar el rendimiento del PC
Cuando se cambia Windows 10 al modo Tablet, se observan múltiples opciones, como si se desea pasar automáticamente al modo desktop o tablet o permitir que el sistema recuerde lo que se ha utilizado en último lugar o pasar por la confirmación cada vez y algunas más. Estamos aquí con la elaboración de Cómo cambiar Windows 10 al modo Tablet sin confirmación y con otros modos.
Desde que la función Continuum ha entrado en acción para los nuevos portátiles, que también funcionan como tabletas como Surface y LenovoYoga, el modo tableta está ahora más optimizado. Si utiliza estos portátiles conectados con el teclado o el ratón, funcionan como ordenadores de sobremesa y tan pronto como desconecte el teclado o el ratón, Windows 10 cambia al modo Tablet PC sin confirmación. Pero para las tabletas que no sean las ilustradas anteriormente, deberá confirmar una y otra vez cuando vaya al modo tableta. Pero con pocos ajustes puede cambiar Windows 10 al modo Tablet PC sin confirmación.
Cómo cambiar Windows 10 al modo Tablet sin confirmación
Para que los cambios tengan lugar, vayamos al área de Ajustes del Modo Tablet PC. Preste atención a los pasos mencionados a continuación –
- Permita que el Menú Inicio se muestre en la pantalla para que pueda elegir el símbolo Configuración en la sección inferior.
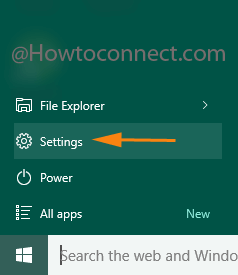
>>En la ventana Settings , vaya a la categoría System .
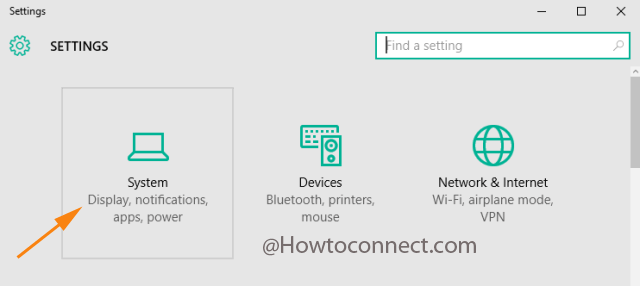
>>Rodar hacia abajo hasta el área central de la franja izquierda y elegir Modo de tableta .
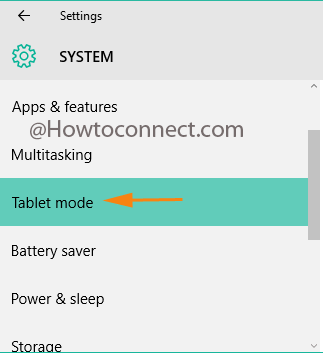
>>En la otra faceta, puede ver un control deslizante para activar o desactivar el modo de tableta. El control deslizante le dice que haga que Windows sea más fácil de usar cuando utilice su dispositivo como una tableta . Conmutarlo a On .
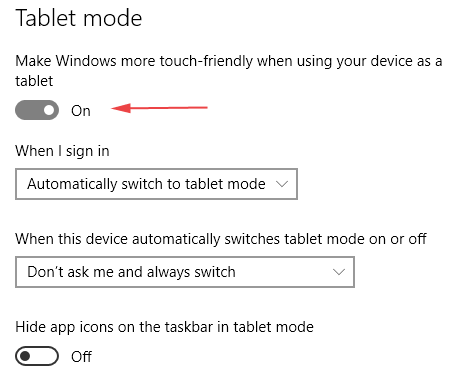
Si>Si>Cuando accedo
opción que revela tres ajustes cuando usted extrae su menú:- Cambiar automáticamente al modo Tablet : El dispositivo cambiará automáticamente al modo Tablet.
- Ir al escritorio : Esto siempre lo lleva al modo de escritorio cada vez que inicia sesión.
- Recordar lo que usé la última vez : Dependiendo de su último uso, puede dirigir el modo de tableta para activarlo o no.
- Aquí va junto con Cambiar automáticamente al modo de tableta.
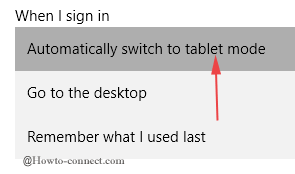
>Moving>Cuando este dispositivo activa o desactiva automáticamente el modo de tableta
. También le ofrece tres opciones para decidir.- No me preguntes y no cambies : No se te pedirá que cambies ni tu dispositivo cambiará. Aunque siempre se puede hacer manualmente.
- Siempre pregúntame antes de cambiar : Cada vez que una ventana emergente aparece en el escritorio, el sistema detecta la separación del teclado del dispositivo.
- No me preguntes y siempre cambia : Este es el automático. Cada vez que se mueve el teclado fuera del dispositivo, el modo Tablet PC se activará sin su confirmación.
- Aquí elige No me preguntes y cambia siempre.
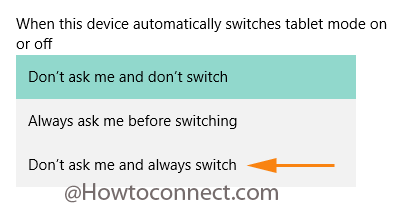
>>A partir de este momento, cada vez que Windows 10 cambie al modo Tablet PC sin tener confirmación alguna, pasará al modo Tablet PC sin pedir su aprobación.
![]()
>>Eso es todo!!!!
Si desea dejar de lado el largo proceso de entrar en el modo Tablet para activarlo, sólo tiene que pulsar el botón presente en el Centro de actividades.
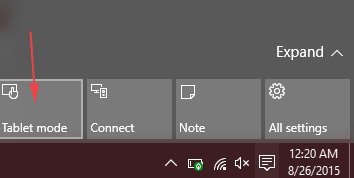
>En todo el mundo
RECOMENDADO: Haga clic aquí para corregir errores de Windows




