Contenido
Inicio ” Windows 10 ” Cómo compartir documentos usando GigJam en Windows 10
Cómo compartir documentos usando GigJam en Windows 10
29
RECOMENDADO: Haga clic aquí para corregir errores de Windows y mejorar el rendimiento del PC
Cómo compartir documentos usando GigJam en Windows 10 – GigJam de Microsoft Office, muy esperado y basado en la nube, facilita a los usuarios compartir el área de documentos deseada. Además, con este componente de Office puede enviar fotos, correo electrónico, calendario y datos comerciales necesarios. En este artículo, nos centraremos en el proceso que le ayudará a compartir documentos usando GigJam en Windows 10.
Forma de compartir documentos usando GigJam en Windows 10
Descargar e instalar GigJam
Paso 1 – Comience el proceso visitando la página de GigJam, haga clic o presione el botón Descargar para descargar Vista previa de GigJam .
Paso 2 – Una vez finalizada la descarga, navegue hasta la carpeta donde se almacena, trace el archivo titulado GigJamPreviewSetup.exe y, cuando lo encuentre, haga doble clic sobre él.
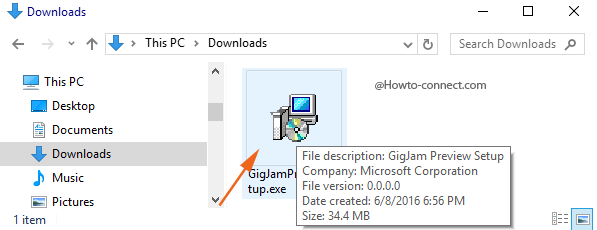
> Step> – Aparece un UAC en la pantalla, acepte sus condiciones pulsando el botón Yes .
Paso 4 – El próximo cuadro se denomina Asistente de configuración para GigJam Preview , pulse o presione el botón Next para seguir avanzando. Siga las instrucciones del asistente y complete toda la configuración con precisión.
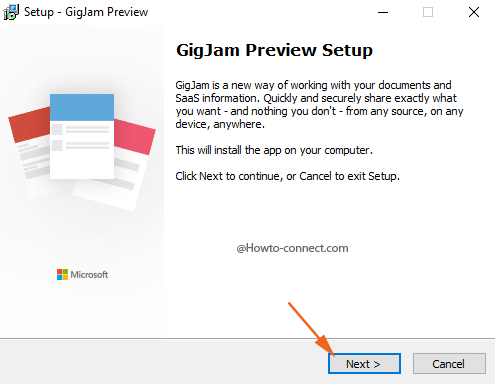
> Paso> – Una vez finalizada la instalación, GigJam se abrirá en la pantalla y mostrará dos opciones para iniciar sesión – 1. Microsoft y 2. Google , haga clic o presione el que desee.
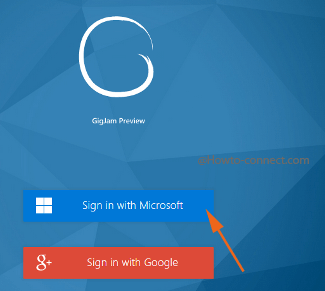
> Paso> – La pantalla siguiente le ofrece de nuevo dos opciones – 1. 1. Cuenta de Microsoft y 2. Cuenta de Microsoft Cuenta de trabajo o escuela , haga clic en la que prefiera usar para GigJam.
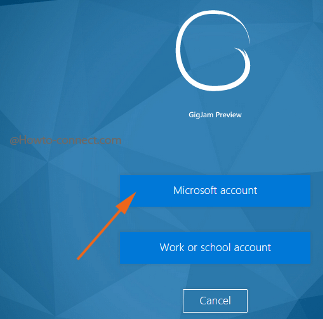
> Paso> – Después de iniciar sesión, verá lo que puede hacer con GigJam, haga clic o presione Continuar para continuar.
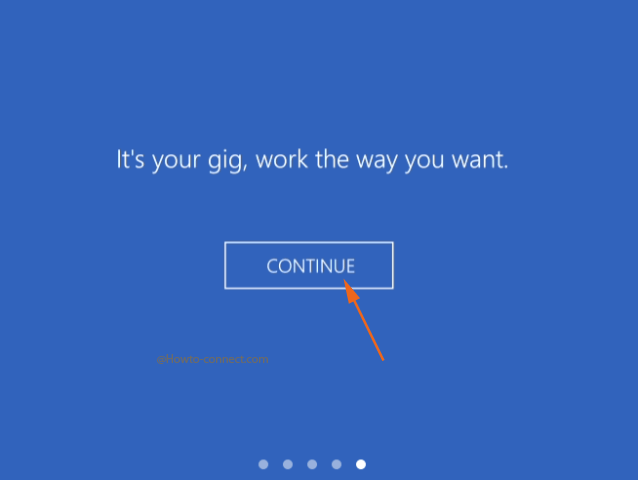
> Paso> – Ahora, la pantalla de inicio de GigJam se hace visible en la pantalla, y como esta es su primera vez, verá todas las secciones y botones significativos.
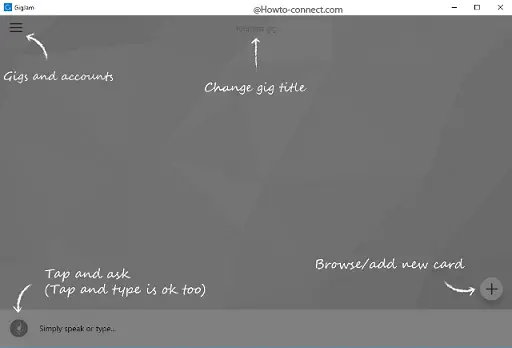
>Let’s>
Paso 1 – Comience por dar un nombre a su concierto, para ello, haga clic en el campo Cambiar título del concierto y escriba su nombre preferido.

> Paso> – Ahora, necesita agregar un documento, borrador o imagen y para hacerlo, haga clic o presione el botón + que ve en la esquina inferior derecha.
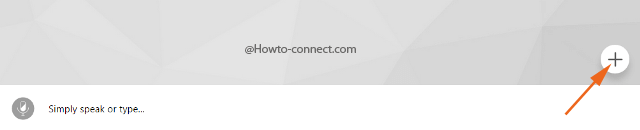
> Paso> – El menú Añadir tarjeta llega al borde derecho de la pantalla y muestra varias tarjetas desde donde puede añadir su contenido como Dropbox, Asana, Dynamics, OneDrive, Office 365, Salesforce, Outlook y mucho más. Haz clic o pulsa en la que quieras recuperar tu contenido, por ejemplo – OneDrive .
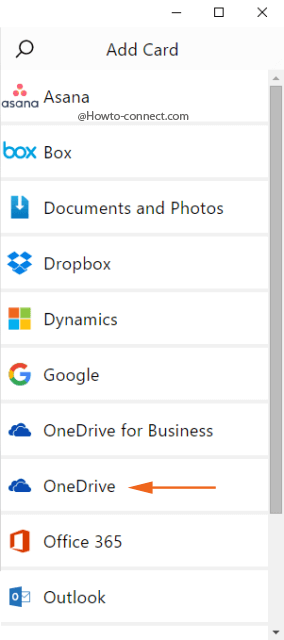
> Paso> – En la pantalla de GigJam aparece un cuadro separado para OneDrive , abra el borrador o documento que desea compartir.
Paso 5 – Haga clic o presione el icono Gig (el redondo) en la esquina superior derecha y el texto completo será rodeado.
![]()
> Paso>- Ahora, haga una marca cruzada en las áreas que no quiere que el receptor vea.
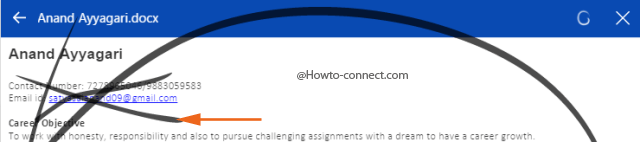
> Paso>-El texto que ha hecho la marca de cruz se desvanecerá y una vez que haya terminado de omitir las áreas, haga clic o presione el botón de color azul + que aparece en el flanco inferior de GigJam.

> Paso>- El siguiente cuadro emergente se etiquetará como Agregar un contacto GigJam , por lo tanto, escriba los detalles de la cuenta GigJam del receptor y luego haga clic o puntee en el botón Guardar .
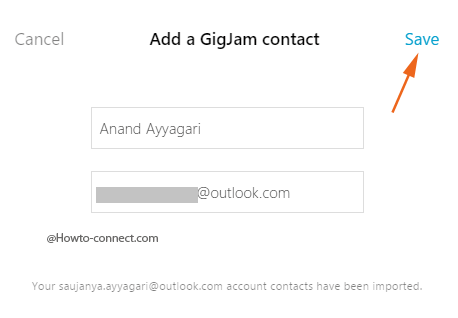
> Paso> -El contacto añadido está disponible en el flanco inferior de la pantalla de GigJam, selecciónelo y haga clic o presione el botón Enviar .
![]()
> RECOMENDADO:>Haga clic aquí para corregir errores de Windows




