Contenido
Home ” Windows 10 ” Cómo comprobar qué proceso está utilizando más CPU en Windows 10
Cómo comprobar qué proceso está utilizando más CPU en Windows 10
29
![]() RECOMENDADO:>Click>
RECOMENDADO:>Click>
Procedimientos para comprobar qué proceso está utilizando más CPU en Windows 10. – Se espera que Windows 10 funcione perfectamente, pero por varias razones, no lo hace. En algunos casos, el sistema operativo se ralentiza completamente debido al consumo de una CPU alta por parte de ciertos procesos. Por lo tanto, es posible que necesite saber acerca de los procesos que en realidad están ralentizando el sistema. Bueno, en este artículo, le proporcionaremos algunas utilidades que puede usar para hacer un seguimiento del uso de la CPU. Si desea obtener un buen rendimiento de su PC, entonces persiga las cosas que debe hacer para hacer que Windows 10 PC sea rápido – Guía del usuario.
Para comprobar qué proceso utiliza más CPU en Windows 10, dispone de tres utilidades de monitorización gratuitas distintas y más utilizadas. Háganos saber primero por qué necesita monitorizar el consumo de CPU. A veces, un programa necesita una atención completa de la CPU y como resultado, otros programas que también requieren CPU no consiguen el tiempo suficiente para realizar sus tareas perfectamente. Por lo tanto, esto conduce a un rendimiento muy lento del sistema operativo.
Por lo tanto, si también tiene algunos problemas con el uso de la CPU, siga las instrucciones de la guía, ya que a continuación se mencionan tres métodos con pasos para comprobar qué proceso está usando más CPU en Windows 10.
Formas de comprobar qué proceso está utilizando más CPU en Windows 10
Aprendamos sobre los componentes y sus pasos para conocer el uso de la CPU uno tras otro.
1. Administrador de tareas
El primer método es a través del Administrador de tareas y esta utilidad incorporada generalmente atiende las necesidades de los usuarios básicos al monitorear todas las aplicaciones, procesos y servicios que se ejecutan de inmediato en su PC.
Paso 1 – En primer lugar, localice un espacio en blanco en la barra de tareas y ejecute un clic derecho allí. De la lista de opciones que aparecen, seleccione Administrador de tareas , la tercera última.
Para conocer más métodos para iniciar el Administrador de tareas, sigaCómo abrir el Administrador de tareas en Windows 10.
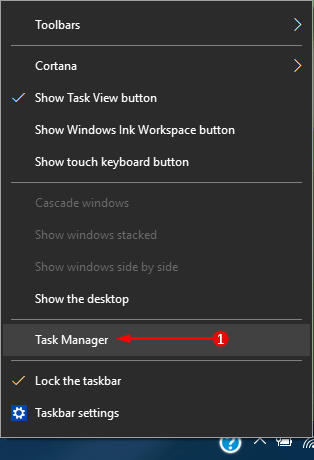
> Paso> – Ahora, El Administrador de tareas aparecerá en la pantalla y, por defecto, la pestaña Procesos se notará.
Paso 3 – Dentro de la pestaña Procesos , verá algunas columnas con títulos diferentes. La columna Nombre muestra todos los procesos que se están ejecutando tanto en primer plano como en segundo plano.
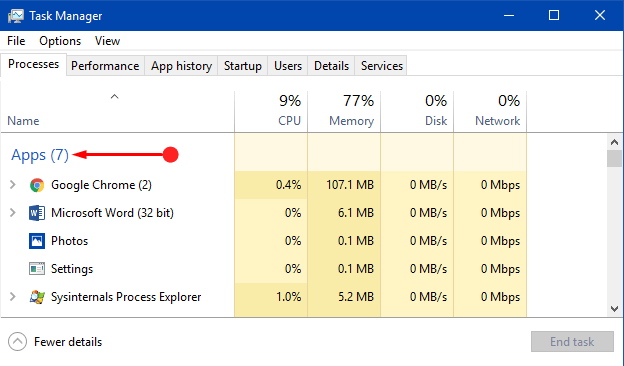
> Paso> – A continuación, haga clic en el título CPU y categorizará los procesos en función de su consumo de CPU.
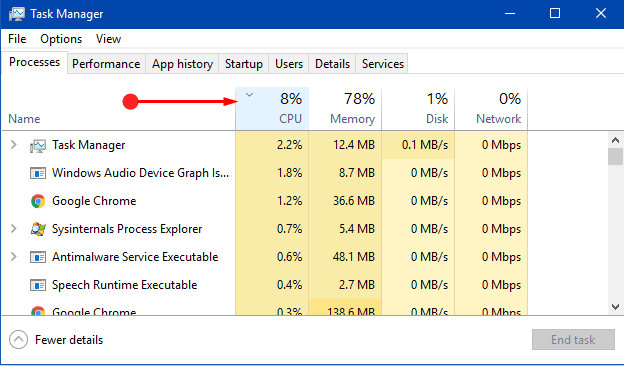
> Paso> – Siguiendo, haga clic en la pestaña Performance y le dará una visión general de cómo está siendo utilizada su CPU por Windows 10 PC. Así que, por defecto, la categoría de CPU mostrará el gráfico en su panel derecho.
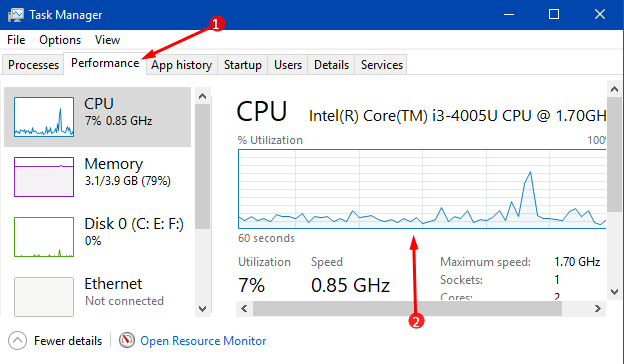
> Paso> – El eje x del gráfico lee el tiempo y el eje y indica la utilización total de la CPU.
2. Monitor de recursos
Paso 1 – Para iniciar este procedimiento, ejecute Cortana buscar. Ahora, escriba el comando resmon y, a continuación, se mostrará Best match resmon (Desktop app), haga clic en él.
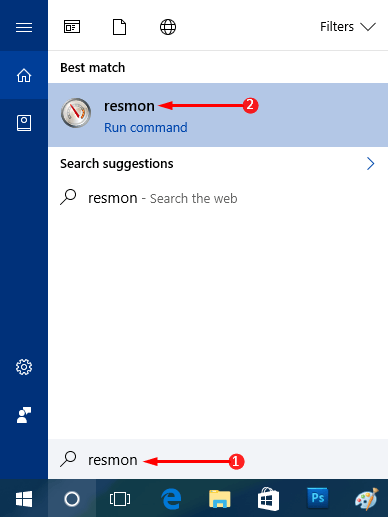
> Paso> – A continuación, la ventana Resource Monitor aparecerá en la pantalla con varios gráficos en el panel derecho y otra información sobre el resto de la ventana.
Paso 3 – Bueno, por defecto, la pestaña CPU explora y la primera sección será de Procesos . Allí verá todos los procesos en ejecución y otros detalles relacionados en las columnas respectivas.
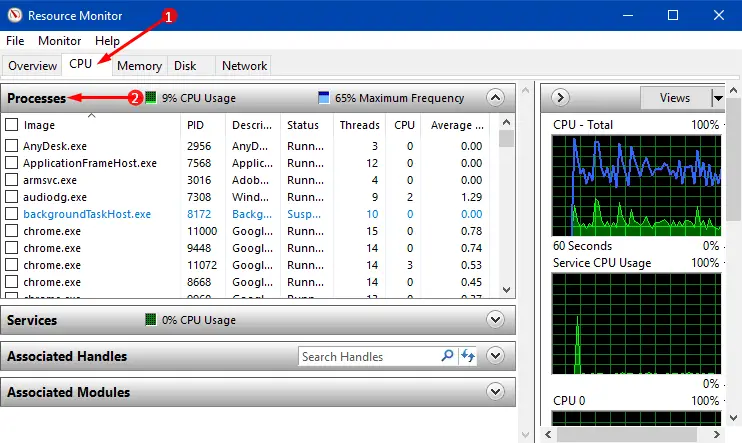
> Paso> – Para saber qué proceso está consumiendo cuánta CPU, luego seleccione la columna Average CPU . Además, si algún proceso no responde, su nombre aparecerá en el texto en color.
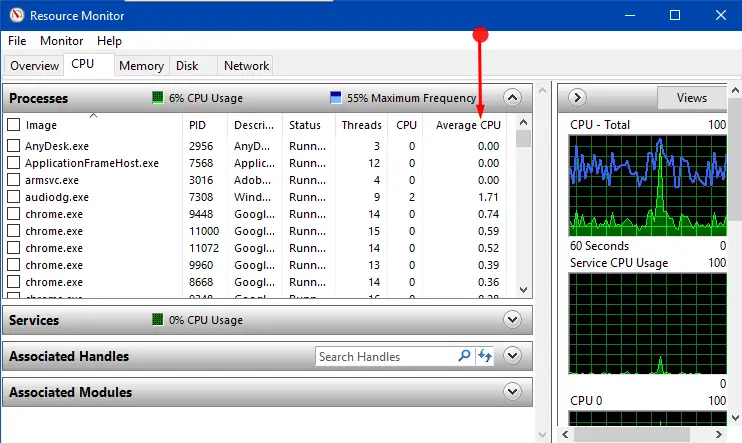
> Paso> – Siguiendo adelante, verá gráficos del uso de la CPU en el lado derecho. Ahora, si tiene una CPU multinúcleo, los dos primeros gráficos representan datos promedio para todos los núcleos. Mientras que los gráficos siguientes ilustran cada núcleo respectivamente.
3. Explorador de procesos
Si usted es un técnico y quiere explorar más sobre el uso de la CPU, entonces el Explorador de Procesos entra en acción. Process Explorer es un monitor de sistema gratuito para ordenadores con Windows, con licencia de Microsoft. Proporciona la funcionalidad del Administrador de tareas y, además, contiene muchas funciones sofisticadas, incluidos los detalles de la CPU.
Paso 1 – Inicie este método, descargando Process Explorer desde esta página web.
Paso 2 – Será un pequeño archivo zip, así que, haga clic derecho en ProcessExplorer y seleccione Extraer Aquí .
Paso 3 – Ahora, busque y haga doble clic en afilelabeled como procexp.exe . Haga clic en el botón Aceptar en la ventana que muestra los términos del acuerdo de Explorador de procesos .
Paso 4 – Esto lanzará la ventana principal de Process Explorer en la pantalla. A continuación, localice y seleccione la columna CPU .
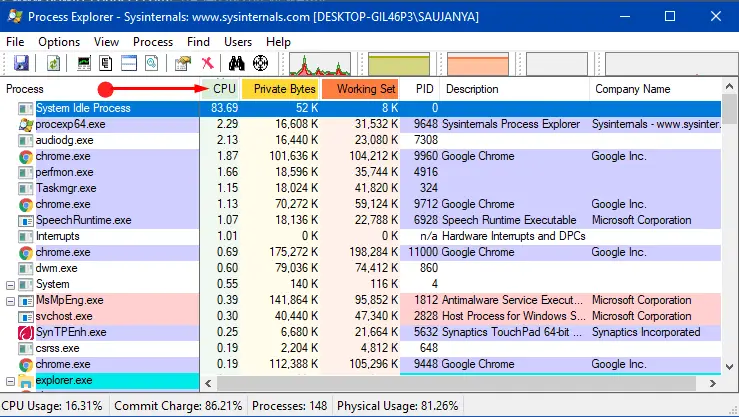
> Paso> -El proceso que aparece en la parte superior es el que drena más CPU. Cuando tomé la siguiente captura de pantalla, la CPU estaba inactiva al 81,49%. De este modo, muestra los procesos en ejecución que consumen CPU en orden decreciente.
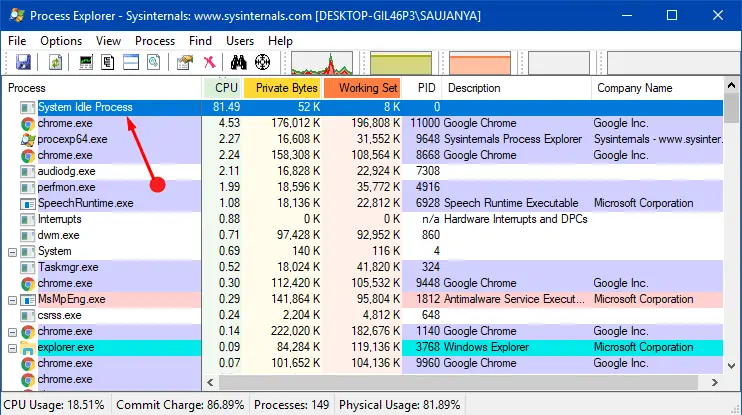
>Bobinando
Por ahora, usted estará seguro de usar cualquiera de las herramientas de monitoreo anteriores para conocer el funcionamiento de la CPU. Por lo tanto, siga cualquiera de las utilidades para comprobar qué proceso está utilizando más CPU en Windows 10 según sus necesidades y háganos saber qué es más útil para usted.
<img src="




