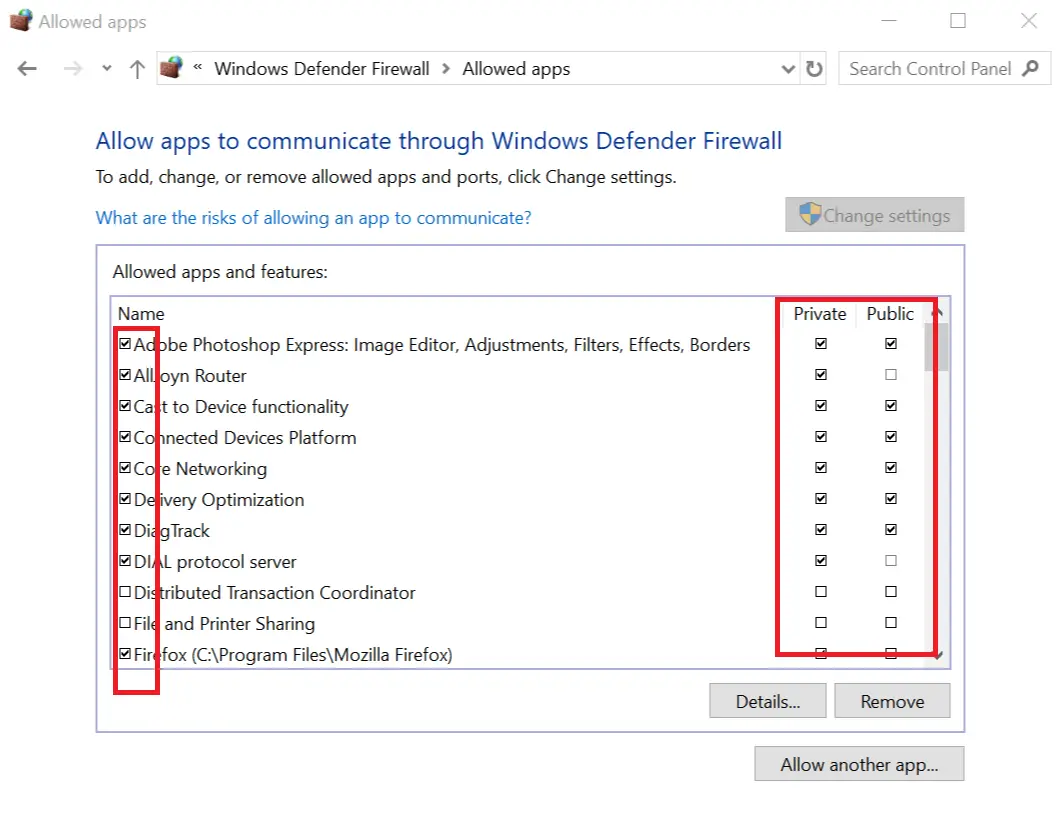Contenido
Para varios problemas de PC, recomendamos esta herramienta .
Este software reparará errores comunes del ordenador, le protegerá de la pérdida de archivos, malware, fallos de hardware y optimizará su PC para obtener el máximo rendimiento. Solucione problemas de PC ahora en 3 sencillos pasos:
- Descargue esta herramienta de reparación de PC con la calificación “Excelente” en TrustPilot.com.
- Haga clic en “Iniciar escaneo” para buscar problemas de Windows que puedan estar causando problemas en el equipo.
- Haga clic en “Reparar todo” para solucionar problemas con tecnologías patentadas (Descuento exclusivo para nuestros lectores).
El Firewall de Windows es una aplicación de seguridad integrada que viene con el sistema operativo Windows desde el principio. El software está diseñado para filtrar la transmisión de datos de red hacia y desde su sistema Windows. El Firewall bloqueará cualquier conexión sospechosa y dañina dependiendo del nivel de amenaza.
Los usuarios pueden configurar la configuración del Firewall de Windows según su necesidad de bloquear o abrir un puerto en Windows 10 y otras versiones. Sin embargo, en ocasiones el Firewall puede bloquear puertos o programas accidentalmente por error de configuración del usuario o del administrador. Ahora, si desea saber si el Firewall de Windows está bloqueando un puerto o programa en su sistema, aquí está cómo hacerlo.
Pasos para comprobar si el Firewall de Windows está bloqueando un puerto
- Presione Tecla de Windows + R para abrir Ejecutar.
- Escriba control y pulse OK para abrir Panel de control.
- Haga clic en Sistema y Seguridad.
-
Desplácese hacia abajo y abra ” Administrative Tools” .
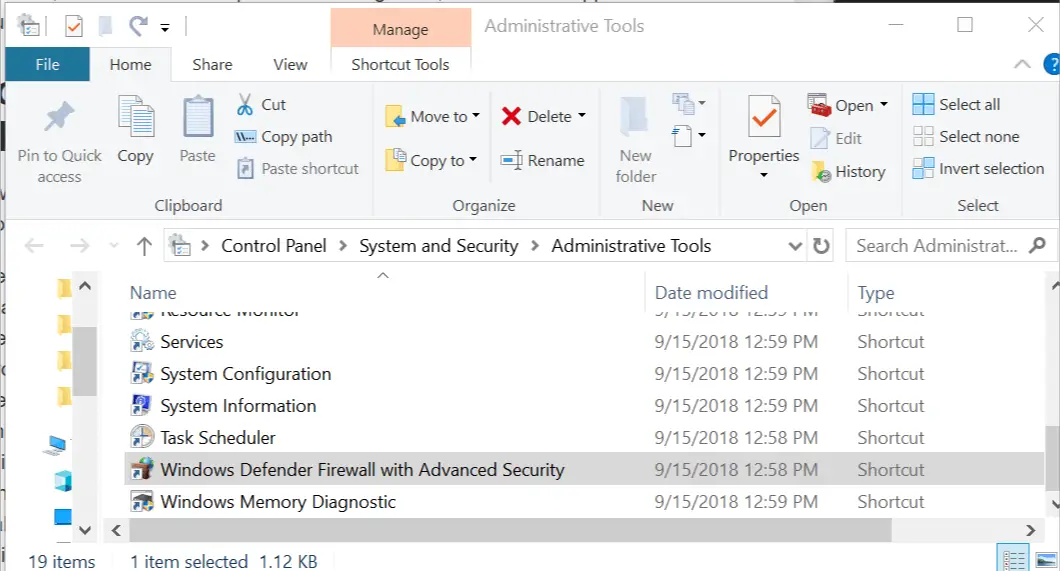
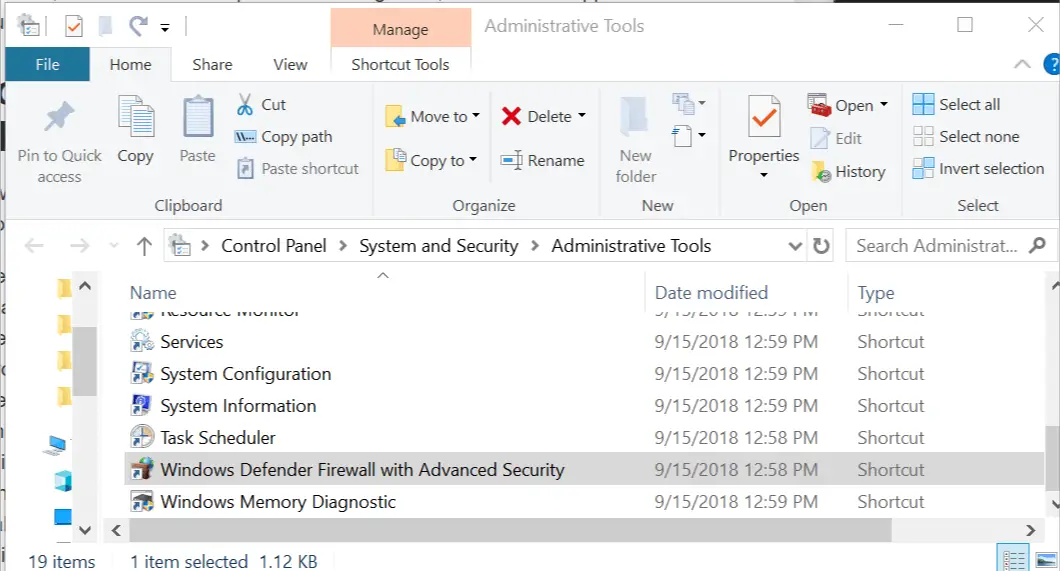
- En la ventana Herramientas administrativas, abra Firewall de Windows Defender con seguridad avanzada .
-
Haga clic en Acciones y seleccione Propiedades.
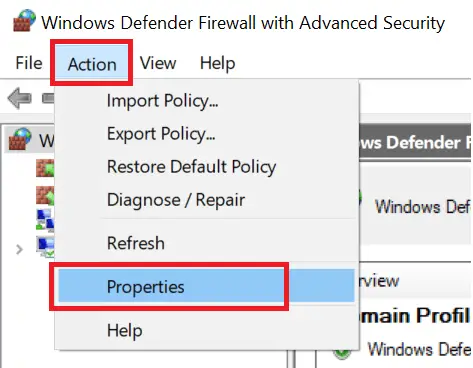
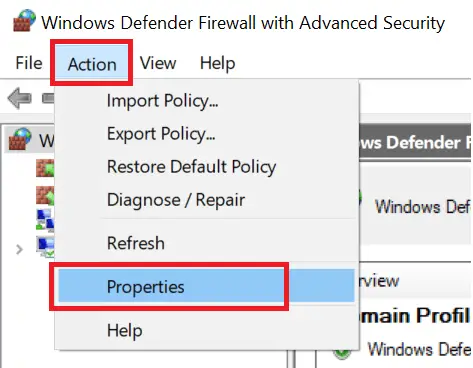
- Ahora seleccione su perfil preferido (Dominio, Privado, Público).
-
En la sección Registro , haga clic en el botón Personalizar .
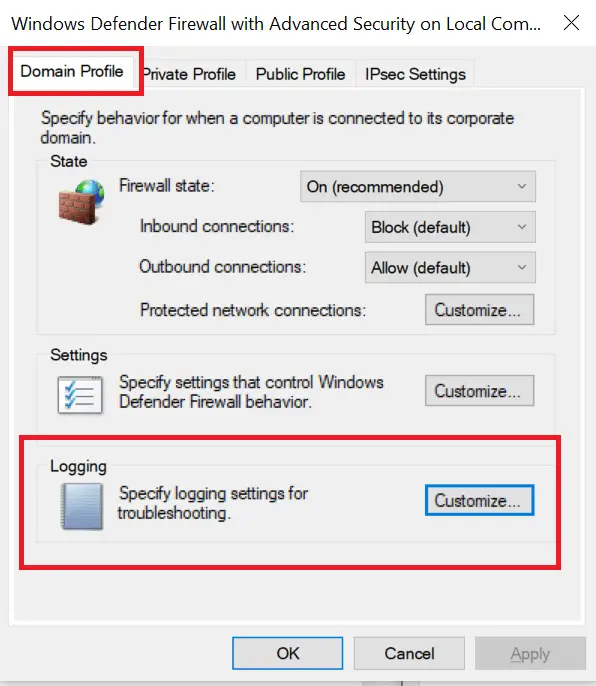
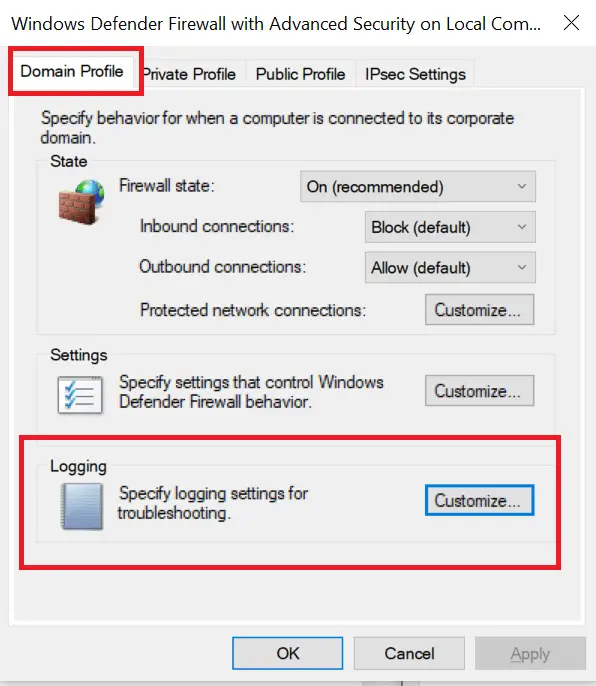
- Haga clic en el menú desplegable para Registrar paquetes perdidos: y seleccione Sí.
- Tome nota de la ruta pfirewall.log en la sección Nombre .
-
Haga clic en OK para guardar los cambios.
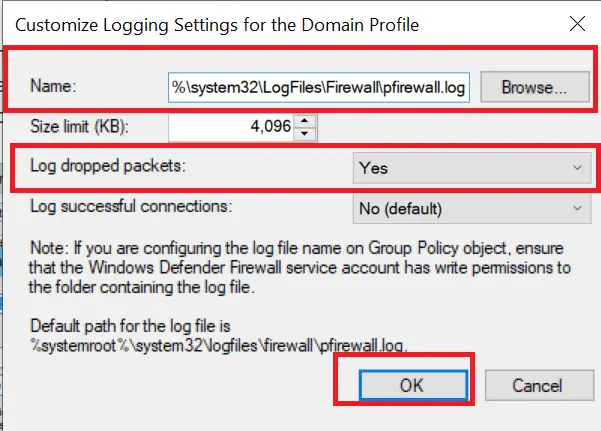
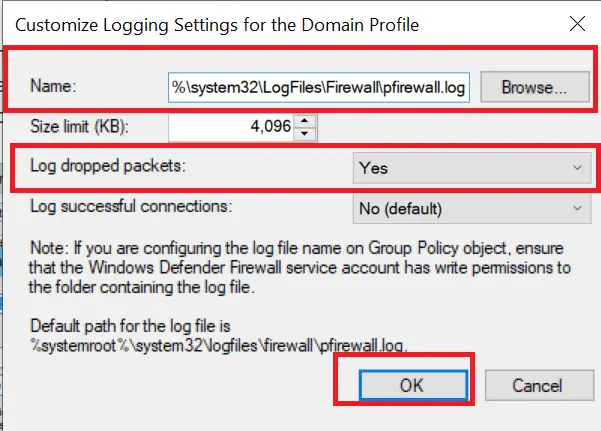
-
Abra ” File Explorer” y vaya a la ruta donde se guarda el archivo de registro. Debería ser algo así:
%systemroot% system32LogFilesFirewall
- Haga clic en el archivo pfirewall.log y compruebe si hay puertos bloqueados.
Compruebe si hay un puerto bloqueado utilizando el símbolo del sistema
- Escriba cmd en la barra de búsqueda.
-
Haga clic con el botón derecho en el símbolo del sistema y seleccione ” Ejecutar como administrador” .
.
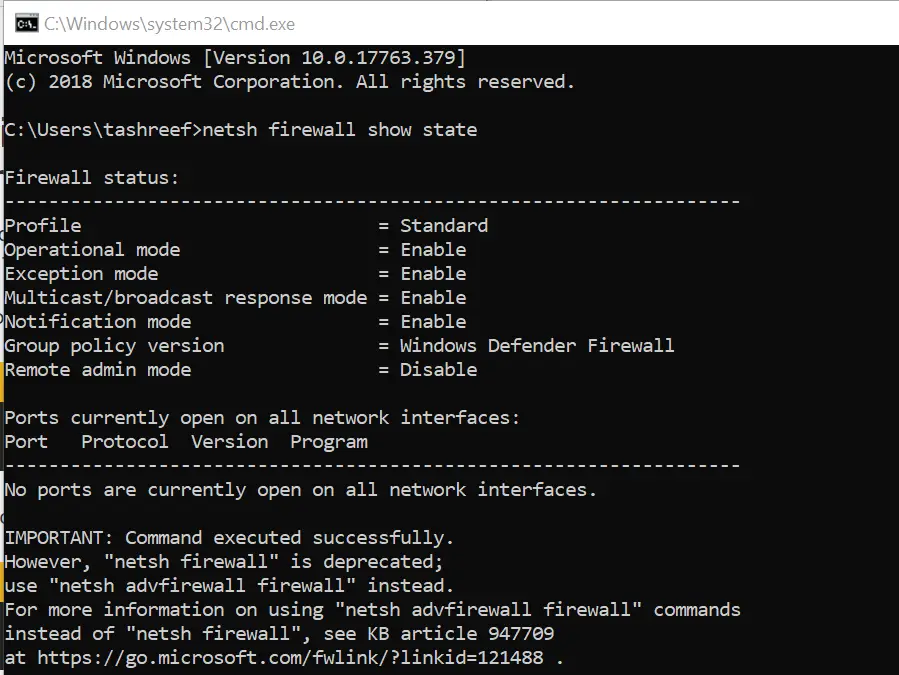
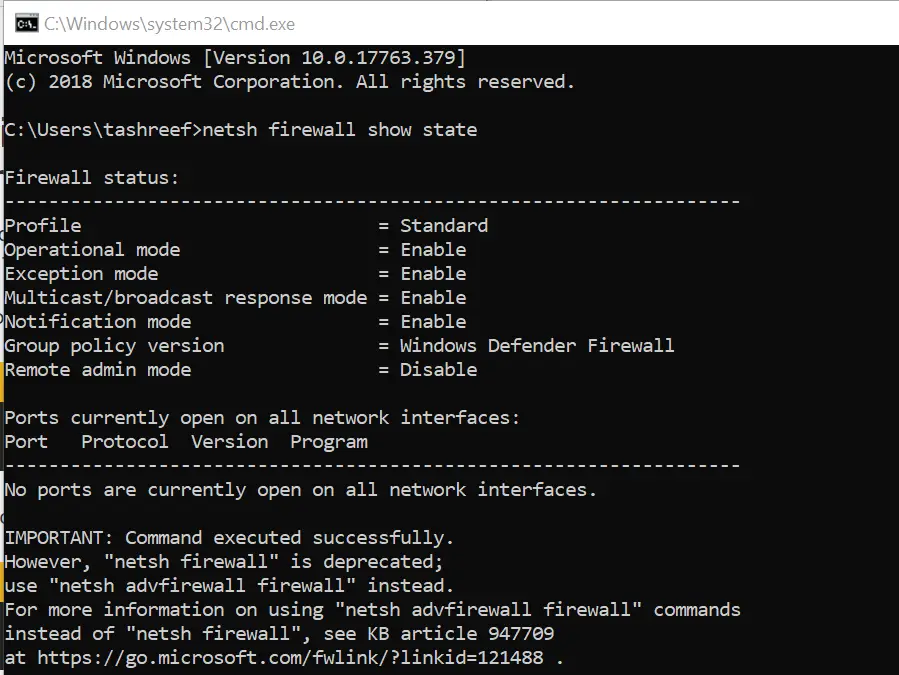
-
En el símbolo del sistema, escriba el siguiente comando y presione enter.
netsh firewall mostrar estado
- Esto mostrará todos los puertos bloqueados y activos configurados en el firewall.
- Leer también: Arreglar: Comodo Firewall no funciona en Windows 10
Cómo comprobar si Firewall de Windows está bloqueando un programa
- Presione Tecla de Windows + R para abrir Ejecutar.
- Escriba control y pulse OK para abrir Panel de control.
- Haga clic en Sistema y Seguridad.
- Haga clic en “Firewall de Windows Defender”.
-
Desde el panel izquierdo ” Permitir una aplicación o característica a través del Firewall de Windows Defender “.
>.
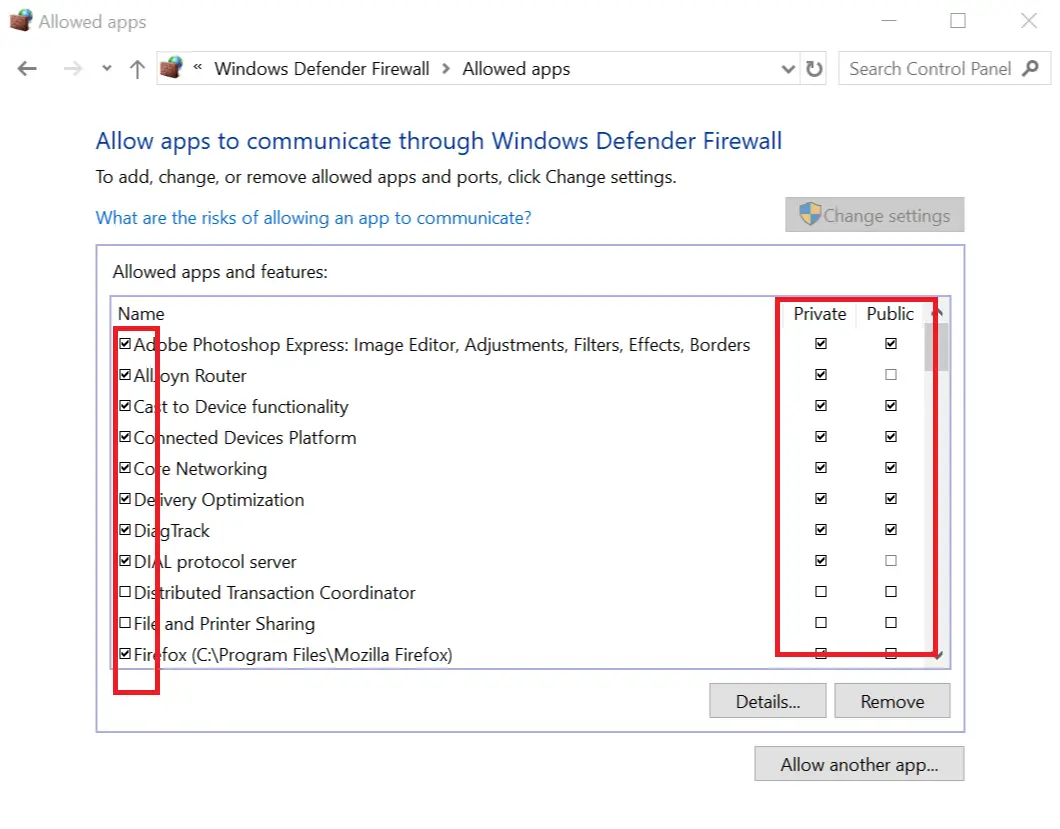
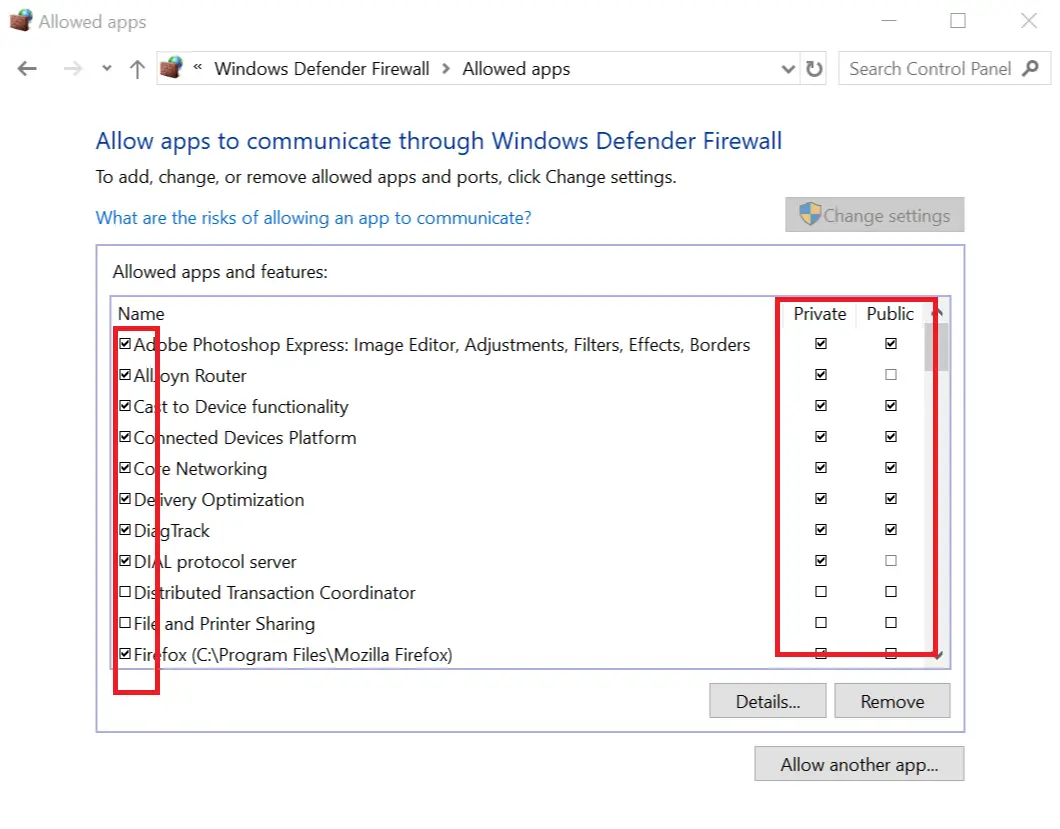
- En la ventana de aplicaciones permitidas, desplácese por todas las aplicaciones.
- Busque la aplicación que desea comprobar y compruebe si la aplicación está seleccionada . Si no está seleccionada, la aplicación se bloquea en el Firewall.
- Si su programa está bloqueado, simplemente desmarque la aplicación y haga clic en OK.
HISTORIAS RELACIONADAS QUE TE PUEDEN GUSTAR:
- Cómo corregir errores de Norton antivirus en Windows 10
- Fijar: Problemas con Avast Antivirus en Windows 10
- Fijar: Windows 10 Evita la instalación del antivirus
- 5 mejor antivirus con un ajuste para proteger su equipo
Videos recomendadosActivado por AnyClipHow para habilitar una resolución más alta en su reproductor de vídeo MonitorVideo se está cargando.Play VideoPlayUnmuteCurrent Time0:00/Duration2:38Loaded: 0%Stream TypeLIVESeek to live, currently playing liveLIVERemaining Time-2:38Playback Rate1xChapters
- Chapters
Descripciones
- descripciones off, selected
Captions
- captions settings, opens captions settings dialog
- captions off, selected
TextoBlancoNegroNegroVerdeAzulAmarilloMagentaCyanTransparenciaOpacaSemitransparenteFondoColorNegroBlancoRojoVerdeAzulAmarilloMagentaCyanTransparenciaOpacaSemiTransparenteTransparenteVentanaColorNegroBlancoRojoVerdeAzulAmarilloMagentaCyanTransparenciaTransparenteSemi-TransparenteOpaqueFont Size50%75%100%125%150%175%200%<option id="captions-font-sizee-ac-lre-vjs_component