Contenido
Para varios problemas de PC, recomendamos esta herramienta .
Este software reparará errores comunes del ordenador, le protegerá de la pérdida de archivos, malware, fallos de hardware y optimizará su PC para obtener el máximo rendimiento. Solucione problemas de PC ahora en 3 sencillos pasos:
- Descargue esta herramienta de reparación de PC con la calificación “Excelente” en TrustPilot.com.
- Haga clic en “Iniciar escaneo” para buscar problemas de Windows que puedan estar causando problemas en el equipo.
- Haga clic en “Reparar todo” para solucionar problemas con tecnologías patentadas (Descuento exclusivo para nuestros lectores).
¿Necesita conectar su portátil con Windows 10 a VPN? Tener una VPN buena y confiable es importante, y en el artículo de hoy, le mostraremos cómo conectar su PC a una red VPN en Windows 10.
Cuando desee conectar su ordenador portátil Windows 10 a una VPN, hay algunas cosas que debe hacer para llegar a ese punto.
Ya sea para fines laborales o para su uso personal, una VPN o una red privada virtual, le ofrece una conexión más segura a su red y a Internet, como si estuviera trabajando desde un lugar público.
Para poder conectar con éxito su ordenador portátil con Windows 10 a la VPN, necesita tener un perfil VPN en su ordenador portátil, ya sea creando uno usted mismo, o creando una cuenta de oficina o de trabajo para obtener un perfil VPN desde su lugar de trabajo.
¿Cómo conectarse a una VPN en Windows 10? Siga estos pasos
- Cree un perfil VPN en su portátil en Windows 10
- Conecte su portátil Windows 10 a VPN
- Utilizar un cliente VPN de terceros
Muchos problemas de red son causados por malware, varios scripts y bots. Puedes asegurarte instalando Cyberghost (77% flash sale) , líder en el mercado de VPN (actualmente 50% en todos los planes). Protege su PC de los ataques durante la navegación, enmascara su dirección IP y bloquea todo acceso no deseado.
Cree un perfil VPN en su portátil en Windows 10
Estos son los pasos que puede seguir para crear un perfil VPN en su portátil, si no lo tiene:
- Si el perfil VPN que desea crear es para su cuenta de trabajo, compruebe la configuración de la VPN, o compruebe si hay una aplicación VPN en el sitio de intranet de su lugar de trabajo, o consulte al personal de soporte de TI de su empresa al respecto. Sin embargo, si el perfil VPN es para un servicio VPN al que está suscrito para uso personal, vaya a la tienda de Microsoft y compruebe si existe una aplicación para el servicio VPN y, a continuación, vaya al sitio web del servicio VPN para ver si la configuración de la conexión aparece en él.
- Una vez que haya confirmado la VPN para el trabajo o la VPN para la cuenta personal, haga clic en el botón Iniciar .
-
Seleccione Ajustes.
.
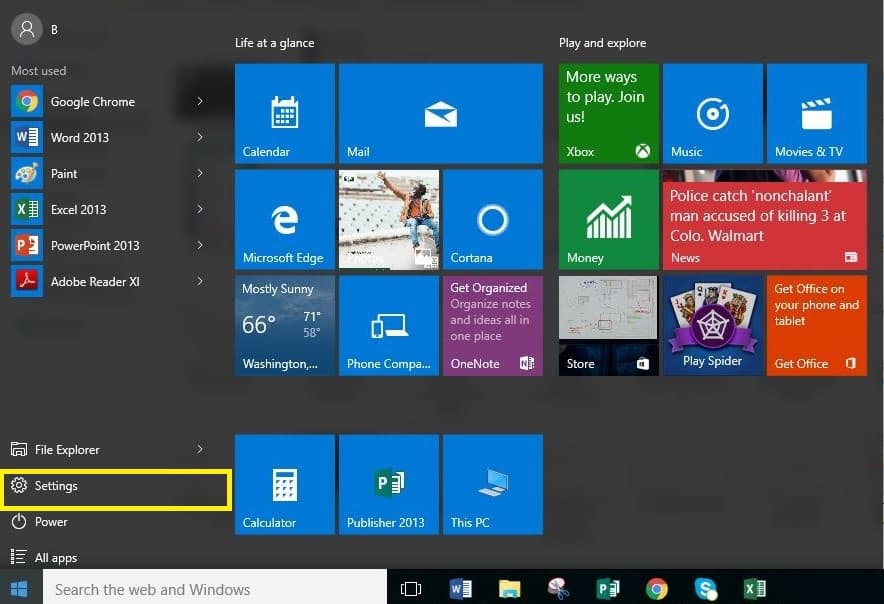
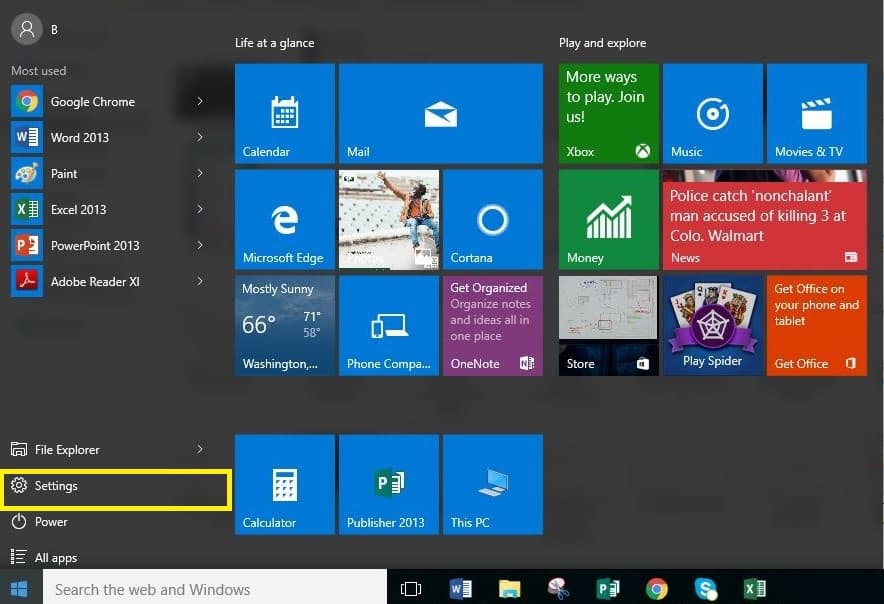
-
Clic Red e Internet.
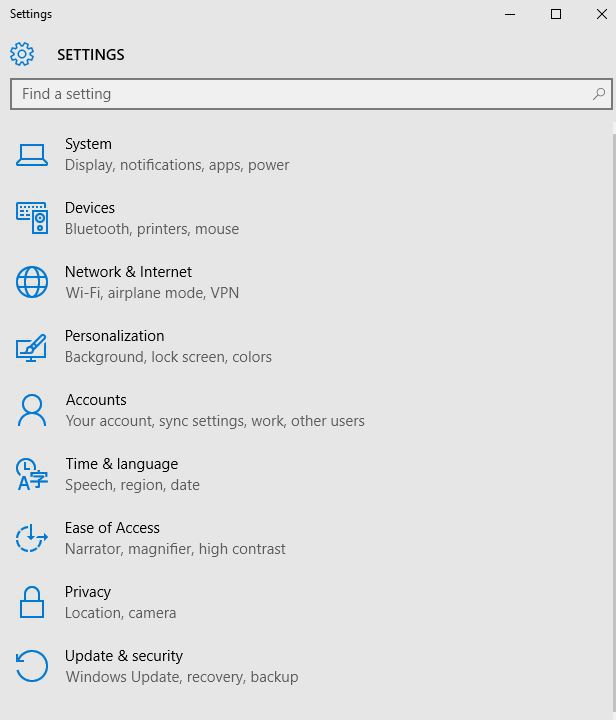
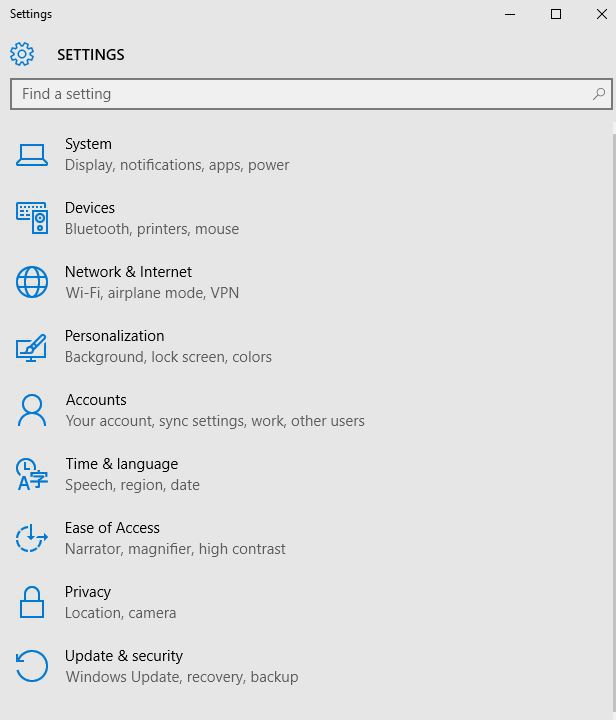
- Seleccione VPN.
-
Seleccione Añadir una conexión VPN.
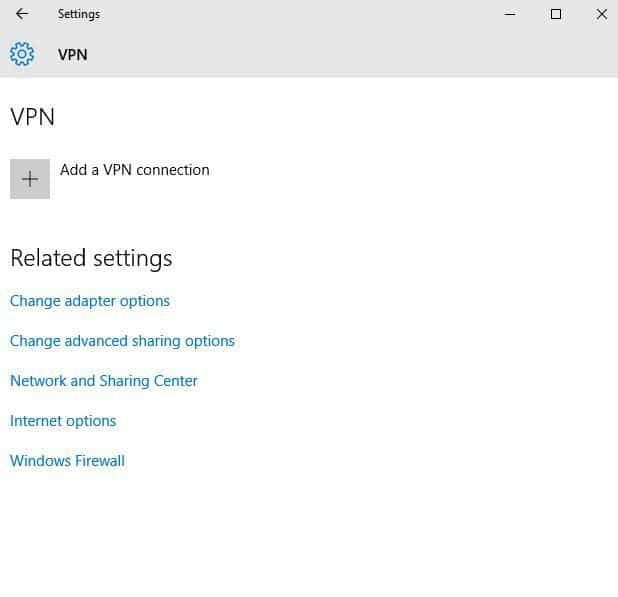
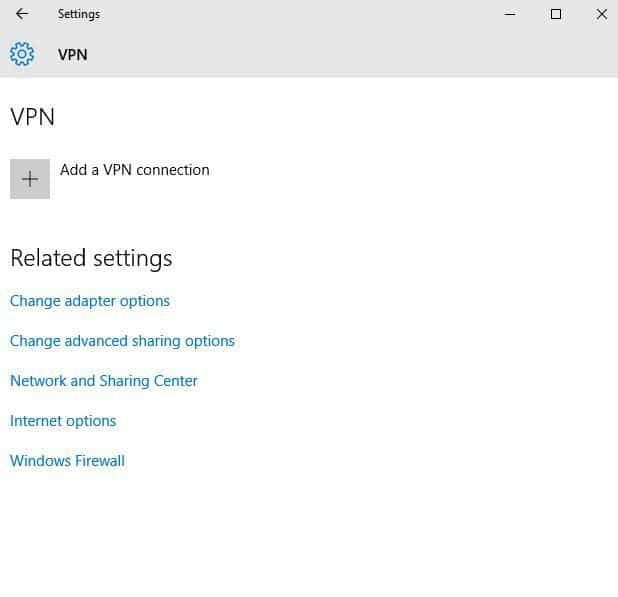
-
En Agregar una conexión VPN , vaya a VPN provider.
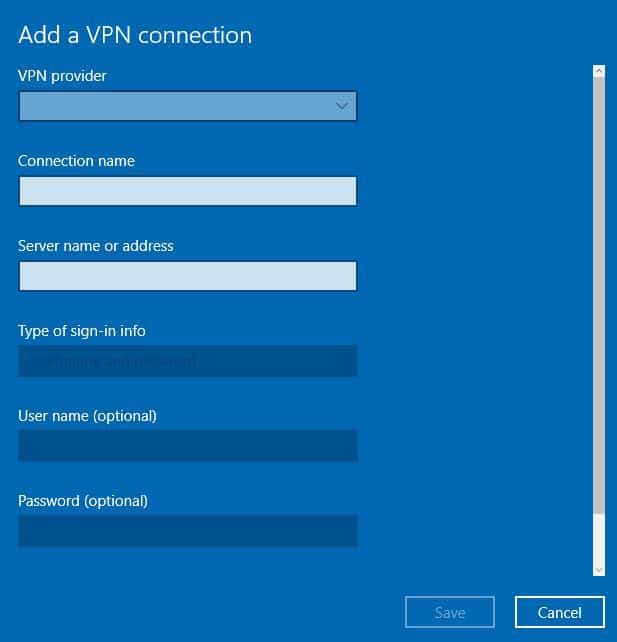
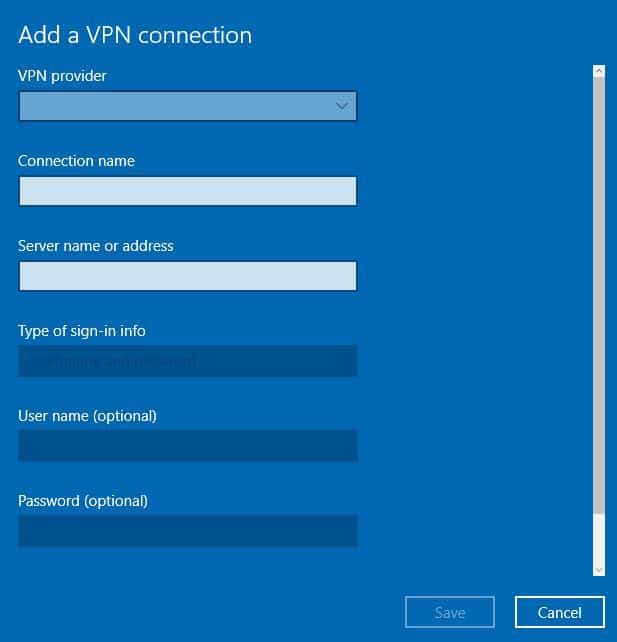
-
Elegir Windows (incorporado).
>>>>>>>>>>>>>>>>>>>>>>>>>>>>>>>>>>>>>>>>>>>>>>>>>>>).
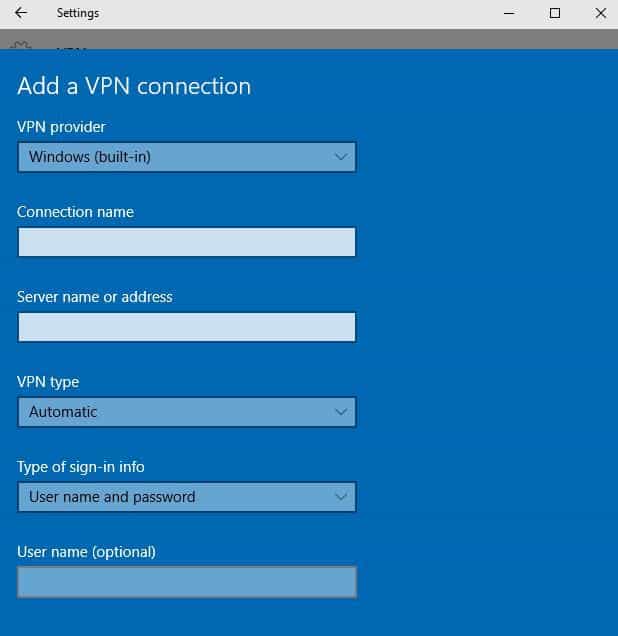
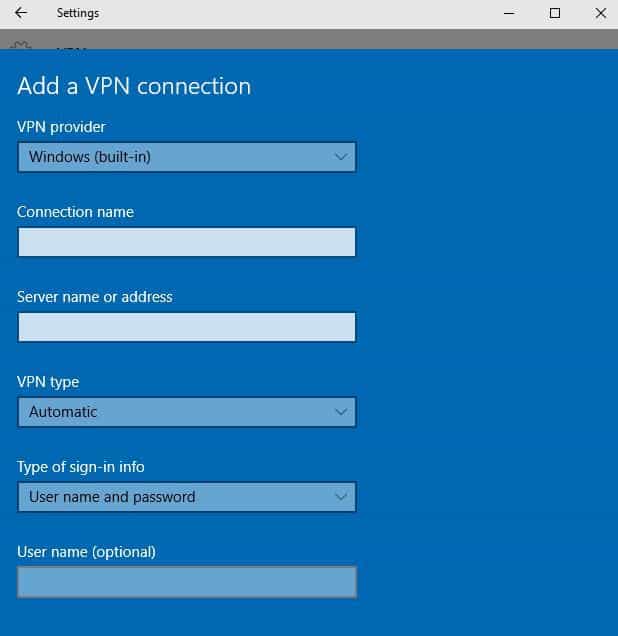
-
Vaya a Nombre de conexión y escriba cualquier nombre, por ejemplo Mi VPN personal para el perfil de conexión VPN. Este es el mismo nombre que buscará cuando quiera conectarse en el nombre del servidor, o en el cuadro de dirección.
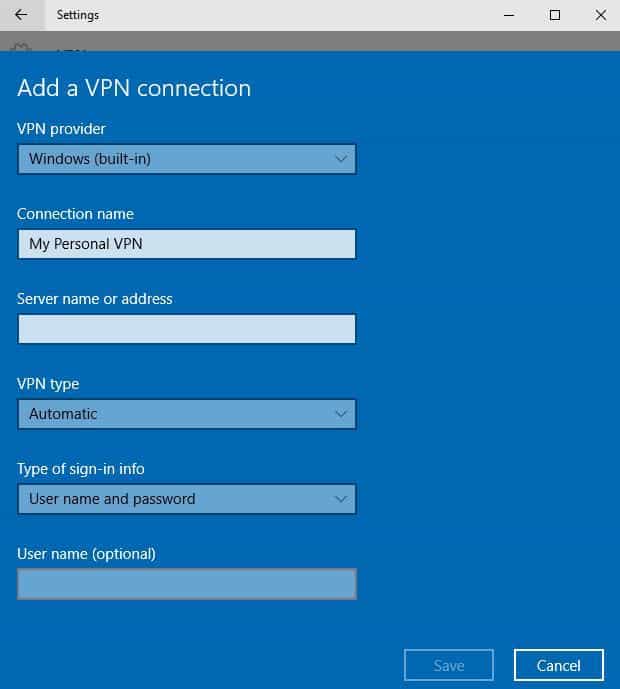
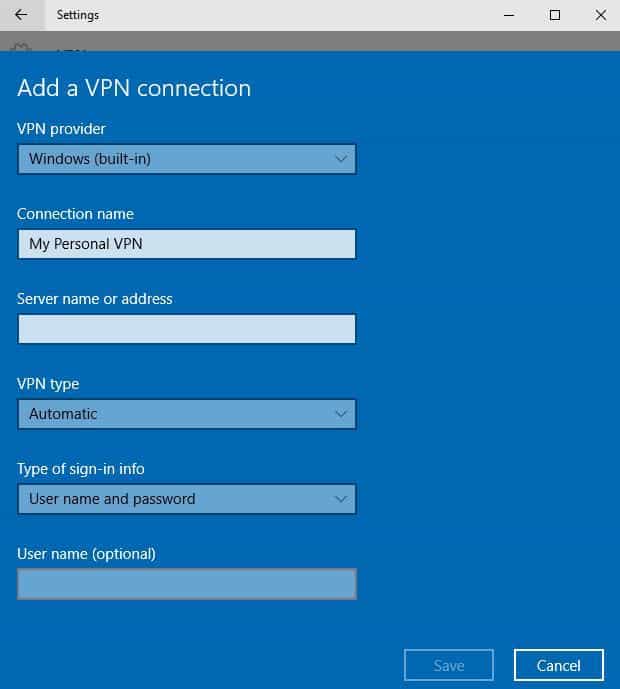
-
Escriba la dirección del servidor VPN.
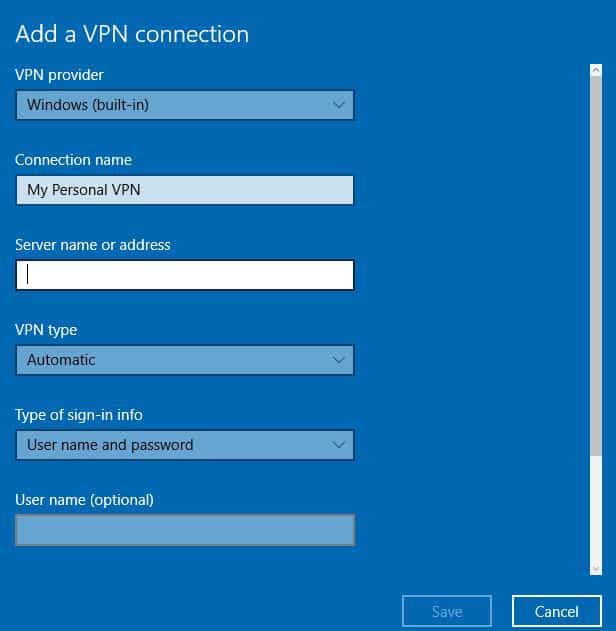
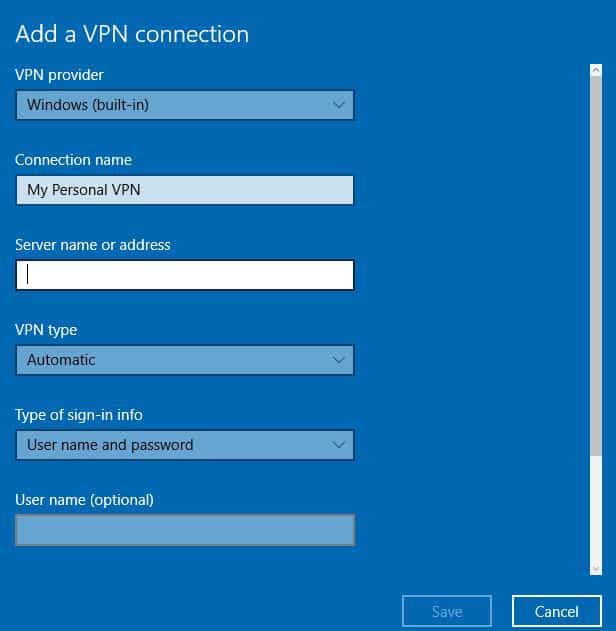
-
En Tipo de VPN , seleccione el tipo de conexión VPN que desea crear. Esto significa que necesita saber qué tipo de servicio VPN utiliza su empresa.
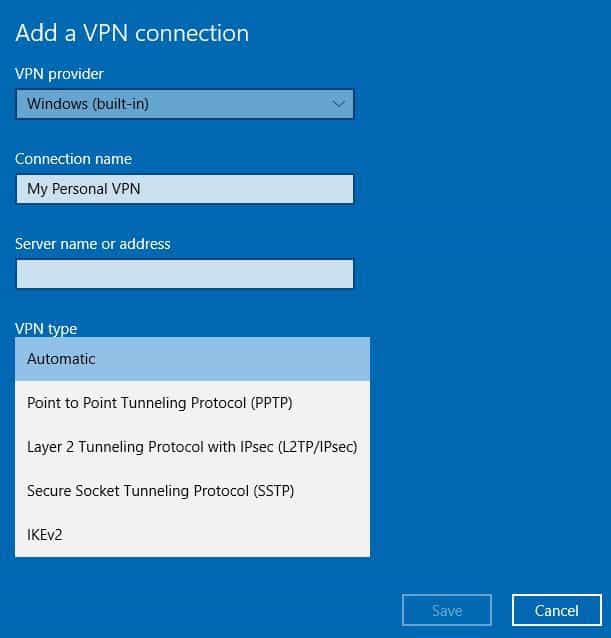
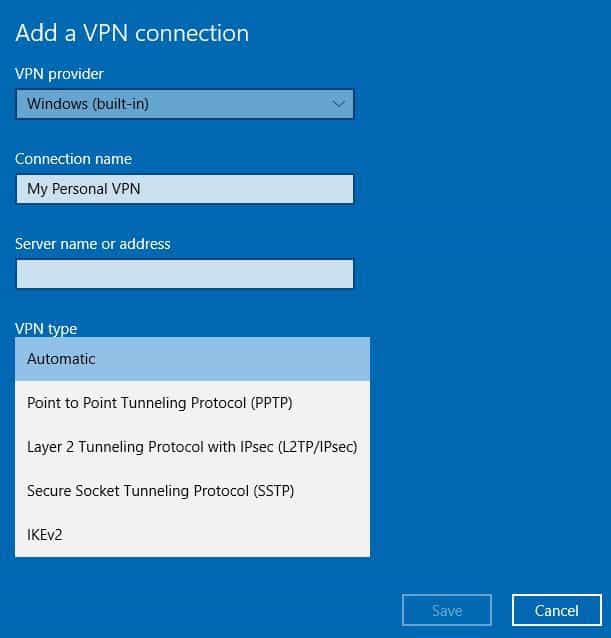
-
En Tipo de información de inicio de sesión , elija el tipo de información de inicio de sesión o credenciales que desea utilizar, como nombre de usuario y contraseña, certificado, contraseña única o tarjeta inteligente utilizada para conectarse a una VPN para el trabajo. Escriba su nombre de usuario y contraseña en las casillas.
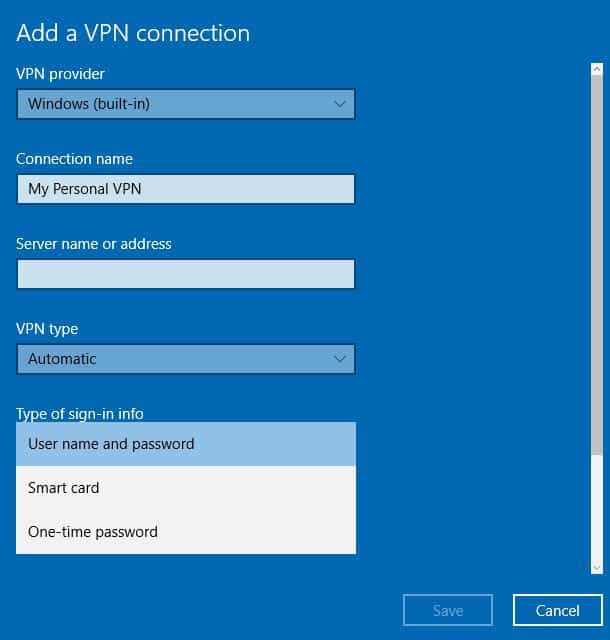
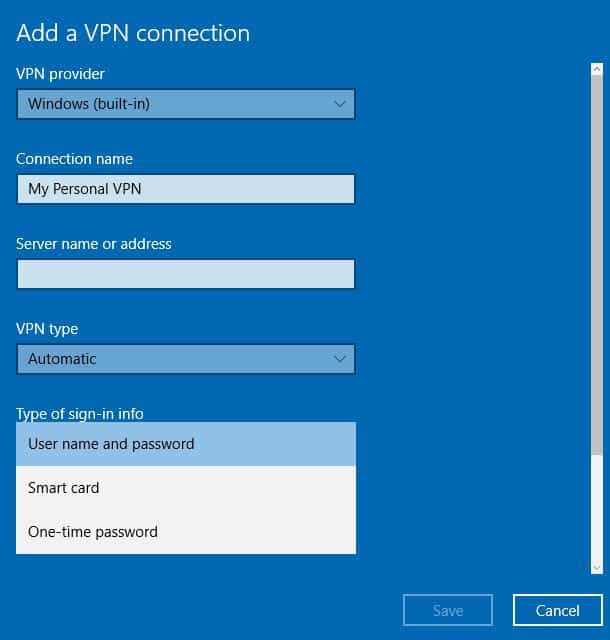
- Seleccione Guardar.
Si desea editar la información de la conexión VPN o las especificaciones de configuración adicionales, como la configuración del proxy, seleccione la conexión VPN y haga clic en Opciones avanzadas
- TAMBIÉN LEER: Mejor VPN sin límite de ancho de banda: A CyberGhost Review
Conecte su portátil Windows 10 a VPN
Ahora que ha creado un perfil VPN para una cuenta de trabajo o para uso personal, está listo para conectarse a una VPN.
Estos son los pasos que puede seguir para conectarse a la VPN:
- Vaya al lado derecho de la barra de tareas.
- Seleccione Icono de red (con el símbolo Wi-Fi).
- Seleccione la conexión VPN que desea utilizar.
- Según lo que ocurra al seleccionar la VPN, seleccione Conectar (si el botón de conexión se muestra debajo de la conexión VPN) o, si VPN en Configuración se abre, seleccione la conexión VPN desde allí y haga clic en Conectar.
- Escriba su nombre de usuario y contraseña (u otras credenciales de inicio de sesión) si se le solicita.
Recomendamos esta herramienta para varios problemas de PC
- reparar errores comunes
- protección contra la pérdida de archivos
- consecuencias del malware
- corrección de archivos dañados
- reemplazar archivos perdidos
- fallos de hardware
- optimización del rendimiento
Encuentra y corrige errores de Windows automáticamente
▼ ARREGLAR AHORA
Clasificado Excelente
![]()
Una vez que esté conectado, verá el nombre de la conexión VPN con la palabra Conectado debajo. Si desea ver si está conectado, seleccione el icono Red y, a continuación, compruebe si la conexión VPN muestra la palabra Conectado debajo de ella.
Utilizar un cliente VPN de terceros
Si los métodos anteriores parecen un poco complicados, también puede conectarse a una VPN utilizando un cliente VPN de terceros. Este método es el más sencillo, y para poder utilizarlo, sólo tiene que descargar e instalar un cliente VPN e iniciar sesión en él.
Después de iniciar sesión, sólo tiene que seleccionar el servidor deseado y listo. Esta es una solución increíblemente sencilla, pero requiere que confíe en una aplicación de terceros. Sin embargo, no se requiere ninguna configuración adicional, por lo que no tendrá que crear una conexión VPN separada en su PC.
Si está buscando un buen cliente VPN, asegúrese de consultar nuestra revisión de los mejores clientes VPN para Windows 10.
¿Ha conseguido conectarse a una VPN para portátiles Windows 10 después de seguir los pasos descritos anteriormente? Si es así, comparta con nosotros su experiencia.
También hemos compilado una guía sobre cómo solucionar problemas de conexión VPN, en caso de que no pueda conectarse a la VPN.
Si no puede, háganos saber lo que sucede cuando intente estos pasos dejando un comentario en la sección de abajo.
Nota del editor : Esta entrada fue publicada originalmente en noviembre de 2017 y desde entonces ha sido renovada y actualizada para mayor frescura, precisión y exhaustividad.
HISTORIAS RELACIONADAS PARA VERIFICAR:
- ¿Puede la VPN mejorar el ping y la jugabilidad? 4 mejores herramientas VPN para jugadores
- Arreglar: Error de VPN en Windows 10
- En la era de la falta de privacidad, los servicios de estafa VPN están sueltos
Videos recomendadosActivado por AnyClipHow para habilitar una resolución más alta en su reproductor de vídeo MonitorVideo se está cargando.Play VideoPlayUnmuteCurrent Time0:00/Duration2:38Loaded: 0%Stream TypeLIVESeek to live, currently playing liveLIVERemaining Time-2:38Playback Rate1xChapters
- Chapters
Descripciones
- descripciones off, selected
Captions
- captions settings, opens captions settings dialog
- captions off, selected
TextoBlancoNegroNegroVerdeAzulAmarilloMagentaCyanTransparenciaOpaqueSemi-TransparenteFondoColorNegroBlancoRojoVerdeVerdeAzul<opción id="captions-background-color-ac-lre-vj






