Home ” Windows 10 ” Cómo configurar Affinity para una aplicación en CPU en Windows 10
Cómo configurar Affinity para una aplicación en la CPU de Windows 10
29
RECOMENDADO: Haga clic aquí para corregir errores de Windows y mejorar el rendimiento del PC
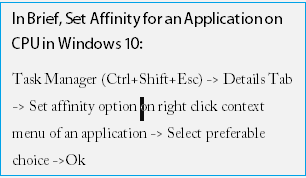 Windows>Tarea> donde puede asignar un número limitado de núcleos a ciertos programas. El programa no podrá explotar toda la CPU de los núcleos que se da en Windows 10 por defecto.
Windows>Tarea> donde puede asignar un número limitado de núcleos a ciertos programas. El programa no podrá explotar toda la CPU de los núcleos que se da en Windows 10 por defecto.
Cuando usted posee múltiples CPUs (que soportan SMTP o HT) en el sistema Windows 10, por defecto un programa activa todos los núcleos, la asignación de núcleos a un programa específico también se llama CPU Pinning.
Leerás en este artículo, cómo establecer afinidad para una aplicación en la CPU de Windows 10 con el fin de asignar un número limitado de núcleos de CPU a distintas aplicaciones para renovar la velocidad del PC.
Cómo configurar Affinity para una aplicación en la CPU de Windows 10
- Ejecute un clic derecho en un área despejada en cualquier lugar de la barra de tareas y decida ir junto con el Administrador de tareas seleccionado.
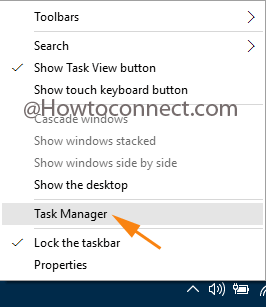
>>Acceda a la aplicación para la que desea establecer afinidad.
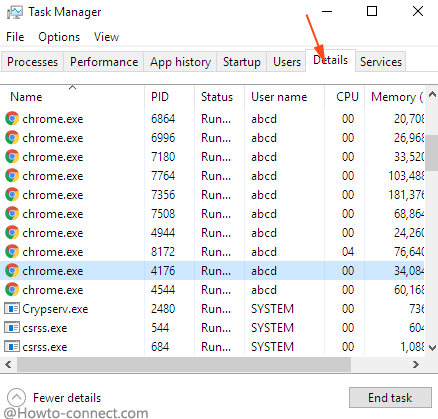
>>Haga clic con el botón derecho del ratón en chrome.exe y desplácese con la opción Establecer afinidad.
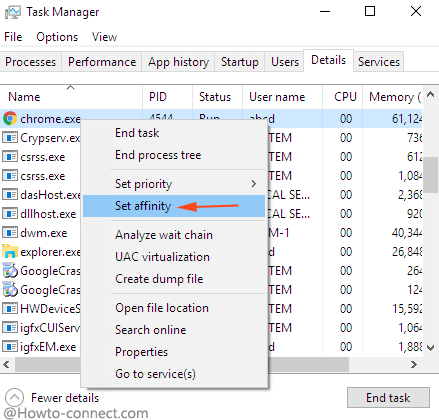
>>En la pequeña casilla de afinidad del procesador, marque la casilla de forma cuadrada que desee. Por ejemplo, si quieres que Chrome sólo pueda usar CPU 0 y 1, marca las dos casillas anteriores.
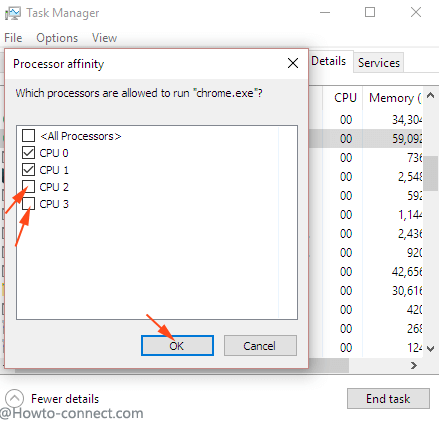
>>Por último, pulse / haga clic en Ok para guardar todas las modificaciones.
Debe tener en cuenta que Windows 10 es lo suficientemente bueno para administrar las aplicaciones y que es consciente del hecho de que lo que debería ser el núcleo de la CPU asignada para manejar sin problemas una aplicación en particular. Proporcionar opciones en el Administrador de tareas para la modificación es un punto positivo para los usuarios y los usuarios que son más cuidadosos con el uso de la CPU pueden anular la afinidad del conjunto.
Sin embargo, los nuevos usuarios no evalúan la configuración de Affinity, los usuarios avanzados pueden experimentar con la misma cuando están desesperados por mejorar el rendimiento de su sistema.
A medida que la tecnología avanza, las aplicaciones muy pesadas están llegando a existir, y obviamente, atraen una gran cantidad de energía de su CPU. Pero usted es capaz de comprobar estas aplicaciones con la ayuda de la configuración de afinidad en Windows 10. Si está usando share, comparta cuán ventajosa es la configuración de Affinity para usted.
RECOMENDADO: Haga clic aquí para corregir errores de Windows




