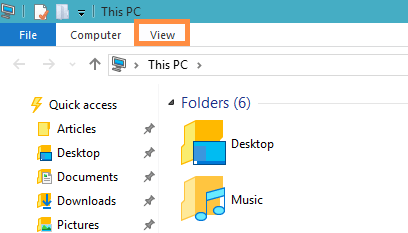Contenido
Inicio ” Windows 10 ” Cómo configurar los ajustes de sonido en Windows 10 Abril 2018 Update 1803
Cómo configurar los ajustes de sonido en Windows 10 Abril 2018 Update 1803
29
Aquí encontrará cómo configurar los ajustes de sonido en Windows 10 Abril 2018 Update 1803 version. Microsoft ha cambiado recientemente este elemento de elementos del Panel de control a la aplicación Configuración. Cómo abrir Ajustes de sonido, Elegir su dispositivo de salida y salida, renombrar, Cambiar el formato de audio espacial, El volumen tiene el lugar por delante.
El objetivo de la mudanza es que los usuarios obtengan una mejor experiencia de audio con facilidad después de la actualización de la versión 1803 . Ahora encontrará todas las opciones como Volumen de aplicación y preferencias de dispositivo, Micrófono en la categoría Sistema. Así que aquí estaremos proporcionando las formas de configurar los Ajustes de Sonido en la versión de Windows 10 Abril 2018 Update 1803.
Configurar los ajustes de sonido en Windows 10 Abril 2018 Update
A continuación se explica cómo configurar los ajustes de sonido en Windows 10 Abril 2018 Update 1803 fácilmente –
Abrir Configuración de sonido en Windows 10
Usando varias formas puede abrir la configuración de sonido en Windows 10 –
Esta es la forma más utilizada para abrir la configuración de sonido en Windows 10. Seguir –
Paso 1: Haga clic en el botón Iniciar en el extremo izquierdo de la barra de tareas y seleccione la opción Settings cog.

>Paso 2:>Sistema , la primera categoría, en la aplicación Windows Settings.

>Paso 3: Sonido
en el panel izquierdo.

>2.>
Haga clic con el botón derecho del ratón en el icono del altavoz de la barra de tareas y seleccione Abrir ajustes de sonido .

>Una vez>
Administración de la configuración de sonido en Windows 10
1. Cómo elegir su dispositivo de salida
La primera opción en la sección Sonido es Elija su dispositivo de salida . Todo lo que necesita es hacer clic en el menú desplegable y seleccionar sólo la opción adecuada.

>Aquí>
Cómo personalizar las propiedades del dispositivo
Renombrar dispositivo de audio
Windows 10 reconoce automáticamente el nombre del dispositivo de audio, pero también ofrece cambiarlo después de la actualización .
- Haga clic en el enlace Propiedades del dispositivo en el panel derecho.

>>Una vez que llegue a una nueva página, escriba el nombre y presione el botón Renombrar .

Cambiar>>Cambiar>
PuedeCambiar el formato de audio espacial desde la página Propiedades del dispositivo. Haga clic en el menú desplegable y seleccione la opción que prefiera.

>Cómo>>
Además de todas las personalizaciones de configuración, la actualización de abril de Windows 10 2018 permite aumentar y disminuir el volumen desde aquí. Tire y empuje la barra deslizante para hacer lo mismo.

>Cómo>>
La mejor característica es que verá la herramienta de solución de problemas justo después del altavoz y el micrófono, teniendo en cuenta los problemas de volumen en Windows 10.
Si su dispositivo de audio se está ejecutando en un problema, puede solucionarlo haciendo clic en Solución de problemas.
Cómo seleccionar el dispositivo de entrada
Con la última actualización, ahora puede seleccionar su dispositivo de entrada en el menú desplegable bajo Elija su opción de dispositivo de entrada .

Cambiar>>Cambiar>
Para ello, siga el enlace con Propiedades del dispositivo para su micrófono.

Renombrar>>Renombrar

>Cómo>>
Puedes comprobar que el micrófono es bastante fácil en esta versión. Si la barra aquí está fluctuando, entonces esto está funcionando correctamente. De lo contrario, simplemente haga clic en el icono Micrófono y vea qué actividad se realiza.

>Cómo>>
La actualización de abril hizo un cambio drástico en los Ajustes de Sonido proporcionando a los usuarios la libertad de controlar el sonido de la aplicación por separado. Las propiedades de los dispositivos y las preferencias de volumen y dispositivos deApp también han adquirido posiciones por delante.
Al hacer clic en Volumen de aplicación y preferencias de dispositivo en Otras opciones de sonido , se le reenviará a una nueva página donde podrá ajustar el volumen maestro y el volumen de aplicación individual.

>>En la sección Volumen maestro, mueva el control deslizante para ajustar el volumen.

>>Si se desplaza hacia adelante, verá las aplicaciones que se están ejecutando utilizando dispositivos de audio. Ajuste el volumen y configure los dispositivos de entrada-salida seleccionando en el menú desplegable a la derecha de cada uno de ellos.

> Nota->
Por lo tanto, estas son las nuevas opciones agregadas a Configure Sound Settings on Windows 10 April 2018 Update. El poderoso lanzamiento será beneficioso para usted una vez que pueda utilizar todas estas características para sus respectivos propósitos. Disfrute trabajando con Windows 10 April update 2018.