Inicio ” Windows 10 ” Cómo configurar planes de energía en Windows 10 – Pasos sencillos
Cómo configurar planes de energía en Windows 10 – Pasos simples
29
RECOMENDADO: Haga clic aquí para corregir errores de Windows y mejorar el rendimiento del PC
Cuando se configuran planes de energía en Windows 10, se considera que el sistema consume energía, lo que puede resultar costoso para usted a veces y, por lo tanto, para administrarlo, se necesita la ayuda del plan de energía de Windows. Esta es una característica antigua que también se incluye en Windows 10. Así que, centrándonos en los usuarios que prefieren gestionar sus planes de energía, hemos pensado en compartir este artículo Cómo configurar planes de energía en Windows 10 .
Relacionado:
Cómo crear un plan de energía personalizado en Windows 10
Bueno, el plan de energía no es nuevo para nadie, especialmente para los usuarios de Windows. Las compilaciones de los ajustes del sistema y del hardware se conocen como plan de energía. Incluye los ajustes como apagar la pantalla cuando no estás, ajustar el brillo de la pantalla, ajustar el tiempo de reposo y cosas por el estilo. ¿Podría considerar ahora cuál es la necesidad de personalizar los planes de energía? Estos planes le ayudan de muchas maneras. Usted puede ahorrar una buena cantidad de energía, mejorar el potencial de su sistema o incluso mantener una estabilidad entre las dos calidades. Por lo tanto, vayamos hacia los pasos sencillos y veamos Cómo configurar planes de energía en Windows 10 .
Cómo configurar planes de energía en Windows 10
- Para configurar planes de energía en Windows 10, debe estar en Opciones de energía para seleccionar un plan adecuado para usted.
- Expandir Panel de control en la vista de símbolos pequeños y haga clic en Opciones de energía .
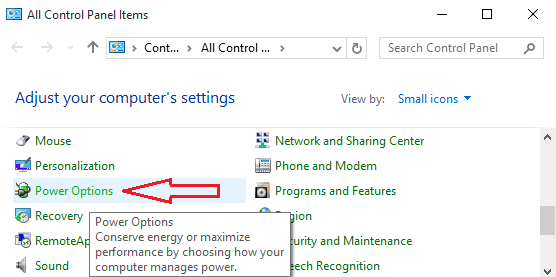
>>Haga clic con el botón derecho del ratón en la barra de batería que puede ver en la barra de tareas de Windows 10 y haga clic en Opciones de energía .
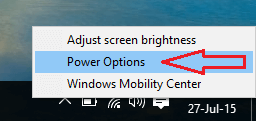
>>La ventana Plan de energía muestra dos planes: Equilibrado y Ahorro de energía .
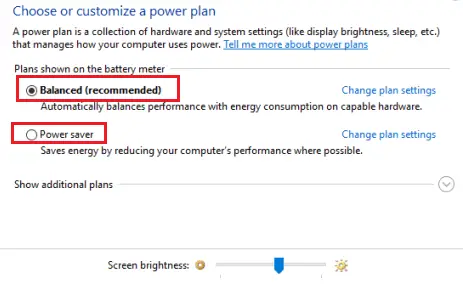
>>Una flecha hacia abajo de Mostrar planes adicionales después de que el Ahorro de energía le muestre el tercer plan.
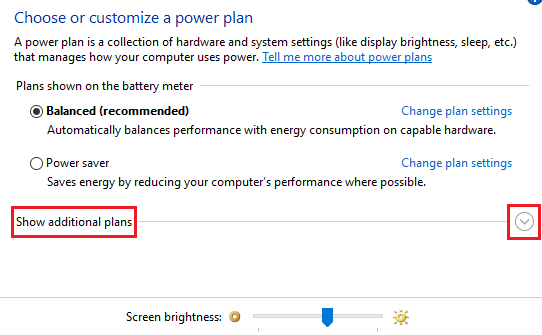
>>Ahora puede ver tres planos. Equilibrado, Ahorro de energía y Alto rendimiento . Echemos un vistazo a cada uno de los planes –
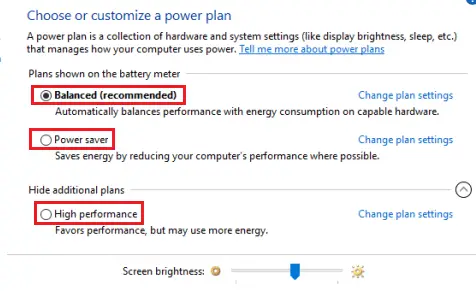
> Equilibrado :>
Ahorro de energía : Si desea que la carga única de su portátil se ejecute durante más tiempo, siga este plan. Conserva la energía de su portátil minimizando el rendimiento del sistema y el brillo de la pantalla.
Alto Rendimiento : Esta opción se sugiere para aquellos usuarios que desean el mejor rendimiento de su sistema. Este plan, aunque disminuye el brillo de la pantalla y ofrece un alto rendimiento, pero no puede retener la batería del portátil durante mucho tiempo entre las cargas. Así que después de configurar los planes de energía en Windows 10 para obtener un mejor rendimiento de su PC, esto le convendrá.
- Un botón de radio está disponible con todas las opciones. Elige la que más te guste.
- Ahora, se adjunta un enlace Cambiar la configuración del plan con las tres opciones. Para obtener más configuraciones personalizadas, haga clic en Cambiar la configuración del plan en el enlace del plan seleccionado.
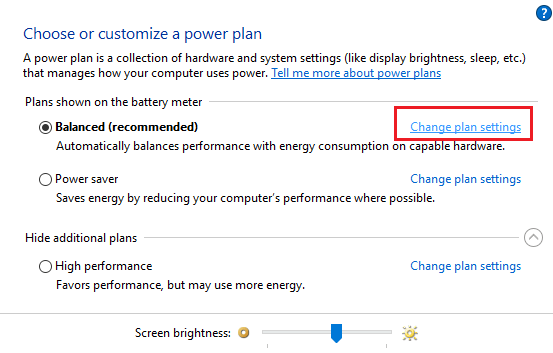
>>Aquí, puede ver tres opciones, Apagar la pantalla, Poner el equipo en suspensión y Ajustar el brillo del plan.
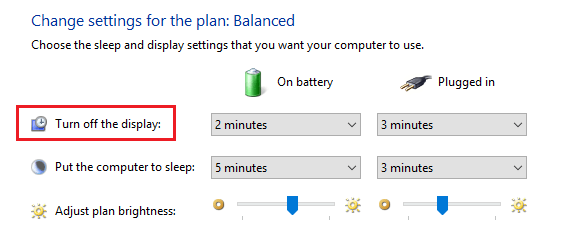
>>Incluso puede ponerlo en modo de espera utilizando los menús desplegables de Poner el equipo en espera . El tiempo ajustado para En batería funcionará cuando su portátil esté en batería y lo haya dejado en reposo. El Plugged in enviará su sistema al modo de reposo cuando no lo utilice durante algún tiempo mientras está en carga.
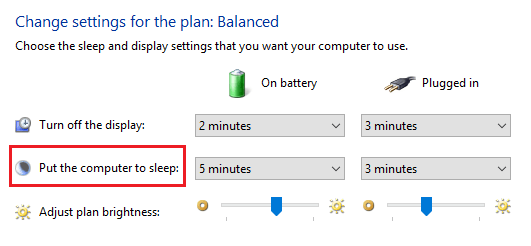
>>Utilice el control deslizante de Ajuste el brillo del plan para las situaciones de batería y enchufado.
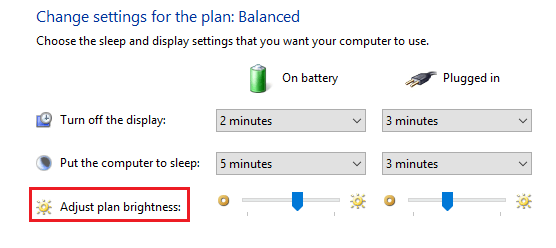
>>Estos cambios también están disponibles en la categoría Sistema de la aplicación Configuración .
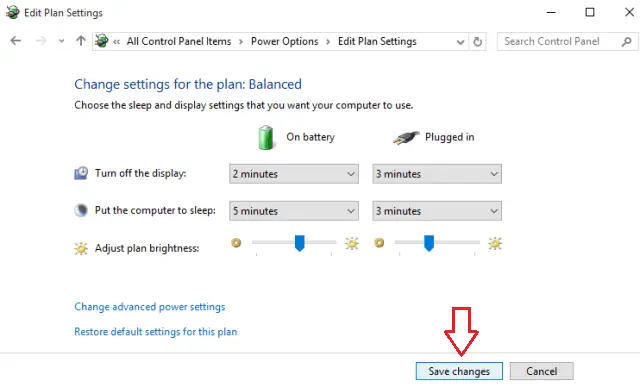
>>¡¡¡Eso es!!!!
El Power Plan ofrece tres variedades y cada una es adecuada para diferentes tipos de usuarios. Seleccione el que mejor se adapte a sus necesidades para obtener el mejor rendimiento de su Windows 10. Configure los planes de energía en Windows 10 que mejor se adapten a su situación.
RECOMENDADO: Haga clic aquí para corregir errores de Windows




