Contenido
Para varios problemas de PC, recomendamos esta herramienta .
Este software reparará errores comunes del ordenador, le protegerá de la pérdida de archivos, malware, fallos de hardware y optimizará su PC para obtener el máximo rendimiento. Solucione problemas de PC ahora en 3 sencillos pasos:
- Descargue esta herramienta de reparación de PC con la calificación “Excelente” en TrustPilot.com.
- Haga clic en “Iniciar escaneo” para buscar problemas de Windows que puedan estar causando problemas en el equipo.
- Haga clic en “Reparar todo” para solucionar problemas con tecnologías patentadas (Descuento exclusivo para nuestros lectores).
Bueno, ¿no están cambiando los métodos de entrada hoy en día o qué? Hace una década, la mayoría de los usuarios encontraban en el ratón y el teclado el máximo rendimiento de los dispositivos de entrada, pero parece que el siguiente paso obvio es el reconocimiento de voz.
Se trata de los asistentes digitales inteligentes y su usabilidad en varios dispositivos, como teléfonos inteligentes, coches y, por supuesto, PCs con Windows.
Siguiendo las tendencias emergentes, decidimos proporcionarle algunas formas de controlar su PC con Windows 10 con simples comandos de voz.
Aquí no se necesita ningún dispositivo señalador, sólo un micrófono y algunos ajustes. Por lo tanto, si está decidido a desplazarse a través de la interfaz de usuario y completar varias tareas con nada más que voz, asegúrese de revisar la explicación a continuación.
A continuación se explica cómo configurar el control por voz en Windows 10
- Reconocimiento de voz
- Asistente inteligente de Microsoft, también conocido como Cortana
- Una colección de programas de terceros
1. Reconocimiento de voz
El reconocimiento de voz no es exclusivo de Windows 10 y se remonta a Windows 7. Sin embargo, esta práctica característica es más que bienvenida en la última versión de Windows porque Cortana tiende a comportarse mal. Originalmente se introdujo como una característica de fácil acceso, para mejorar la usabilidad general de los usuarios con problemas físicos.
Sin embargo, con el tiempo encontró su lugar en el uso masivo debido al enfoque experimental y futurista. Ya sabes, como los asistentes inteligentes hacen ahora.
Esta característica se pasa por alto con bastante frecuencia y decidimos corregir la injusticia e incluir el reconocimiento de voz en esta lista. Si no está seguro de cómo configurar el reconocimiento de voz y utilizarlo más adelante, asegúrese de seguir los pasos que le proporcionamos a continuación:
-
En la barra de búsqueda de Windows, escriba Control y abra Panel de control .
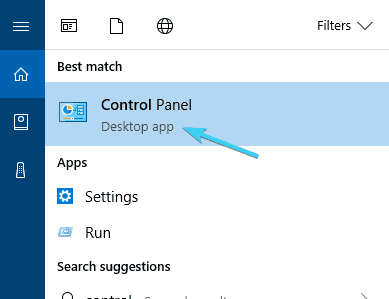
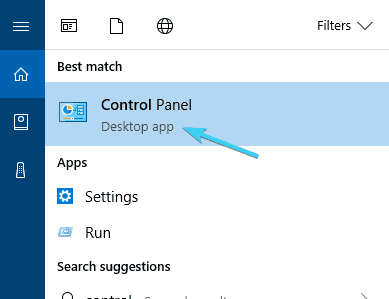
- Seleccionar Iconos grandes de la vista .
-
Desplácese hacia abajo y abra Reconocimiento de voz .
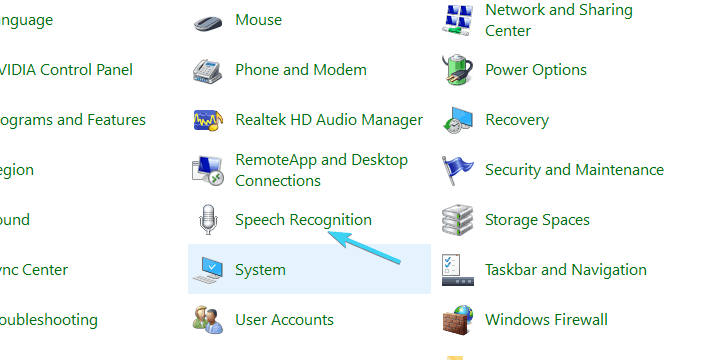
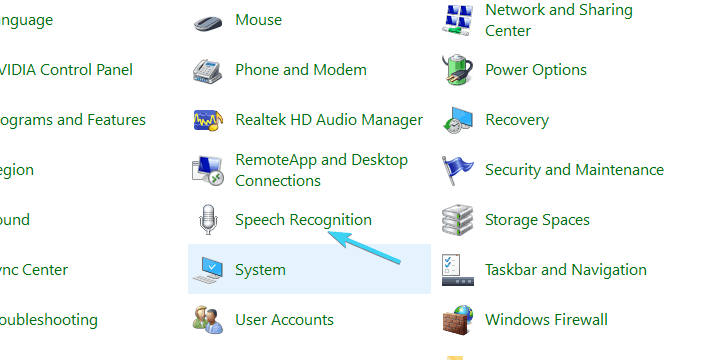
-
Haga clic en ” Iniciar el reconocimiento de voz ” para iniciar el proceso de instalación
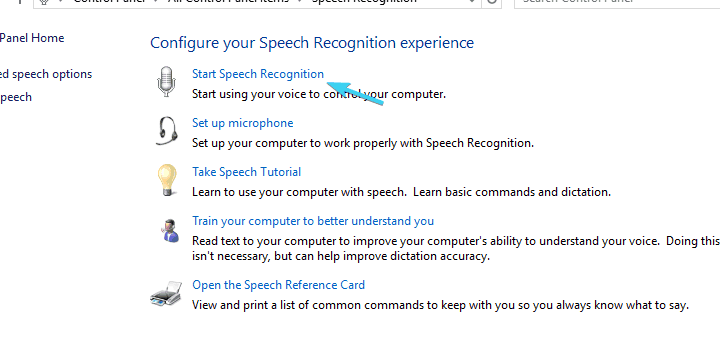
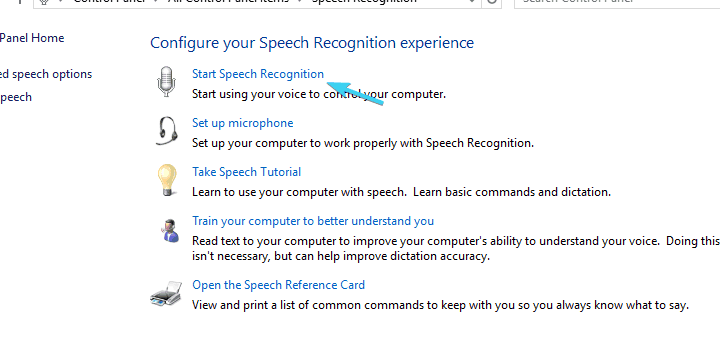
-
Haga clic en Siguiente ….
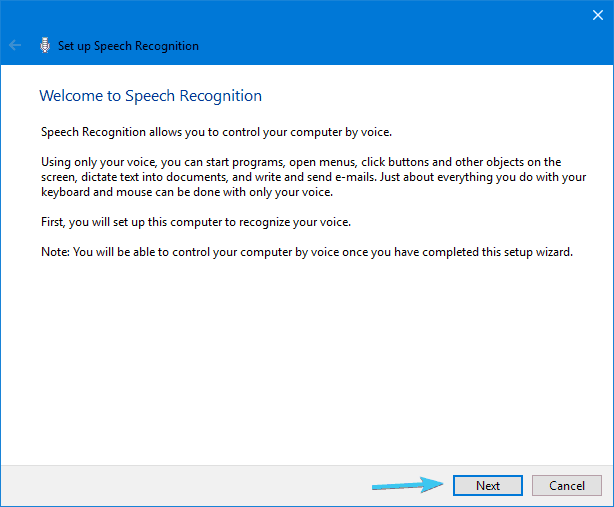
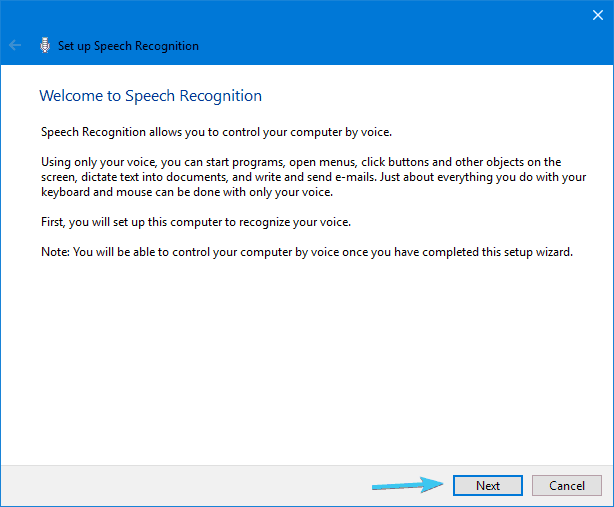
-
Seleccione su Configuración del micrófono y haga clic en Siguiente y luego Siguiente de nuevo
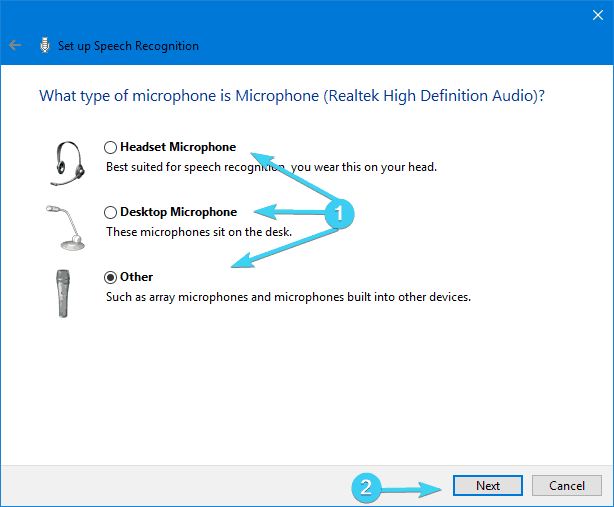
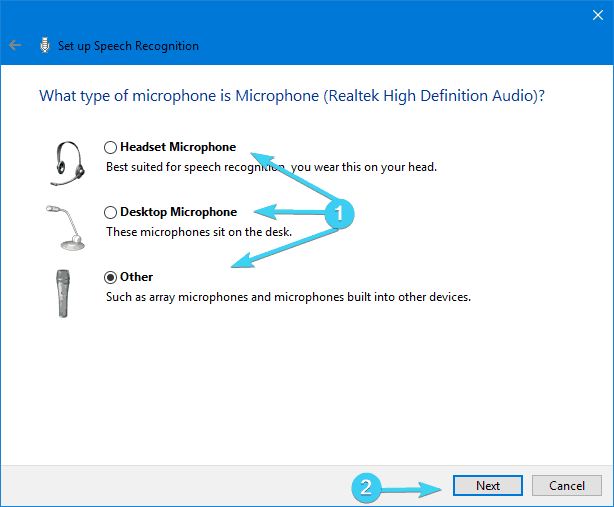
-
Lea la frase mostrada para confirmar que su micrófono está listo y funcionando, y haga clic en Siguiente
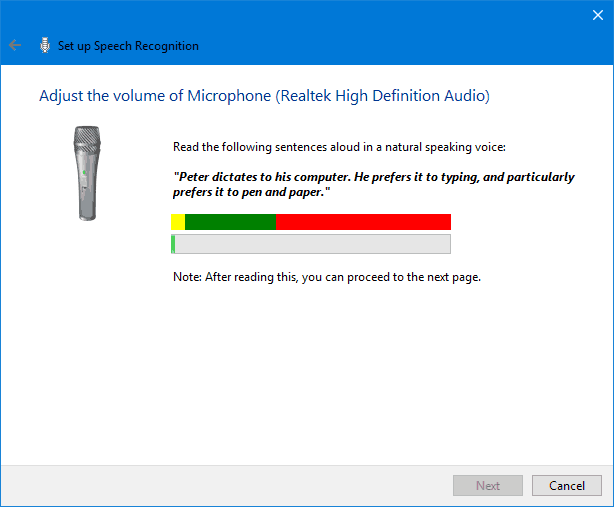
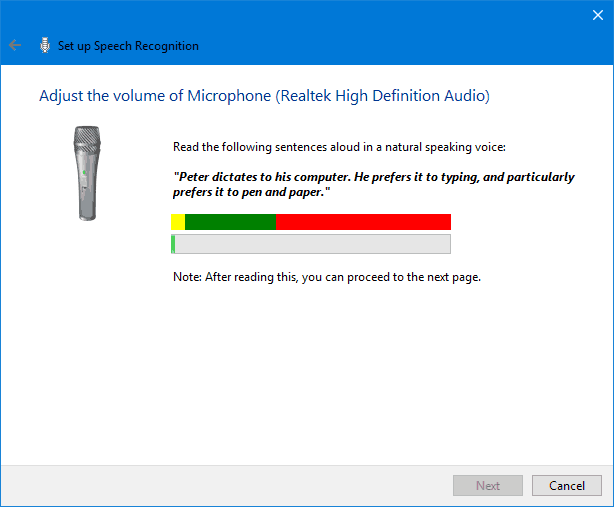
-
La siguiente pantalla le ofrece una opción para mejorar la precisión del reconocimiento habilitando Revisión de documentos . Te aconsejamos que lo habilites.
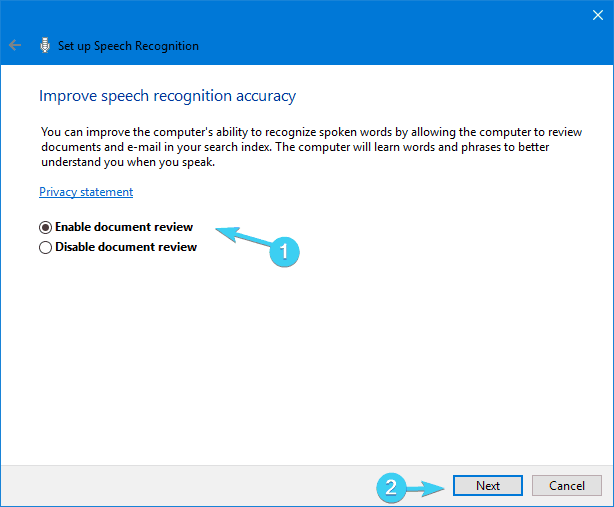
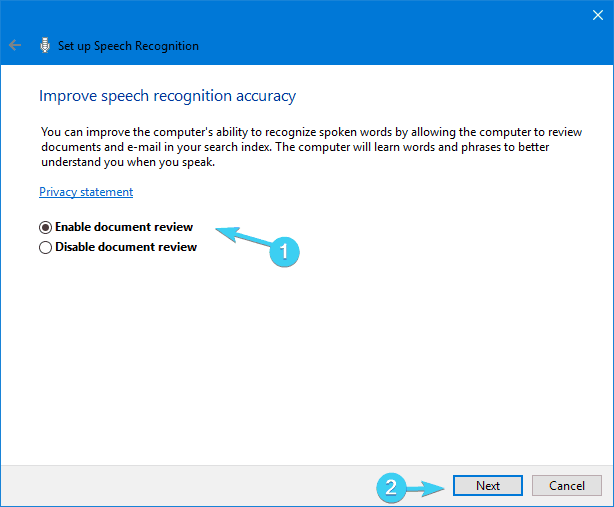
-
En la siguiente pantalla, puede seleccionar uno de los dos modos de activación:
- Modo manual – El reconocimiento de voz se detiene cuando dice ” Stop listening “.
- Modo de activación de voz – El reconocimiento de voz está en espera y comienza en el momento en que usted dice ” Start listening “.
- Una vez que haya decidido qué modo le conviene más, haga clic en Siguiente …………………………………………………………………………………………………………………………………………………………………………………………….
- Ahora, puede imprimir o simplemente echar un vistazo a todos los comandos disponibles en la pantalla de referencia de voz. Básicamente conduce a esta página web.
-
Compruebe la casilla ” Ejecutar el reconocimiento de voz al iniciar ” y haga clic en Siguiente ………………………………………………………………………………………………………………………………………………………………………………
- Ahora inicia el tutorial y ya está. Después de eso, debería poder usar el reconocimiento de voz sin problemas.
Como nota al margen, debido a la interferencia entre Cortana y el reconocimiento de voz, le aconsejamos que utilice uno u otro. A continuación te explicamos cómo configurar Cortana, para que puedas probar ambas y elegir la que más te convenga.
2. Asistente de Microsoft, también conocido como Cortana
Con el fin de satisfacer las expectativas y demostrar su competitividad con empresas como Apple, Google o Amazon, Microsoft presentó a su asistente inteligente nativo, Cortana.
Recomendamos esta herramienta para varios problemas de PC
- reparar errores comunes
- protección contra la pérdida de archivos
- consecuencias del malware
- corrección de archivos dañados
- reemplazar archivos perdidos
- fallos de hardware
- optimización del rendimiento
Encuentra y corrige errores de Windows automáticamente
▼ ARREGLAR AHORA
Clasificado Excelente
![]()
En las primeras etapas, Cortana era considerado como uno de los mejores asistentes artificiales del mercado, pero ese estatus cayó después de que Microsoft Mobile perdiera la batalla final con Android e iOS. Sin embargo, con Windows 10, y nos estamos refiriendo a la versión para PC, Cortana mejoró y es una opción viable hoy en día.
Con Windows 10 como servicio, podemos esperar que Cortana mejore con el tiempo. Y si desea ejecutar su PC con Windows 10 sin más que comandos de voz, es posible que le resulte útil.






