Contenido
Inicio ” Windows 10 ” Cómo Copiar una Ruta Clave en el Editor del Registro en Windows 10
Cómo Copiar una Ruta Clave en el Editor del Registro en Windows 10
25
Todos ustedes saben que RegistryEditor en Windows 10 lleva la información de configuración del sistema en forma de una base de datos jerárquica. También almacena datos sobre el controlador del dispositivo, varias contraseñas, así como la configuración del sistema operativo y las aplicaciones. Además, contiene las rutas clave de los programas instalados en forma de archivos de registro. Por lo tanto, a menudo necesita Copiar Ruta de Clave en el Editor del Registro para poder enviarla a otros. Es posible que también sienta la necesidad de utilizar la tecla en otros dispositivos. Aquí te presentamos dos métodos que pueden ayudarte a copiar la ruta clave con bastante facilidad.
Cómo Copiar una Ruta Clave en el Editor del Registro en Windows 10
Vía 1 – Opción Copiar nombre de clave
Paso 1 : Escriba regedit en el cuadro de búsqueda situado junto al menú Inicio de la barra de tareas. Cortana muestra instantáneamente el comando regedit en la parte superior, presione Enter en el teclado.
Explore más formas de acceder al Editor del Registro en Windows 10.
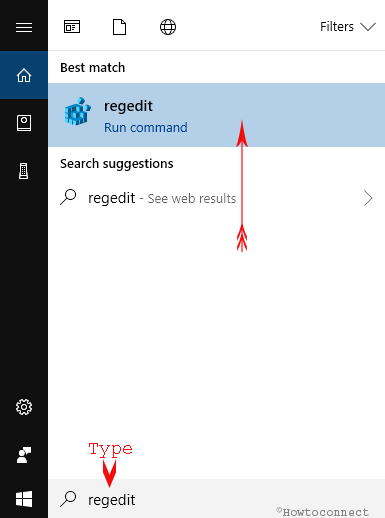
> Paso-2 :>Pregunta de UAC , haga clic en Sí .
Paso 3 : Ahora, navegue hasta la clave cuya ruta desea copiar. Por ejemplo, busquemos la tecla Bloc de notas utilizando la siguiente ruta:
HKEY_CURRENT_USERSoftwareMicrosoftNotepad
Paso 4 : Ponga un clic derecho en Bloc de notas y haga clic en la opción Copiar nombre de clave .
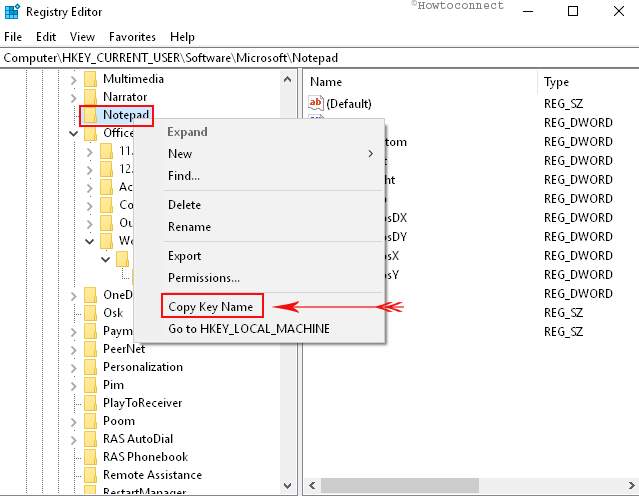
Paso 5 :>> Paso 5
Vía 2 – A través de la Barra de Direcciones del Registro
Después de la llegada de la versión 14942, Microsoft introdujo la barra de direcciones en el Editor del Registro. Esta barra muestra la ruta actual del Registro y por lo tanto le permite copiarla y pegarla fácilmente.
Paso 1 : Aquí también, primero navegue hasta la clave cuya ruta prefiere copiar.
Paso-2 : Ahora, en la parte superior, puede ver la ruta completa. Vaya a la barra de direcciones y utilice Ctrl-A teclas de acceso directo para seleccionar la ruta completa. Ahora, haga clic con el botón derecho en la ruta seleccionada y elija la opción Copiar . En su lugar, también puede presionar las teclas Ctrl-C para el mismo propósito.
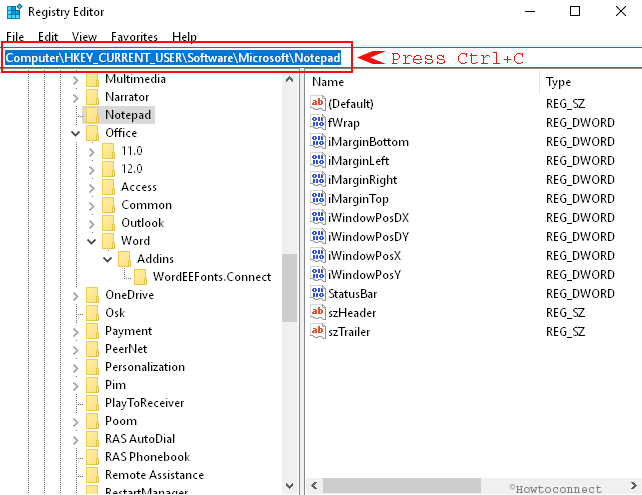
Paso 3 :>> Paso 3
La tarea de Copiar Ruta Clave en el Editor del Registro es más bien demasiado fácil de lo que usted puede pensar. Sólo tiene que acceder al Editor del Registro y llegar a una clave específica y luego copiarla.
Si no le gusta la fuente por defecto del editor, puede leer Cómo cambiar la fuente del Editor del Registro en Windows 10.
Conclusión
El sistema operativo Windows almacena algunas partes de los programas instalados y se guardan en el Editor del Registro. Estos caminos clave tienen una gran importancia en la corrección de varios errores y así sucesivamente. Copiar una ruta clave se convierte en una necesidad en caso de inaccesibilidad de cualquier dispositivo. Hemos descubierto el camino con vistas a Copiar la ruta de la clave en el Editor del Registro. Ponlos en acción y envía el camino cuando quieras.




