Contenido
Inicio ” Microsoft Edge ” Cómo corregir el borde está funcionando muy lentamente en Windows 10
Cómo reparar el borde se está ejecutando muy lentamente en Windows 10
25
RECOMENDADO: Haga clic aquí para corregir errores de Windows y mejorar el rendimiento del PC
Múltiples usuarios se enfrentan a Edge se está ejecutando muy lentamente en su equipo con Windows 10. Cuando acceden a una página web en Microsoft Edge, se cuelga hacia abajo y se arrastra hacia adelante lentamente. Las imágenes de las páginas web no se cargan correctamente. En general, la situación es muy molesta. Aquí estamos escribiendo para arreglarEdge se está ejecutando muy lentamente en Windows 10 en pocos pasos que podrían ayudarle.
Cómo corregir el borde se está ejecutando muy lentamente en Windows 10
1. Habilitar TCP Fast Open
El antiguo sistema T/TCP se sustituye por una nueva extensión llamada TCP Fast Open. Se evalúa como más rápido e incorpora alguna encriptación básica. Después de habilitarlo, el tiempo de carga de la página aumenta entre un 10% y un 40%.
Paso 1 – Ejecute el navegador Edge en su pantalla. Puede hacerlo simplemente haciendo clic en el icono correspondiente de la barra de tareas.
Paso 2 – Dentro del campo URL, escriba inabout:flags y presione Enter .
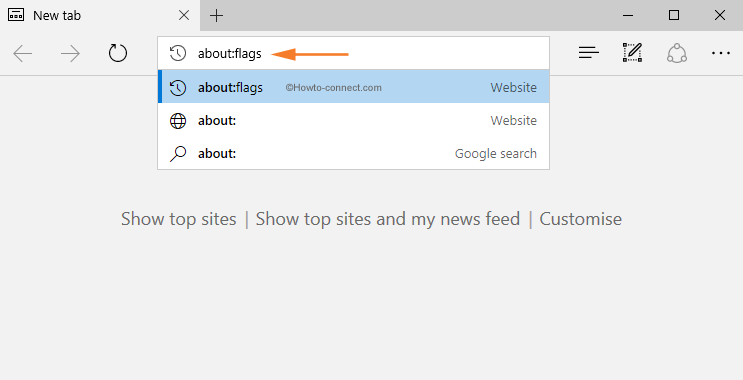
> Paso> – Esto abrirá Configuración del desarrollador y Características experimentales.
Paso 4 – A continuación, debajo de Características experimentales , desplácese hacia abajo hasta llegar al encabezado, Conexión en red .
Paso 5 – Allí, marca Habilitar la opción TCP Fast Open .
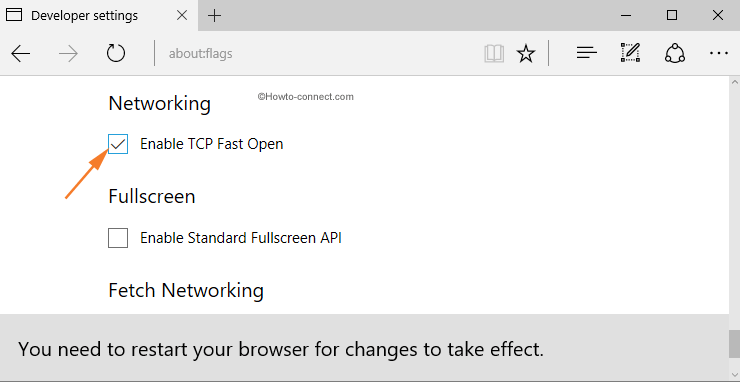
> Paso> – Finalmente, reinicia el navegador Edge cerrándolo y reabriéndolo.
Cada vez que abra el navegador Edge, la página de inicio carga MSN de forma predeterminada. Cargado con imágenes de mayor resolución y presentaciones de diapositivas, esto hace que Edge sea más lento. Por lo tanto, la configuración de Edge ofrece a los usuarios la opción de iniciar el navegador con una página en blanco.
Paso 1 – Inicie el navegador Edge y haga clic en Más ( ….. ) y haga clic en Configuración .
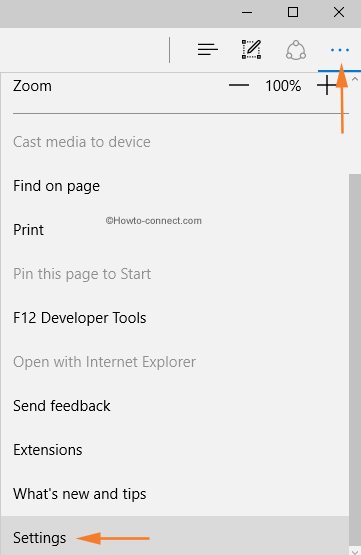
> Paso> – Dentro del panel Configuración, haga clic en el menú desplegable Abrir Microsoft Edge con y seleccione Nueva etiqueta .
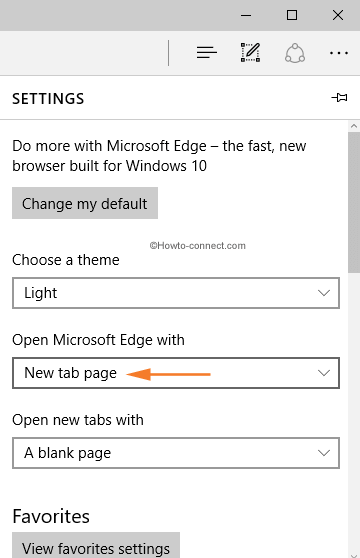
> Paso> – A continuación, haga clic en el menú desplegable correspondiente a la configuración Abrir nuevas pestañas con . Allí, seleccione la opción Una página en blanco .
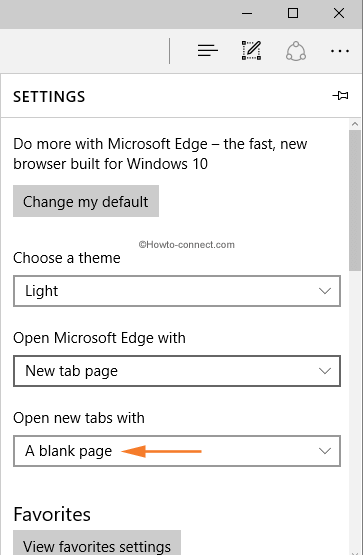
> Paso> – Como cosa final, reinicia el navegador Edge y se iniciará con una página en blanco.
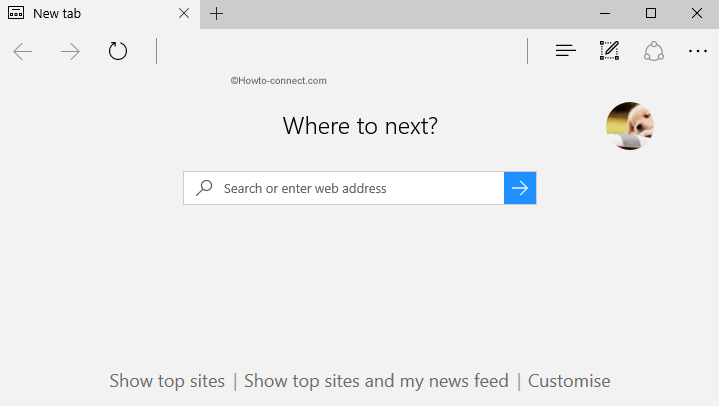
>3.>
El principal y el esfuerzo obvio que tendrá que hacer para arreglar Edge es Correr extremadamente despacio en Windows 10 es borrar los datos de navegación.
- Para borrar los datos de navegación en Edge, haga clic en en el icono Más acciones que aparece como 3 puntos en la esquina superior derecha del navegador.
- Muévase con Settings en la parte inferior del menú desplegable colgable.
- En la ventana emergente ampliada en el lado derecho, haga clic en el botón Elegir lo que desea borrar en la parte inferior.
- Marque dos casillas contra Archivos de datos en caché y B Historial de filas en el segmento y finalmente haga clic en Botón Borrar .
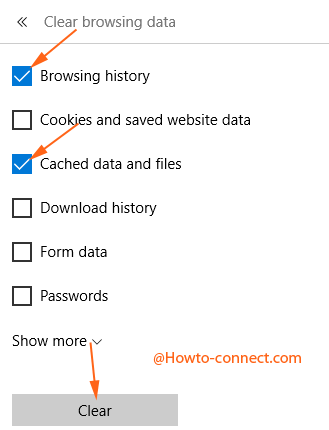
>Si>Cómo usar Microsoft Edge en Windows 10
4. Cambiar la ubicación del archivo TemporaryFile de Internet Explorer y Asignar espacio en disco
Obviamente, usted ejecuta el solucionador de problemas periódicamente en su máquina para resolver problemas varios. El solucionador de problemas bloquea los archivos temporales de Internet Explorer. Como resultado, Edge no tiene memoria para almacenar archivos cacheof durante la navegación en la Web. Debido a este problema el navegador tiene que descargar las imágenes y los archivos cada vez que se abre una página web y empieza a arrastrarse. Para solucionar este problema, debe cambiar la ubicación temporal de archivos de Internet Explorer y asignar espacio en disco también. Si Edge está ejecutando muy lentamente en Windows 10 para usted entonces,
- En lugar de Edge Launch Internet Explorer .
- Muévase con el icono Settings en la parte superior derecha del navegador.
- Seleccione Opciones de Internet en el menú desplegable.
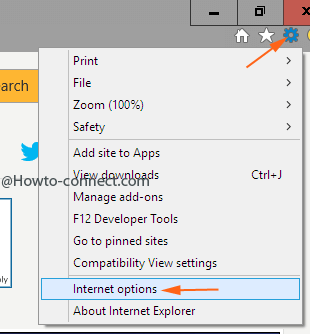
>>En la ventana de opciones de Internet, pulse el botón Settings en la parte del historial de navegación, lo que lleva a la aparición de una ventana de configuración de datos del sitio Web más pequeña.

>>Haga clic en el botón Mover carpeta en el área inferior.
C:Nusuarios;su nombre de usuario;Archivos temporales de Internet
- En el Espacio de disco a utilizar escriba 1024 y pulse sobre Ok .
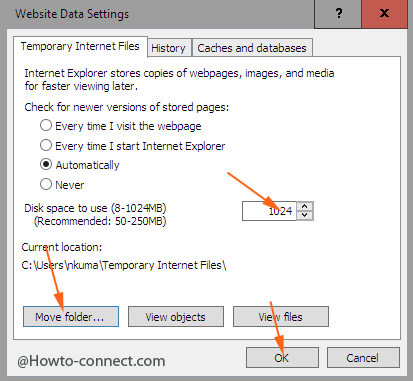
>>Se cerrará la sesión de su sistema. Inicia sesión y experimenta Edge súper rápido.
5. Restablecer archivos del host
En los foros, algunos usuarios también informan que reiniciar el archivo del host también aumenta sustancialmente la velocidad de Edge. También implementé esta fórmula en mi máquina Windows 10 y la encontré verdadera. Siga el paso final hasta que Fix Edge se esté ejecutando muy lentamente en Windows 10.
- Inicie el Explorador de archivos pulsando el icono recostado en la barra de tareas.
- Copie la ruta de abajo y pegue en la barra de direcciones del Explorador de archivos.
Systemroot Controladores del sistema 32, etc.
- Ejecute un doble clic en los hosts superiores y acceda con el Bloc de notas .
- Guarde una copia de este archivo en su máquina.
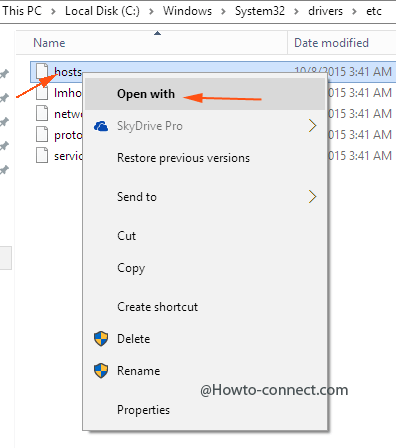
>>Copie el contenido de abajo y reemplácelo con el contenido original en el archivo de hosts. Grabe la modificación.
# Copyright (c) 1993-2009 Microsoft Corp.
## Este es un archivo HOSTS de ejemplo utilizado por Microsoft TCP/IP para Windows.
.
## Este archivo contiene las asignaciones de direcciones IP a nombres de host. Cada uno
# la entrada debe mantenerse en una línea individual. La dirección IP debería ser
>.
# se colocará en la primera columna seguida del nombre de host correspondiente.
# La dirección IP y el nombre del host deben estar separados por lo menos por un
.
# espacio.#
# Además, los comentarios (como estos) pueden ser insertados en el archivo individual
# líneas o siguiendo el nombre de la máquina denotado por un símbolo “#”.
#
# Por ejemplo:
#
# 102.54.94.94.97 rhino.acme.com # source server
# 38.25.63.10 x.acme.com # x cliente host
# La resolución del nombre de localhost es manejada dentro del propio DNS.
# 127.0.0.1 localhost# ::1 localhost
Open Edge y experimente el correr y las carreras sin problemas en lugar de tener que arrastrar el navegador web de su máquina.
6. Volver a comprobar la red
Si nota que Edge está corriendo extremadamente despacio en Windows 10, después de replicar los arreglos anteriores, ratifique que la red está funcionando correctamente en su equipo.
RECOMENDADO: Haga clic aquí para corregir errores de Windows




