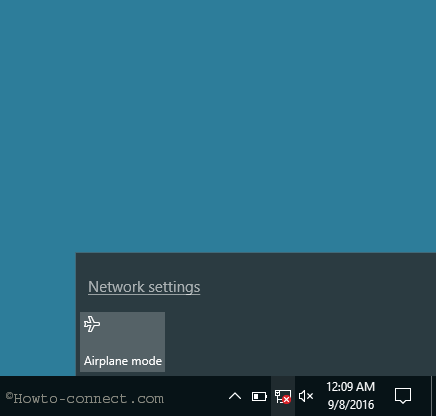Contenido
Inicio ” Windows 10 ” Cómo corregir el ícono de red Red X y Flyout Falta Windows 10
Cómo corregir el ícono de red Red X y Flyout Falta Windows 10
25
RECOMENDADO: Haga clic aquí para corregir errores de Windows y mejorar el rendimiento del PC
Pasos para arreglar el icono de red Red X y Flyout Missing Windows 10. – Al hacer clic en el icono de red que se encuentra encima de la barra de tareas, aparece una ventana emergente que muestra todas las redes inalámbricas disponibles en el rango. Desafortunadamente, pocos usuarios experimentan la ventana emergente ausente. Al pulsar el símbolo de la Red se abre una pequeña ventana en su lugar, por lo que no pueden ver las redes WiFi disponibles en los alrededores mientras que existen. Cabe destacar que el icono de la red forma una X roja. Si pasa el ratón por encima, aparece un cuadro de diálogo -No conectado. Área de no conexiones disponible.
TroubleshootingNetwork no produce ningún cambio y la actualización de varios controladores no logra superar el problema, por lo que el restablecimiento del enrutador carece de sentido y las herramientas de terceros se niegan a mejorar el estado.
![]()
>El acceso a Internet alteró a los usuarios. WiFi sin rastro, modo de avión rígido, icono de red amarillo, conexiones continuamente perturbadoras y problemas molestos que torturaron a los usuarios. El icono de red Red X con Flyout Missing en Windows 10 persiste como un dolor de cabeza que afecta gravemente a los usuarios de Windows 10. Pero afortunadamente, hay pocas maneras de solucionar los problemas de manera bastante efectiva.
Icono de red Red X y Flyout Falta Windows 10 Fix
Los controladores de red y de pantalla son los principales responsables de crear el problema. Por lo tanto, es necesario entrenar en estos para resolver el problema del icono de red Red X y Flyout Missing Windows 10.
Asegúrese de que existe el controlador de red correcto
En primer lugar, asegúrese de que el controlador correcto para el adaptador de red existe en el sistema. Si no lo tiene, visite la página web del fabricante en cuestión para agarrar el controlador.
Actualizar el controlador de red WiFi
Paso 1 – Si el controlador de red preciso ya permanece, entonces actualícelo. Abra el Administrador de dispositivos con cualquiera de sus métodos favorables, sin embargo, el más fácil es golpear el par de Win+X y Seleccionar Administrador de dispositivos .
![]()
> Paso> – Haga clic en el menú Ver y, una vez que el menú desplegable esté visible, haga clic en Mostrar dispositivos ocultos .
![]()
> Paso> – Haga doble clic en Adaptadores de red para extenderlo. Ahora haz clic con el botón derecho del ratón en tu adaptador WiFiNetwork y pulsa” Actualizar el software del controlador ….”.
![]()
> Paso> – En el asistente siguiente, haga clic en la alternativa inferior escrita como ” Buscar software de controlador en mi ordenador” .
![]()
> Paso> – En el siguiente asistente, avanza hacia abajo y presiona” Déjame elegir de una lista de controladores de dispositivo en mi ordenador” .
![]()
> Paso> – Este asistente muestra una lista de controladores compatibles para su adaptador de red. Por lo tanto, actualice los controladores disponibles aquí uno por uno y haga clic en el botón Siguiente en la parte inferior respectivamente. Después de un tiempo, te das cuenta de que el controlador se actualiza.
![]()
> Paso> – Reiniciar el sistema para verificar si se restaura o no el flyout que falta.
Actualizar DisplayDriver
Comúnmente, su sistema ocupa los gráficos Intel por defecto. Además, puede poseerNVIDIA, AMD u otros gráficos dependiendo de su elección. Por lo tanto, es necesario actualizar el controlador de cada tarjeta gráfica uno por uno. Los mismos pasos se aplicarán para actualizar los controladores de pantalla. Sólo tiene que elegir adaptadores de pantalla en lugar de adaptadores de red.
Si no posee el controlador de pantalla adecuado, vaya a la página web del fabricante para descargarlo.
En caso de que algún conductor esté corrompido, el Driver Verifier ayuda de forma bastante efectiva en este sentido. Por lo tanto, descifre este artículo y sígalo cuidadosamente – Cómo identificar si un controlador está causando problemas en Windows 10 con el Verificador.
Conclusión
Estos dos drivers son los principales culpables de Fix Network Icon Red X y Flyout Missing Windows 10. Por lo tanto, una vez que se erradican los problemas respectivos, la red comienza a funcionar a la perfección.
RECOMENDADO: Haga clic aquí para corregir errores de Windows