Inicio ” Windows 10 ” Cómo corregir la contraseña de recuperación de BitLocker en Windows 10
Cómo corregir la contraseña de recuperación de BitLocker en Windows 10
25
RECOMENDADO: Haga clic aquí para corregir errores de Windows y mejorar el rendimiento del PC
Cómo arreglar la contraseña de recuperación de BitLocker en Windows 10 : crear una contraseña fuerte para reforzar la seguridad es una buena práctica, pero esta tarea siempre va acompañada del riesgo de olvido. Así que deberías usar un tiempo de recuperación para tu credencial. Pero, ¿cuál será el escenario cuando la herramienta de recuperación falle? Sí, con la herramienta de recuperación de Bitlocker este tipo de incidentes se producen a menudo cuando se encuentra con una nota de error como la unidad no es accesible. Pero cuando la contraseña de recuperación de Bitlocker no se realiza en su nivel y no dar a su unidad protegida de vuelta aquí es una manera de salir.
Cómo corregir la contraseña de recuperación de BitLocker en Windows 10
Antes de proceder a la reparación es esencial que baste con el siguiente requisito –
1. Ha iniciado sesión en el equipo con Windows 10 con la “autoridad de un administrador”.
2. Debe cumplir como mínimo “una de las cuatro condiciones escritas debajo” –
- Tu propia contraseña de recuperación,
- Usted posee la localización del archivo de la llave de la recuperación,
- Usted concede la localización del archivo del paquete de la recuperación incluyendo la con respecto a contraseña de la recuperación,
- Usted posee la localización del archivo del paquete de la recuperación y la localización respectiva del archivo de la llave de la recuperación.
3. Debe contener una unidad vacía de tamaño equivalente o superior al de la unidad protegida con BitLocker para que el material se sobrescriba una vez finalizado el proceso de fijación.
Ahora inicie el proceso aFix BitLocker Recovery Password en Windows 10
- Pulsa la combinación de “Win y X” juntos y elige “Command prompt (admin)” en el menú desplegado de usuario avanzado.
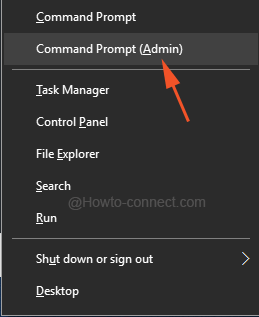
>>Después de la llegada de “UAC pop up” haga clic en “Yes”.
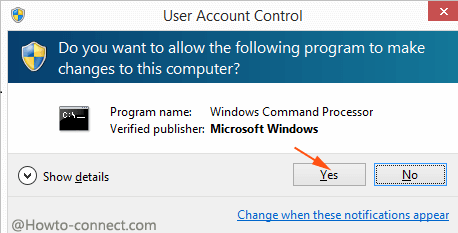
>>Copie la parte inferior de los “códigos”, péguela en el “símbolo del sistema” ampliado y pulse Intro sucesivamente –
1. Si tiene una contraseña de recuperación –
repair-bde C: Z: -rp 062612-026103-175593-225830-027357-086526-362263-513414
Sustituya “rp” por la “Contraseña de recuperación” de su unidad.

>2.>
repair-bde C: Z: -rk F:RecoveryKey.bek
Nota – Sustituya “rk” por la “clave de recuperación” de su unidad.
3. Si tiene un paquete de recuperación y la contraseña de recuperación relacionada
repair-bde C: Z: -kp F:ExportedKeyPackage -rp 062612-026103-175593-225830-027357-086526-362263-513414
.
Nota – Sustituya “kp” por “recovery package” y “rp” por la contraseña de recuperación correspondiente.
4. Si tiene un paquete de recuperación y la clave de recuperación relacionada-
repair-bde C: Z: -kp F:ExportedKeyPackage -rk F:RecoveryKey.bek
Nota – Sustituya “kp” por “recovery package” y “rk” por la clave de recuperación correspondiente.
RECOMENDADO: Haga clic aquí para corregir errores de Windows




