Contenido
Inicio ” Windows 10 ” Cómo corregir la lentitud del teclado en Windows 10
Cómo corregir la ejecución lenta del teclado en Windows 10
25
RECOMENDADO: Haga clic aquí para corregir errores de Windows y mejorar el rendimiento del PC
Muchos usuarios están cuestionando la configuración del teclado en Windows 10 (algunos sonidos son de buggy). Están encontrando un problema raro en el teclado que funciona lentamente. El sistema tarda un par de segundos en mostrar las letras escritas. Bueno, hay muchas razones que llevan a la inactividad del teclado. El controlador del i8042, el que opera el PS/2, podría no migrar exactamente en el momento de la configuración, o la máquina podría tener algunas funciones activadas que provocaron la ralentización del teclado y cosas por el estilo están poniendo obstáculos al buen funcionamiento del teclado.
Así que, con respecto a todas las posibles razones, escribimos aquí 3 consejos separados en este post que le ayudarán a superar este problema. Siga los consejos uno por uno y cualquiera de estos 3 solucionará el problema de acuerdo con las irregularidades que se encuentren en el teclado. Por lo tanto, comencemos con los consejos para arreglar el funcionamiento lento del teclado en Windows 10.
Cómo corregir la ejecución lenta del teclado en Windows 10
1. A través de las teclas de filtro
En primer lugar, es bueno comprobar si su máquina se enfrenta o no a la característica de las teclas de filtro. Si se enciende, ralentiza la introducción de teclas repetidas y tampoco presta atención a las pulsaciones de teclas que se producen de forma continua. Por lo tanto, es necesario desactivar esta función. Hay dos lugares desde los que puede desactivarlo. Veámoslos individualmente.
- Spread Panel de control en su pantalla por cualquiera de las formas a las que está acostumbrado (Si desea ayuda lea Cómo abrir el Panel de control en Windows 10 – Formas instantáneas).
- Después de su llegada a la pantalla, haga que mire en la pequeña vista para que todos los símbolos sean visibles correctamente. Buscar Centro de facilidad de acceso . Toque cuando lo vea.
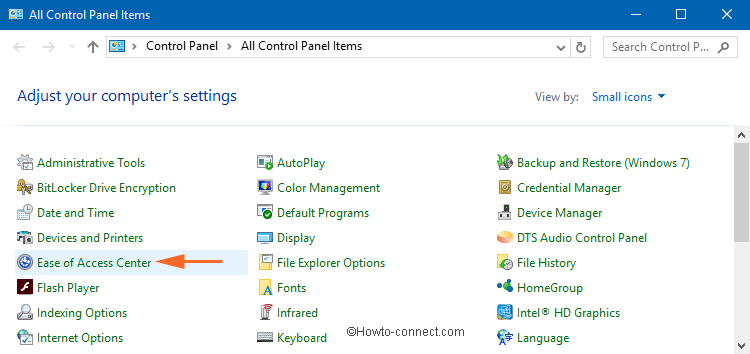
>>Haga clic Haga que el teclado sea más fácil de usar para modificar los cambios, si es necesario.
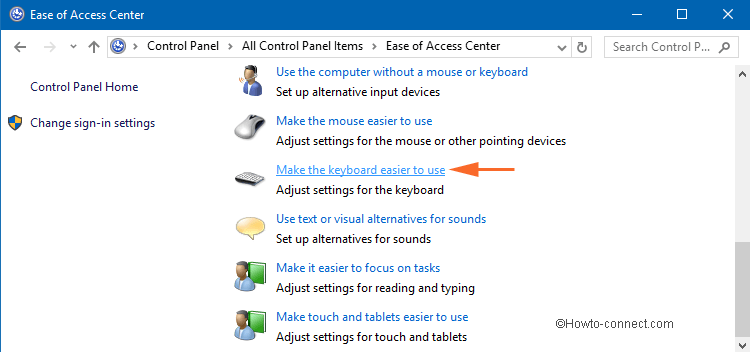
>>Ahora busque una opción que diga Activar las claves de filtro . Si observa que su celda está seleccionada, límpiela Desactivada y puntee en los botones Aplicar y Ok para implementar los cambios.
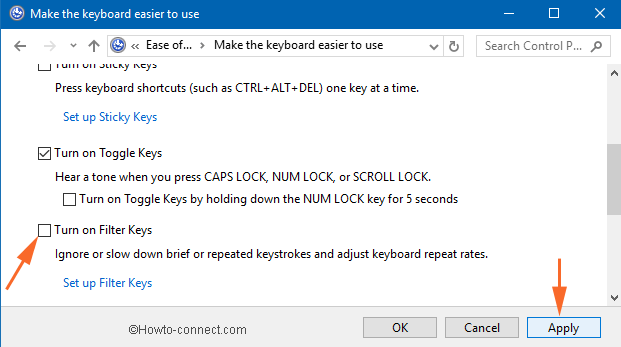
>El
- Después de traer la aplicación Settings en su pantalla, marque con el ratón la categoría Ease of Access .
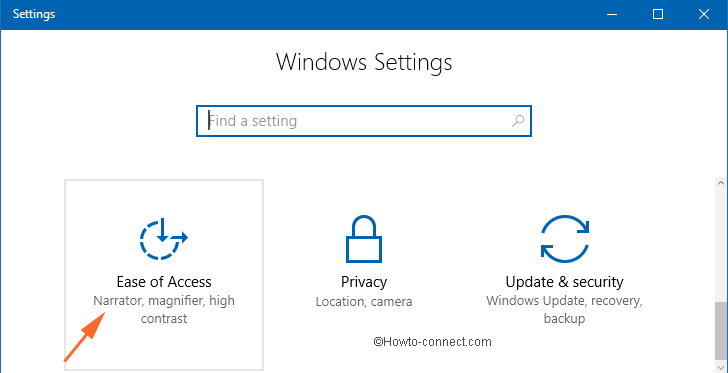
>>De los segmentos disponibles en la columna de la izquierda, elija Teclado .
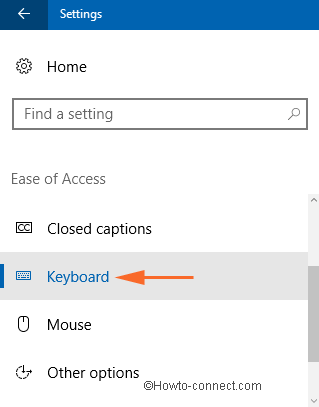
>>El panel derecho del mismo muestra muchas opciones. Escanee a través de ellos y recoja la sección Llaves de filtro Si la ve activada, apáguela con el control deslizante.
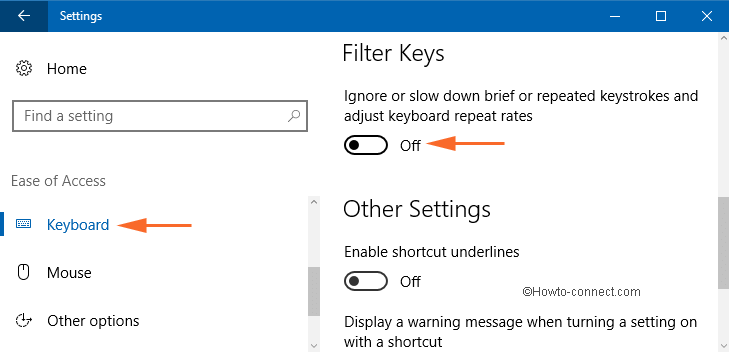
> 2.>
Otro entrenamiento importante es una comprobación de las propiedades del teclado. Con la ayuda del control deslizante, puede ajustar el retardo de las letras de repetición y la frecuencia de repetición. Encuentre su ruta en los siguientes pasos –
- Despliegue el Panel de control en la pantalla y coja el símbolo del teclado de la vista de símbolos minúsculos.
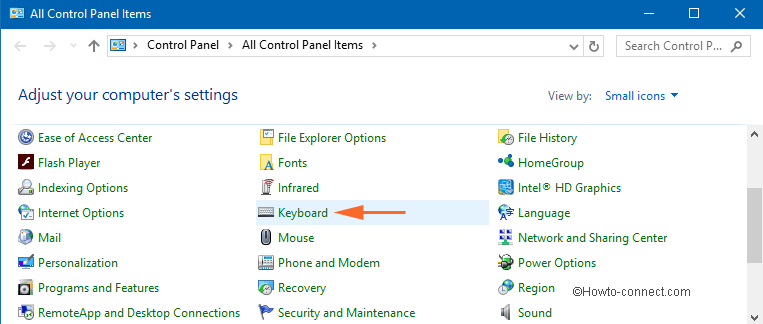
>>Aparecerá un cuadro de diálogo separado e individual de Propiedades del teclado . En la pestaña Velocidad puede ver los deslizadores para Retraso de repetición y Velocidad de repetición .
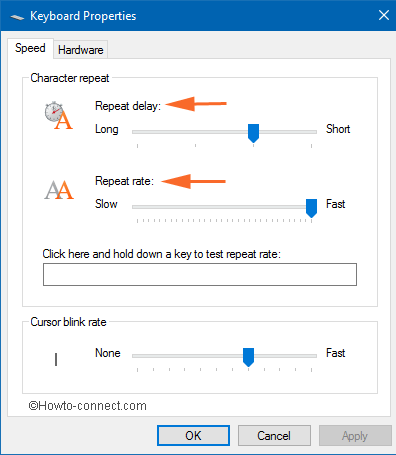
>>El primer control deslizante se ocupa de cuánto tiempo se debe presionar una tecla antes de que se repitan las letras del teclado. Ajuste el control deslizante según sus preferencias.
3. A través del Editor del Registro
Es posible que el controlador i8042 que gestiona el puerto PS/2 no se haya desviado correctamente durante el tiempo de la frase de configuración, lo que provoca un rendimiento lento del teclado. Lea el ajuste en voz alta en los siguientes puntos –
- Haga que el Editor del Registro llegue a su pantalla escribiendo regedit.exe en la Cortana.
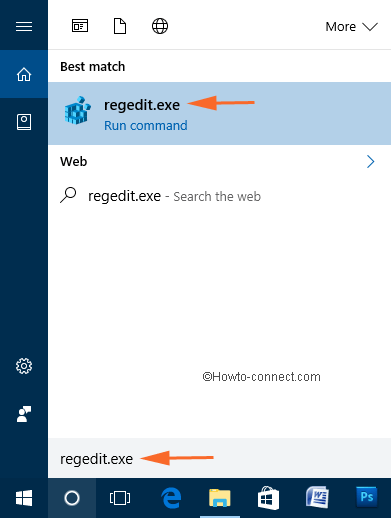
>>Siga esta ruta para hacer alteraciones:
HKEY_LOCAL_MACHINE => SYSTEM => CurrentControlSet => Services => i8042prt => Parameters .
- En la parte opuesta de los parámetros , averigüe PollStatusIterations DWORD. Si no puede encontrarla, establézcala. Haga clic con el botón derecho y seleccione New => DWORD (32 bit) Value y llámelo igual.
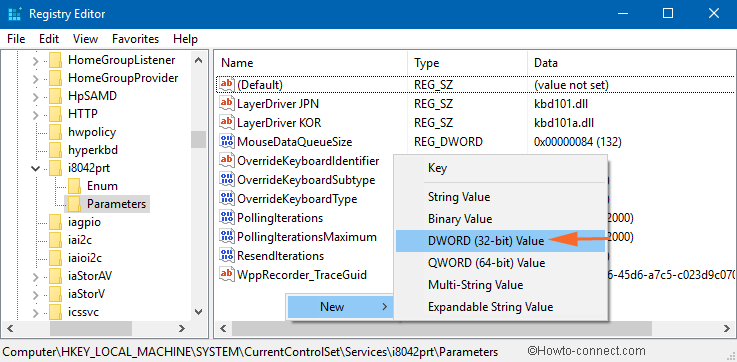
>>Obtenga su ventana Editar administrando un clic derecho en la opción DWORD y recogiendo Modificar .
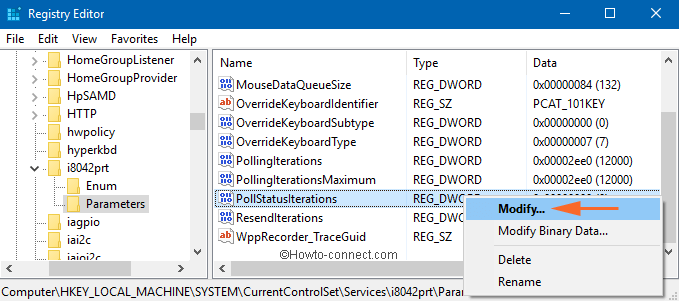
>>Debajo del campo Datos de valor asigne el valor como 1 . Pulse sobre el botón Ok .
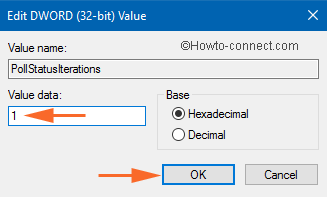
>>Guarde todo su trabajo en curso y reinicie su sistema ahora.
Los tres consejos mencionados anteriormente para corregir la lentitud del teclado en Windows 10 son distintos, pero todos están relacionados entre sí. Por lo tanto, siempre se sugiere averiguar su área de preocupación y luego hacer el remedio en consecuencia. Si tiene algún otro consejo, por favor ayúdenos comentando a continuación.
RECOMENDADO: Haga clic aquí para corregir errores de Windows




