Contenido
Inicio ” Windows 10 ” Cómo corregir un error de sistema de Accelerometerst.exe en Windows 10
Cómo corregir un error de sistema de Accelerometerst.exe en Windows 10
25
DEBE INTENTAR: Haga clic aquí para corregir errores de Windows y mejorar el rendimiento del equipo
¿Necesita corregir un error del sistema en el AcelerómetroFix Accelerometerst.exe mientras trabaja en Windows 10? Este problema se produce después de actualizar el dispositivo a la versión Creators Update. La molestia de Windows 10 se produce debido a la infección de errores y es muy molesta por parte del usuario.
A medida que el dispositivo se inicia y usted inicia sesión en el dispositivo, es probable que encuentre el problema. La única forma de eliminar el mensaje de error de la pantalla es hacer clic en la cruz y enviarlo. El problema básico detrás de este sistema es que el archivo VCRUNTIME140.dll falta o está corrupto o es un problema con un programa conocido como HP 3D DriveGuard.
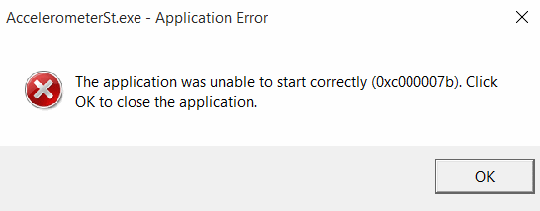
>Hay>
Cómo solucionar un error de sistema de Accelerometerst.exe en Windows 10
Método 1 – A través de PowerShell
Paso 1 – Escriba PowerShell en el cuadro de búsqueda e introduzca un clic derecho sobre el mismo desde la sección de resultados. De las opciones dadas, elija Ejecutar como Administrador .
Paso 2 – Ahora escriba o copie y pegue la información dada en el panel azul.
sfc /scannow
Paso 3 – Esto inicia el proceso de escaneo y genera los resultados. Si encuentra algún archivo dañado, lo repara inmediatamente y si no puede hacerlo, informa de lo mismo.
Método 2 – Desinstalar HP 3D DriveGuard
Paso 1 – Haga clic en la combinación de Win y I y en la aplicación Configuración haga clic en el icono Aplicaciones . Espere hasta que Todas las aplicaciones estén cargadas en el panel derecho.
Paso 3 – Localice HP 3D DriveGuard en la lista y haga clic en él. Haga clic en la opción Desinstalar en el cuadro.
Paso 4 – Ahora la pantalla muestra un asistente de desinstalación. Sígalo hasta que HP 3D DriveGuard se desinstale.
Ahora reinicie el dispositivo para comprobar si el problema está resuelto. Este método sólo funciona para los usuarios de HP ya que tienen HP 3D DriveGuard .
Método 3 – Descargar e instalar Microsoft Visual C++ Redistributable Package Update 3
Paso 1 – Aterriza en esta ubicación para grabMicrosoft Visual C++ Redistributable Package Update 3.
Compruebe aquí con el bit de su PC y descargue el paquete en consecuencia.
Instale el archivo y reinicie el dispositivo para comprobar si se ha solucionado el problema.
Método 4 – Restaurar Microsoft Visual C++
Paso 1 – Ir a Configuración presionando Win+I y seleccionar Aplicaciones .
Paso 3 – Ahora busque el Microsoft Visual C++ 2015 Redistribuible en la lista. Haga doble clic sobre él y seleccione la opción Desinstalar para avanzar.
Paso 4 – En el asistente de desinstalación que se abre, haga clic en el botón Modificar . Siga las instrucciones para completar el proceso de reparación y restauración.
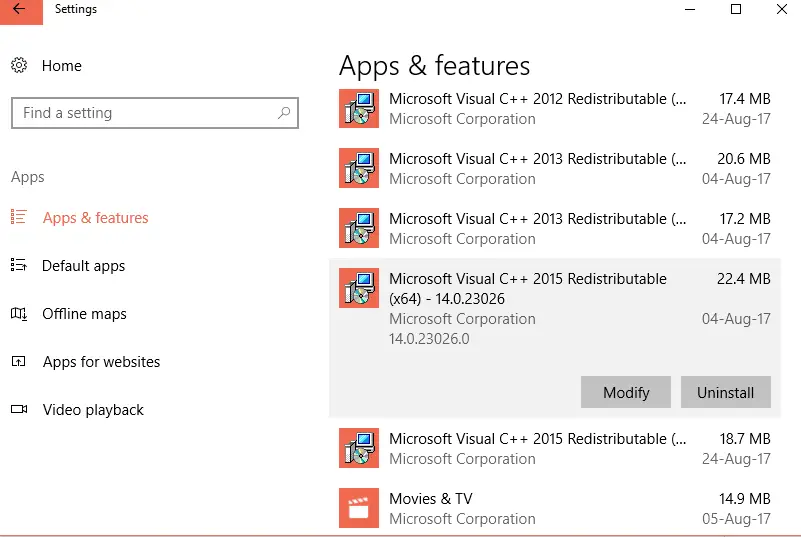
>Reinicie Microsoft Visual C++ 2015 Redistribuible y repita este proceso individualmente con cada uno de ellos hasta que aparezca el error de sistemaFix Accelerometerst.exe.
Método – 5 Desregistrar y luego volver a registrar VCRUNTIME140.dll
Esta solución es sólo para aquellos usuarios que tengan el archivo VCRUNTIME140.dll en sus dispositivos. Las actualizaciones suelen estar repletas de las claves de registro de este archivo, lo que conduce a este error.
Paso 1 – Inicie el Explorador de archivos y despliegue las carpetas dadas para localizar el archivo.
X:NWindows Sistema 32
Recuerde reemplazar X por la unidad que contiene Windows.
Paso 2 – Busque el archivo VCRUNTIME140.dll en la lista del directorio para confirmar su presencia.
Paso 3 – Ahora ejecute la casilla Ejecutar y escriba o copie y pegue en ella los siguientes datos dados –
Regsvr32 /u c:NWindowsSystem32VCRUNTIME140.dll
Cierre el cuadro una vez finalizada la acción.
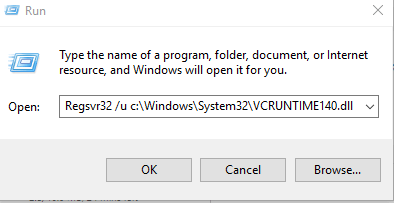
> Paso> Abrir de nuevo la casilla Ejecutar y copiar la información de la casilla –
Regsvr32 c:NWindowsSystem32VCRUNTIME140.dll
Paso 5 – Reinicie su dispositivo de nuevo para ver si el error ha sido corregido.
Método 6 – De vuelta a la construcción anterior
Este debería ser el último método para corregir el error de sistema del AcelerómetroFix Accelerometerst.exe. Si ninguno de los métodos anteriores parece funcionar, vuelva a la versión anterior del sistema operativo. Pero esto debe hacerse dentro de los 30 días siguientes a la instalación de la versión más reciente, de lo contrario, los archivos antiguos se descartan. Siga los pasos para hacerlo.
Paso 1 – En la pantalla de inicio de sesión del dispositivo, presione Shift y haga clic en el icono Power . No deje Mayúsculas y haga clic en la opción Reiniciar .
Paso 2 – La acción anterior conduce al modo Avanzado , seleccione Solución de problemas .
Paso 3 – Aquí en Solucionar problemas , buscar opciones Avanzadas y hacer clic en ellas. Adelante, seleccione ” Volver a la construcción anterior “.
Paso 4 – Inicie sesión en su cuenta y elija el botón Continuar . Vuelva a elegir la opción Volver a la construcción anterior .
Obtenga ayuda de este tutorial -Cómo restaurar la versión anterior de Windows 10.
Esto devuelve el dispositivo a la versión anterior y al error de sistemaFix Accelerometerst.exe.
Palabras finales
Por lo tanto, utilice cualquiera de los seis métodos anteriores para corregir el error de sistema del AcelerómetroFix Accelerometerst.exe. Siempre se recomienda utilizar el sexto método, que es retroceder a la versión anterior al final, ya que esto le llevará de vuelta a la última versión. Por lo tanto, pruebe los métodos anteriores uno por uno, ya que cualquiera de ellos puede resolver el problema.
RECOMENDADA FUERTEMENTE: Haga clic aquí para corregir errores de Windows




