Contenido
Inicio ” Windows 10 ” Cómo corregir un error no especificado al copiar archivos en Windows 10
Cómo corregir 80004005 Error no especificado al copiar archivos en Windows 10
25
Hoy, vamos a presentar algunas soluciones para tratar el problema de80004005 Error no especificado en Windows 10. Comúnmente, este problema específico ocurre en dos situaciones diferentes: la primera es cuando se intenta mover, borrar o extraer documentos, archivos o carpetas. En segundo lugar, se debe a actualizaciones defectuosas que Microsoft rectifica inmediatamente en la actualización de parches.
Si el problema se debe a las actualizaciones, puede descargar el archivo ISO de la actualización e instalar el mismo para evitar el problema. Pero, si esto sucede durante la extracción o copia de elementos, entonces usted necesita pasar por ciertas soluciones. Necesita instalar y usar el programa de utilidad 7zip o WinRAR para la extracción. Sin embargo, si la ventana emergente del mensaje de error se produce durante la eliminación o el desplazamiento de un elemento, intente resolverlo apropiándose de ese registro específico.
80004005 Error no especificado al copiar archivo en soluciones de Windows 10
A continuación se explica cómo solucionar el error no especificado 80004005 Copiar archivo en Windows 10 –
Mientras se extrae un archivo
Básicamente, los archivos comprimidos ocupan muy poco espacio, ya que de este modo se reducen los enormes volúmenes de datos que se almacenan.
1. Pruebe un software de extracción diferente
Pero a veces, cuando se intenta descomprimir un archivo específico, se produce un error 80004005 Unspecified error. Y esto hace que el archivo sea inaccesible, lo que eventualmente le molestará, aquí necesita instalar el programa 7zip o WinRAR en su computadora.
En primer lugar, visite el sitio web de 7zip o WinRAR y seleccione la arquitectura x32 o x64 bits según sus PCs
configuración.
Una vez que instale la utilidad, intente abrir o extraer el mismo archivo problemático que solía tener el archivo throw80004005 Unspecified Error in Windows 10.
Vea nuestro artículo sobre la manera de extraer archivos comprimidos en Windows 10.
2. Vuelva a registrar jscript.dll y vbscript.dll
Si el uso de otro programa no pudo resolver el problema, pruebe esta solución. Para algunos usuarios, volver a registrar los archivos jscript.dll y vbscript.dll en el Símbolo del sistema fue un éxito.jscript.dll es una biblioteca que se utiliza al ejecutar JScript, mientras que vbscript.dll es básicamente un módulo que aloja funciones de API para VBScript.
Paso 1: Abra el cuadro de diálogo Ejecutar pulsando conjuntamente las teclas de acceso directo “Ganar + R”. Aquí, escriba cmd en el campo de texto y presione Ctrl + Mayúsculas + Teclas Intro para acceder a un Símbolo del sistema elevado.
Paso 2: Haga clic en Sí en el indicador de UAC para iniciar el programa.
Paso 3: En el panel negro, inserte los dos comandos siguientes y asegúrese de pulsar Enter al final de cada uno para ejecutarlos.
regsvr32 jscript.dll
regsvr32 vbscript.dll
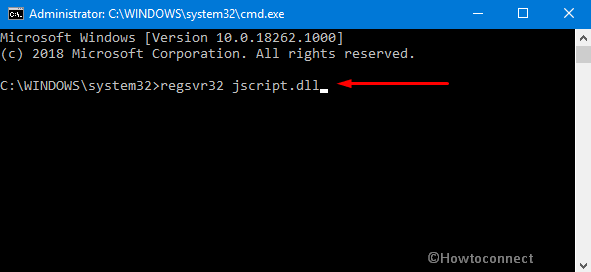
>Paso 4:>Reinicie su PC con Windows 10 y compruebe si puede acceder a los archivos zip sin recibir el error 80004005.
3. Desactivar la protección en tiempo real de su antivirus
La característica sobreprotectora de su antivirus de terceros también puede ser la posible razón detrás de este error específico. Sucede que ciertos programas antivirus bloquean la extracción de archivos zip por motivos de seguridad. Por lo tanto, intente desactivar la protección en tiempo real del software que está utilizando y vea si esto evita el problema o no.
En caso de que no haya recibido el error y haya podido extraer el archivo zip, desinstale completamente el antivirus. Intente usar otro o considere usar la Seguridad de Windows incorporada.
Error 80004005 Al mover o eliminar archivos
La falta de “propiedad” de un documento en particular también podría provocar un error no especificado en 80004005.
su máquina mientras mueve el archivo de un lugar a otro o borra ese archivo o carpeta.
Ser un “administrador” del dispositivo no es suficiente para controlar el archivo, por lo tanto debería tomar
propiedad de la carpeta. Esta es la secuencia de pasos para tomar el control de cualquier archivo o carpeta –
En primer lugar, ejecute un clic derecho en el archivo o carpeta problemático. Elija la opción Propiedades en el menú emergente.
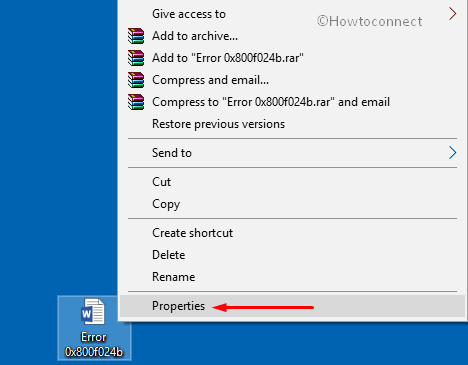
>De ahora en adelante
sección de nombres.
Ahora haga clic en el botón Editar para abrir la ventana Seguridad. Aquí tienes que volver a resaltar
la cuenta de usuario y muévase a continuación.
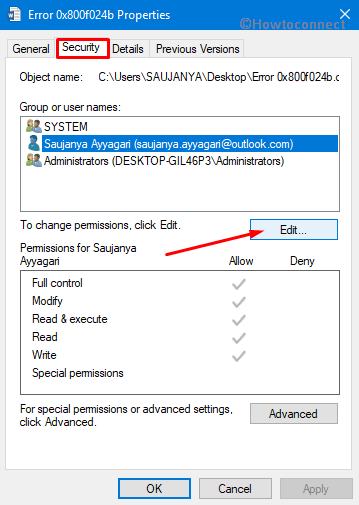
>La sección>Permisos para el SISTEMA aparecerá en la ventana de diálogo
.
pantalla. Simplemente marque todas las opciones y haga clic en OK para implementar la modificación.
Por último, intente mover para eliminar el archivo o la carpeta que antes estaba en
.
80004005 Error no especificado.
Para obtener más información, lea Cómo cambiar el permiso de archivo para otorgar la propiedad en Windows 10.
Asumir la propiedad de archivos que no se encuentran bajo nombres de grupo o de usuario
Si prefiere ser propietario de otros archivos que no se encuentran en “Nombres de grupo o de usuario”
y luego pasar por esta secuencia de puntos.
Haga clic con el botón derecho del ratón sobre el archivo o la carpeta y seleccione la opción ” Propiedades ” en el menú contextual.
Aquí navegue a la pestaña Seguridad seguido de un golpe en el botón Avanzado .
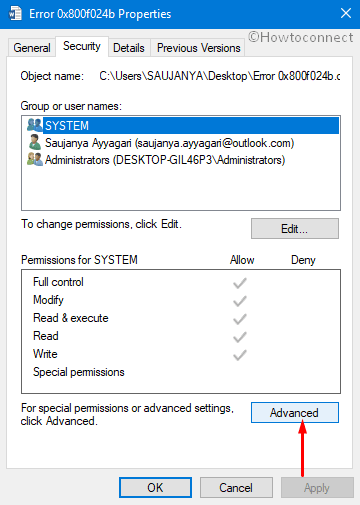
>Ahora>Cambiar .
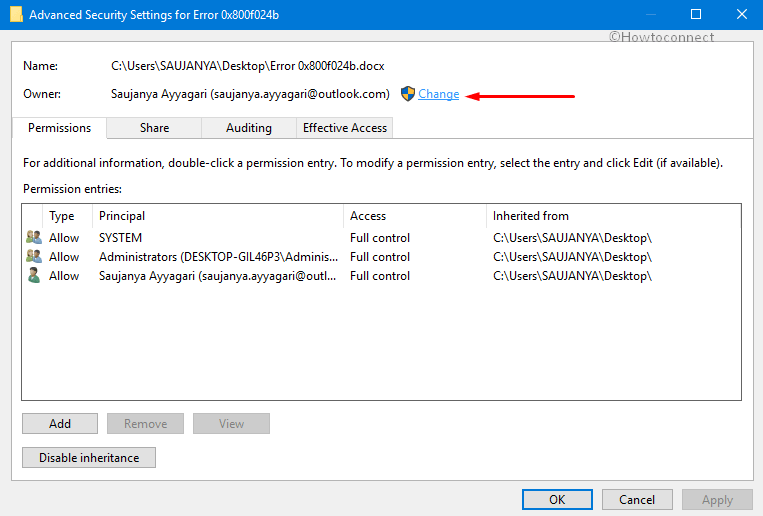
>En>Escriba el nombre del objeto a seleccionar
“y escriba el nombre de su cuenta de usuario y haga clic en el botón Comprobar nombres. Se verá fuerapara la validez del nombre introducido automáticamente. Si es correcta, la misma se convertirá en
subrayado.
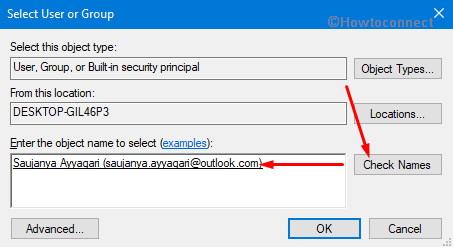
>Moving>OK para volver a Advanced
.
Configuración de seguridad.
Si desea cambiar de carpeta o unidad (dependiendo de la configuración), active la casilla de verificación
contra ” Reemplazar propietario en subcontenedores y objetos “. Pulse Enter para continuar. Este proceso se llevará a cabo de la siguiente manera
conceder el permiso para modificar todos los “archivos y carpetas” que haya cambiado recientemente.
Ahora está de nuevo en el diálogo Propiedades . Aquí haga clic en OK para guardar las modificaciones.
Por último, vuelva a intentar mover o eliminar de nuevo la carpeta que antes estaba instigando el problema.
Espero que este artículo te ayude a resolver el problema 80004005 Error no especificado al copiar archivos en Windows 10. Si usted ve alguna dificultad en resolver este problema, déjelos caer en el formulario de comentarios, definitivamente le ayudaremos.




