Contenido
Inicio ” Windows 10 ” Cómo corregir Windows 10 Modo de suspensión no funciona
Cómo corregir Windows 10 El modo de reposo no funciona
25
RECOMENDADO: Haga clic aquí para corregir errores de Windows y mejorar el rendimiento del PC
En este artículo nos centraremos en las soluciones que solucionarán el problema de que el modo de reposo de Windows 10 no funcione. Los usuarios después de actualizar su máquina al sistema operativo más reciente han observado una situación peculiar al poner sus máquinas en el modo de suspensión. Sin embargo, son testigos de que después de enviar la máquina a dormir, sólo se apaga la pantalla, pero el botón de encendido está activo.
Teniendo esto en cuenta, le recomendaremos dos cosas
1er. Pase por el Administrador de dispositivos y actualice su tarjeta gráfica . Si necesita ayuda, puede navegar a Consejos para actualizar el software del controlador en Windows 10 paso a paso
2º. hacer algunos cambios en las Opciones de energía avanzadas.
Ambas formas se explican de manera más elucidada en la siguiente mitad del artículo. Por lo tanto, sigamos adelante y veamos los pasos de Cómo arreglar el modo de reposo de Windows 10 que no funciona.
Cómo corregir Windows 10 El modo de reposo no funciona
1er. A través del Administrador de dispositivos
- Haga clic con el botón derecho en Menú Inicio para extraer Menú Usuario potente . Desde el menú de llegada, especifique Administrador de dispositivos .
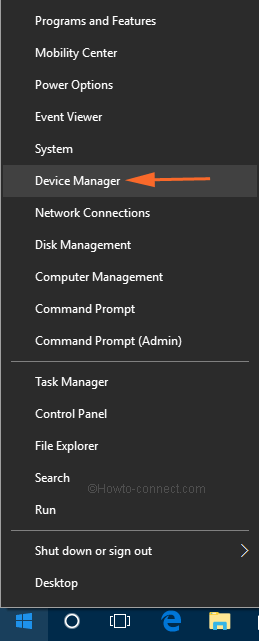
>>Busque Adaptador de pantalla y extiéndalo haciendo doble clic.
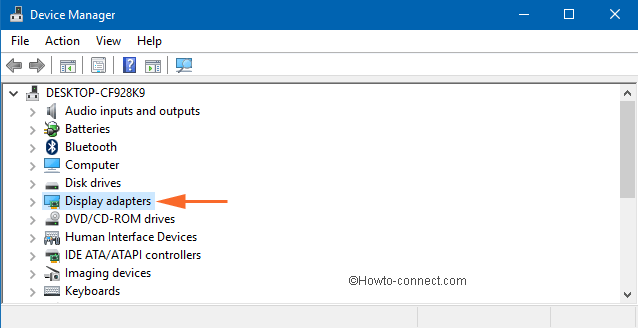
>>Ahora, implemente un clic derecho en la opción Familia de Gráficos HD de Intel(R) y vaya junto con el menú de la parte superior escrito como Actualizar controlador .
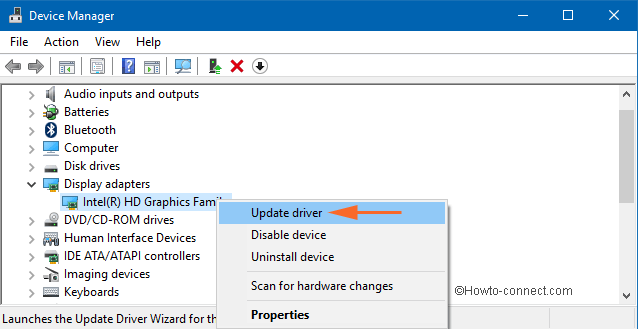
>>En la caja de llegada por separado, haga clic en ” Windows debería instalar automáticamente el mejor controlador “.
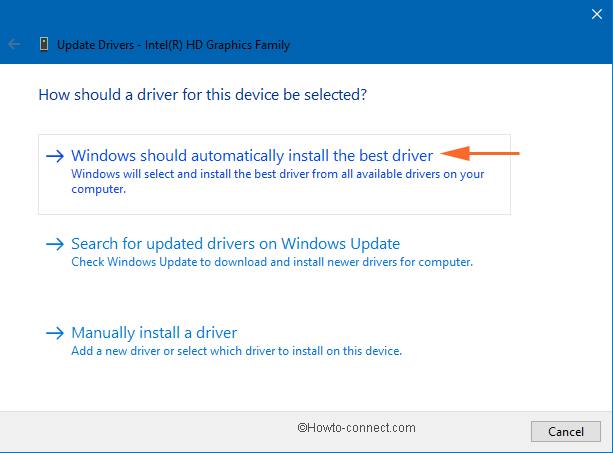
>>La máquina se lanzará alrededor de las actualizaciones y en el momento en que se adquiera, se instalará la misma.
2do. A través de Opciones de energía
- Abrir Menú Inicio y empezar a escribir plan de energía . Elija un plan de energía aparecerá como resultado en Cortana, haga clic en él.
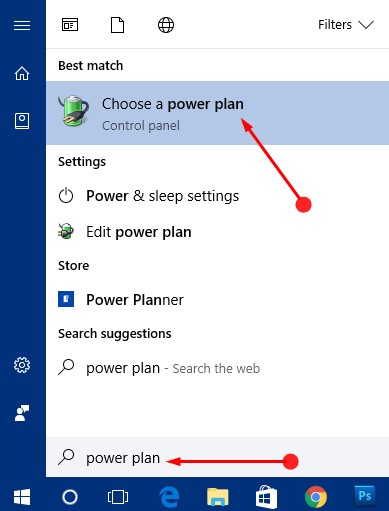
>>Desde la ventana que ha llegado, concéntrese en su plan y administre un toque en su enlace Cambiar la configuración del plan .
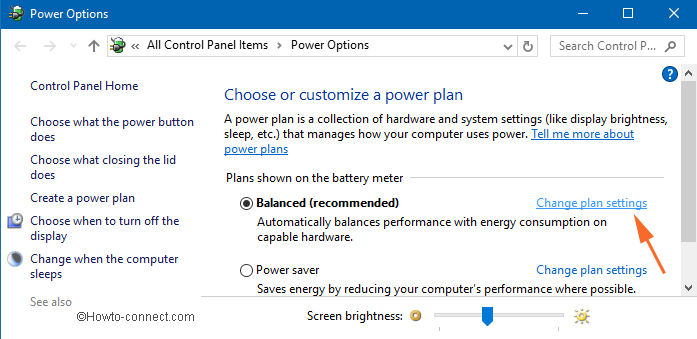
>>En la siguiente ventana emergente, en el punto más bajo, hay dos eslabones delante de los ojos. En uno de ellos que dice Cambiar la configuración avanzada de energía Ejecutar un clic.
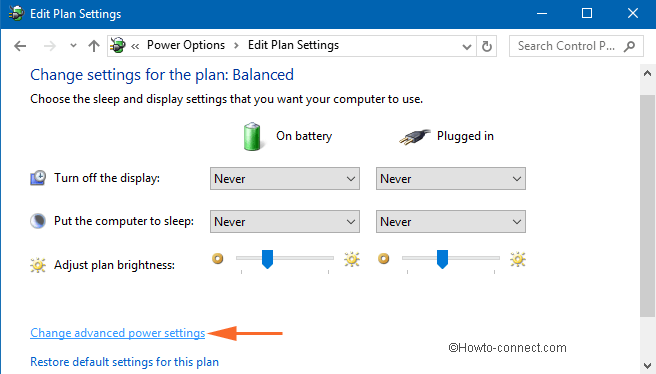
>>Esta acción anterior llevará a la exposición de Power Option en una ventana separada.
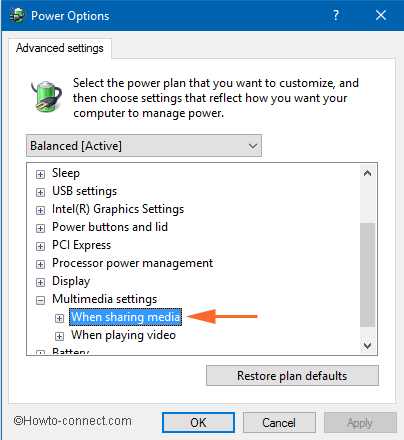
>>Si se selecciona para En batería y Enchufado , se producen molestias en el modo de espera de Windows 10 que no funcionan. Sin embargo, para que funcione a la perfección, la otra opción que dice Permitir que el equipo esté en suspensión requiere que se elija para ambos casos.
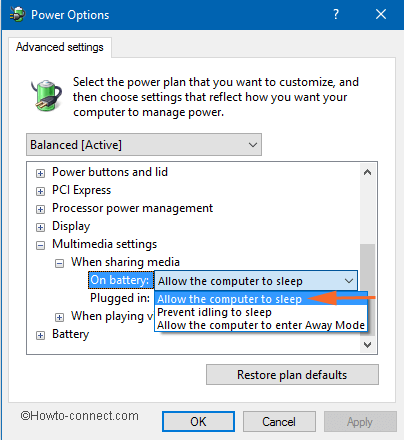
>>Por lo tanto, compruebe todas las opciones y, dondequiera que se encuentre, deje la máquina en reposo.
Aparte de los puntos mencionados, hay otras causas para el problema de Windows 10 Sleep Mode Not Working, ya que cualquier programa que se esté ejecutando constantemente puede forzar a la máquina a estar despierta o a pensar peor, puede haber ataques maliciosos que necesiten tratamiento inmediato. Si tienes más formas de salir de este problema, compártelo con nosotros.
RECOMENDADO: Haga clic aquí para corregir errores de Windows




